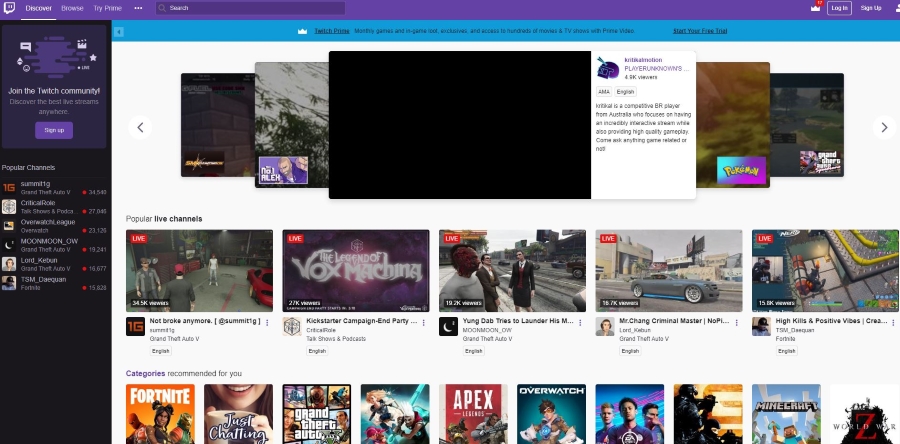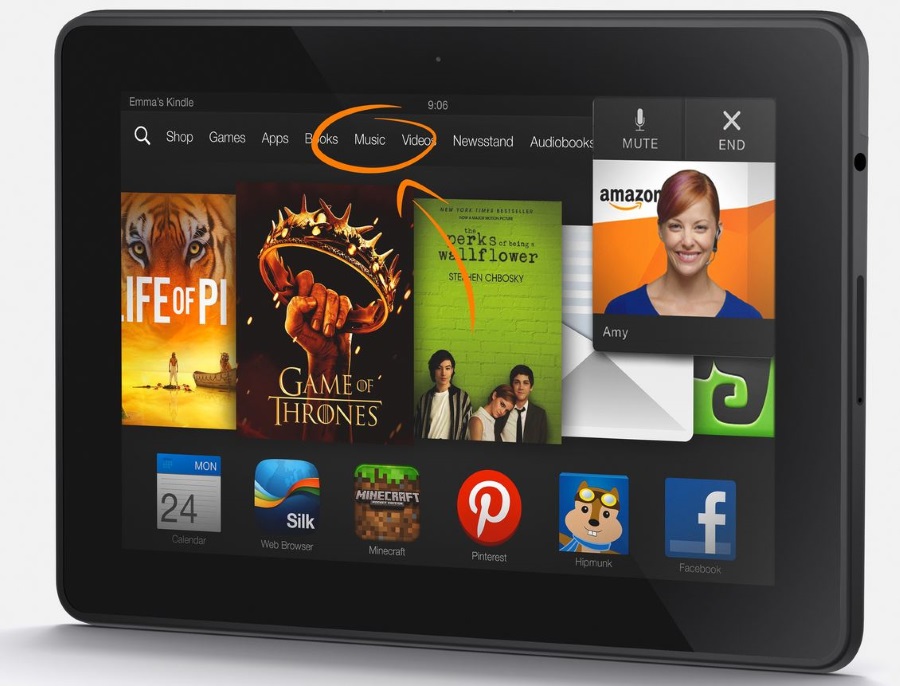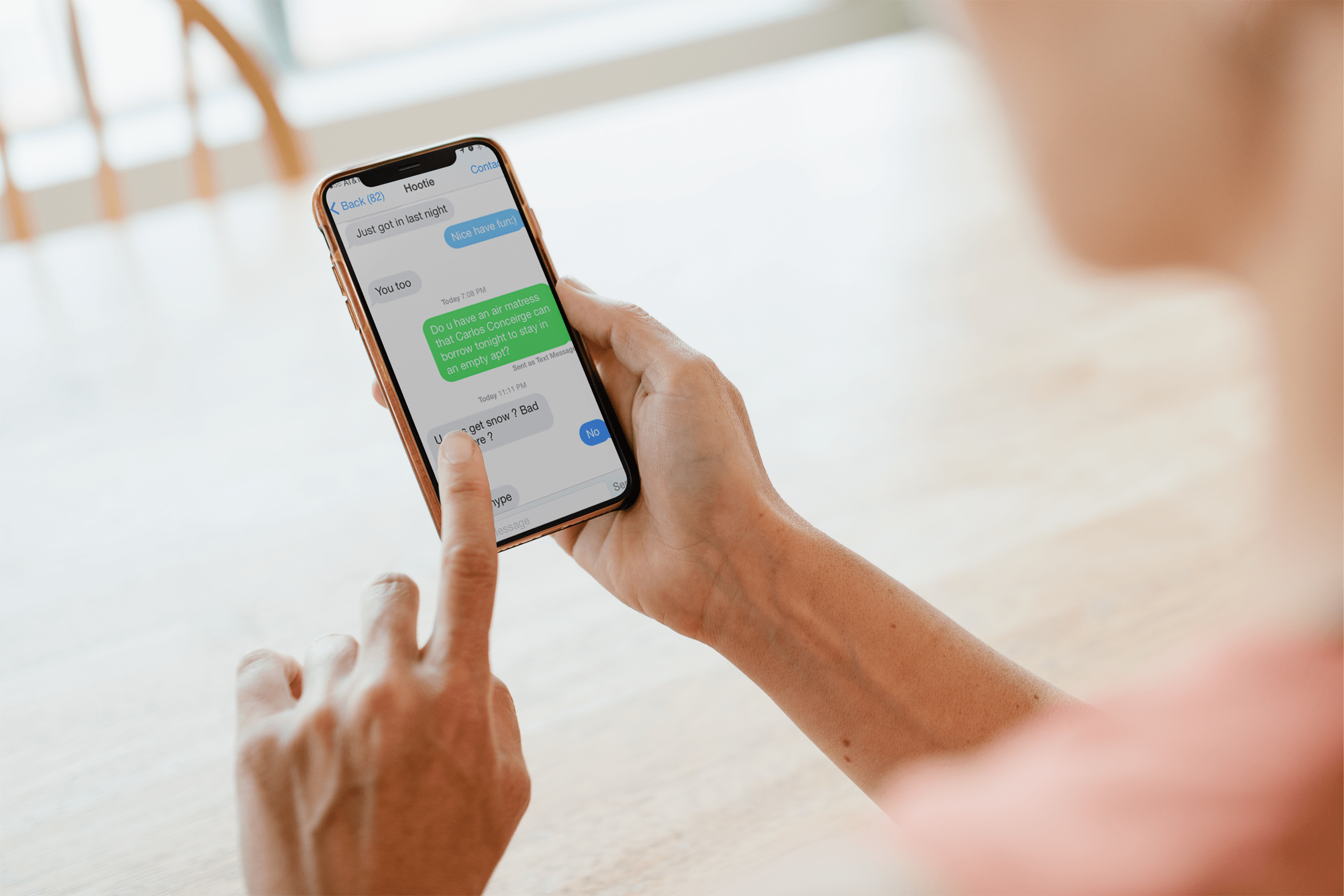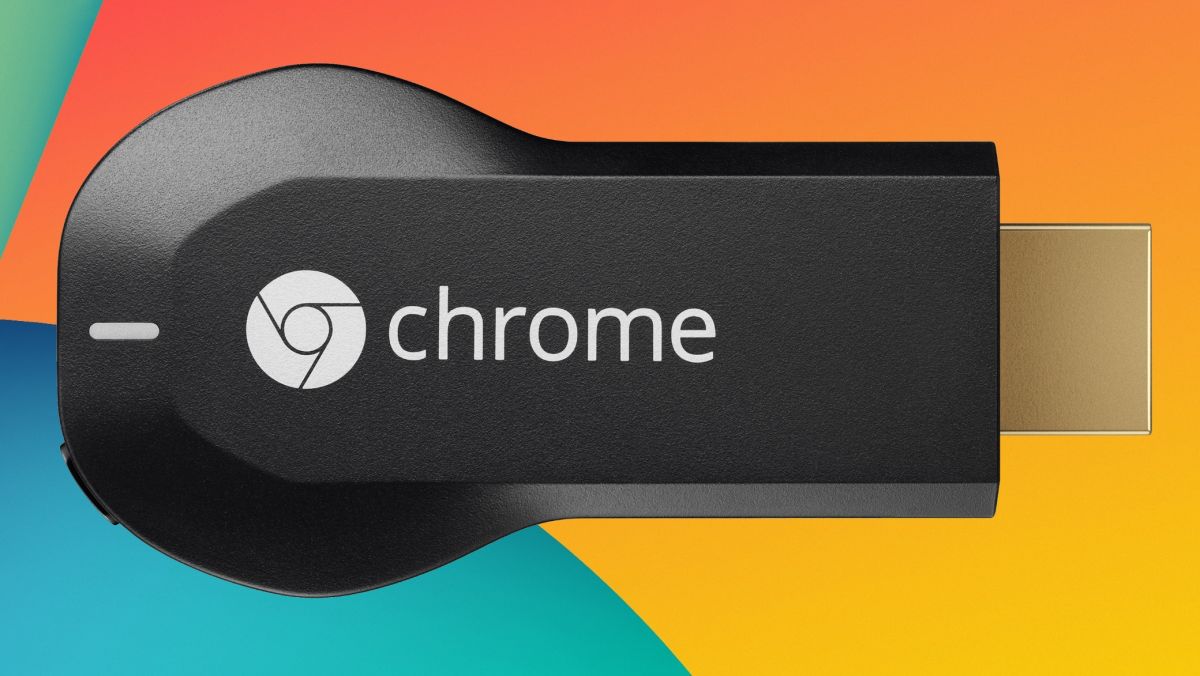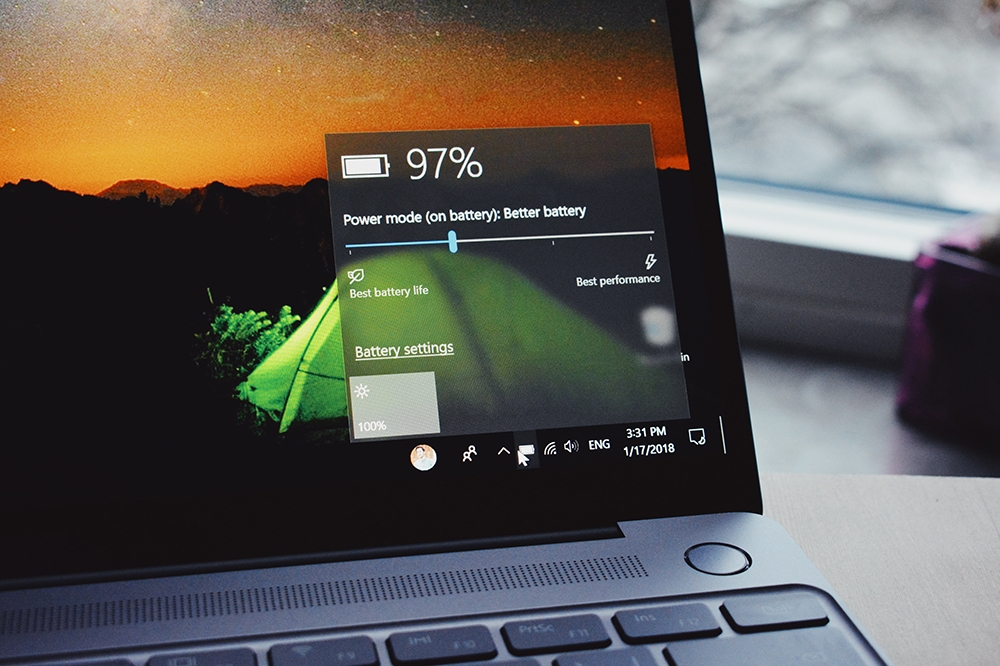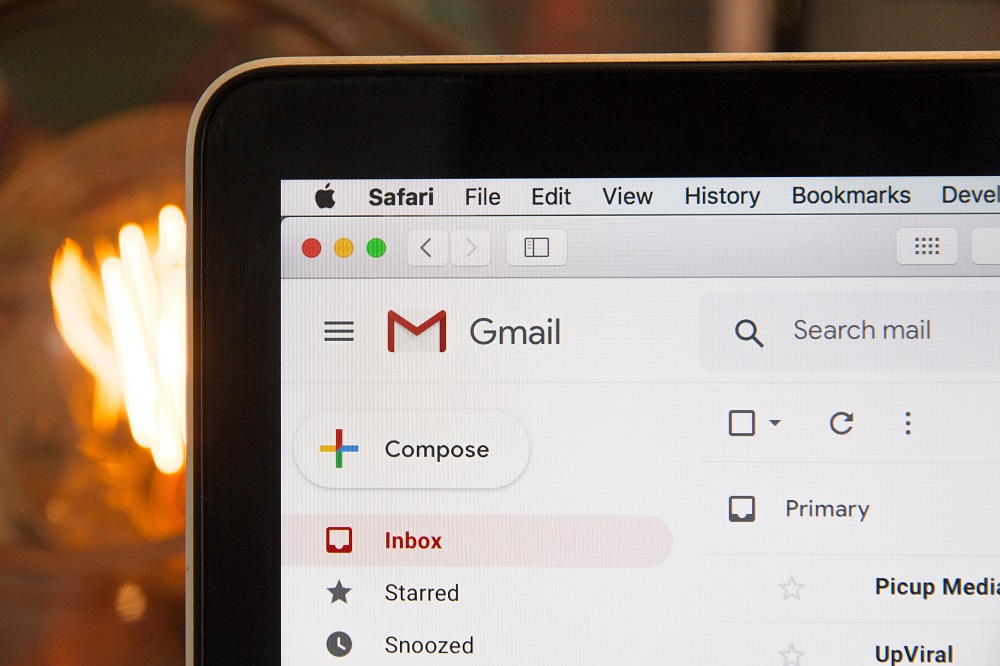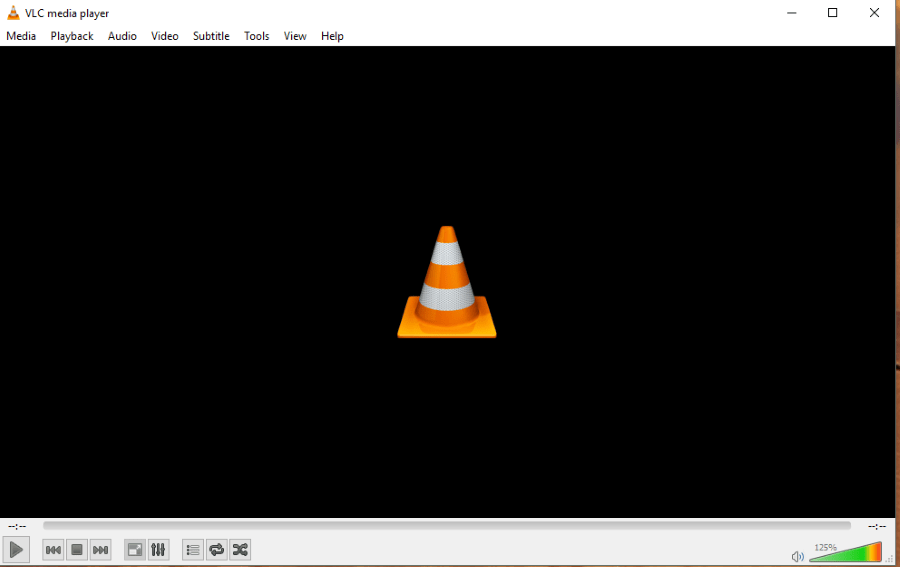Совместимы ли принтеры Brother с Mac?
Собираясь купить принтер, важно убедиться, что он совместим с вашим компьютером Apple. Независимо от того, нужен ли он вам для домашнего или офисного использования, последние версии Mac OS определенно будут поддерживать широкий спектр принтеров.

Mac OS, как и многие другие производители принтеров, отлично работает с устройствами Brother. Конечно, вы всегда должны проверять, совместима ли конкретная модель принтера с версией Mac OS, которую вы используете.
Проверка совместимости
Последние обновления Mac OS, такие как Mojave или Catalina, включают встроенную поддержку большинства новых принтеров Brother. В любом случае, перед покупкой убедитесь, что вы проверили совместимость принтера.
Чтобы узнать, какие принтеры Brother будут работать с Mojave (macOS 10.14), посетите специальный список совместимости на веб-сайте поддержки Brother. Для версии Catalina (macOS 10.15) посетите эту страницу поддержки.
Конечно, вы можете посетить главную страницу совместимости с ОС Brother в любое время. Здесь вы можете получить всю информацию о последних обновлениях ОС, будь то Mac OS или Windows.
Получение последних версий драйверов
Убедившись, что ваш принтер Brother будет работать с версией Mac OS, которую вы используете, пора установить правильный набор драйверов. Они необходимы для установления связи между принтером и вашим компьютером.

Чтобы найти драйверы, выполните следующие действия:
- Откройте веб-браузер со своего компьютера.
- Перейдите на страницу поддержки Brother.
- Нажмите кнопку «Загрузки» в разделе «Поиск по категории».
- На следующей странице введите модель вашего принтера в поле «Поиск по названию модели» и нажмите «Поиск». Если вы не знаете, какую модель используете, поищите ее в разделе «Поиск по категории продукта».
- Открыв страницу загрузки для вашего принтера, выберите «Mac» для операционной системы (шаг 1).
- Теперь выберите точную версию вашей Mac OS (шаг 2) и нажмите «ОК».
- На следующей странице перечислено все доступное программное обеспечение для вашего принтера. Здесь вы также можете выбрать язык, на котором будут установлены драйверы.
- В разделе «Драйверы» щелкните «Драйвер принтера».
- Теперь подтвердите загрузку, нажав «Принять лицензионное соглашение и загрузить».
- Загрузка драйвера должна начаться.
После того, как драйвер загрузится на ваш компьютер, пора его установить.

Установка драйверов
Если вы используете на Mac настройки загрузки по умолчанию, вы должны увидеть значок установщика драйвера на рабочем столе. Имя файла должно иметь вид «xxxxxxxx.pkg». Дважды щелкните его, чтобы установить драйверы, и следуйте инструкциям на экране.
Если вы не можете найти значок установщика на рабочем столе, вам придется извлечь его вручную. Откройте «Дисковую утилиту» на вашем Mac и перейдите к месту загрузки драйвера. Имя файла имеет вид «xxxxxxxx.dmg». Смонтируйте его и извлеките файл .pkg. Теперь вы можете установить драйверы.
Когда вы установили драйверы, пора подключить принтер к вашему Mac. Этот процесс зависит от типа подключения, которое вы хотите использовать. Вы можете подключить его с помощью кабеля USB или локальной сети.
USB-соединение
Если вы используете USB-кабель для подключения своего принтера к Mac, выполните следующие действия:
- Подключите один конец кабеля USB к принтеру Brother.
- Другой конец кабеля подключите к USB-порту вашего Mac. Убедитесь, что вы подключаете его напрямую к компьютеру, а не к концентратору USB или порту на клавиатуре.
- Подключите принтер Brother к розетке и убедитесь, что он включен.
- После включения принтера система должна автоматически установить соответствующие драйверы.
- Проверьте, завершена ли установка, открыв «Системные настройки».
- Щелкните «Принтеры и сканеры».
- Найдите свой принтер Brother в списке устройств в разделе «Принтеры». Если он там есть, установка завершена.
Если вы не нашли принтер, который хотели установить, отсоедините USB-кабель от компьютера Mac и снова подключите его. Подождите пару секунд, затем проверьте, появился ли он в разделе «Принтеры».
Подключение к сети
Прежде чем продолжить установку, включите принтер Brother. Также убедитесь, что принтер и ваш компьютер подключены к одной сети. Если вы не знаете, как подключить принтер к сети, обратитесь к руководству пользователя, чтобы узнать, какую модель вы используете.
- Включив принтер и подключив его к сети, откройте меню «Системные настройки» на своем Mac.
- Щелкните «Принтеры и сканеры».
- Под разделом «Принтеры» вы должны увидеть кнопку «+». Щелкните по нему.
- Нажмите «По умолчанию» в верхней части диалога.
- Выберите свой принтер Brother из списка.
- В списке «Использование» должна отображаться строка вида «XXXXXXXX + CUPS». XXXXXX - это название модели вашего принтера. Убедитесь, что вы выбрали эту опцию.
- Теперь нажмите кнопку «Добавить», и принтер должен появиться в списке «Принтеры и сканеры».
- Как только вы это сделаете, просто закройте меню «Системные настройки», и все готово.
Macintosh и Brother
Надеюсь, ваш принтер Brother совместим с вашим компьютером Mac. После установки драйверов настроить принтер очень просто. Если у вас возникнут какие-либо проблемы, не забудьте обратиться за советом на страницу поддержки Brother.
Вы нашли подходящий принтер Brother для своего компьютера? Вам удалось установить его самостоятельно? Пожалуйста, поделитесь своим опытом в разделе комментариев ниже.