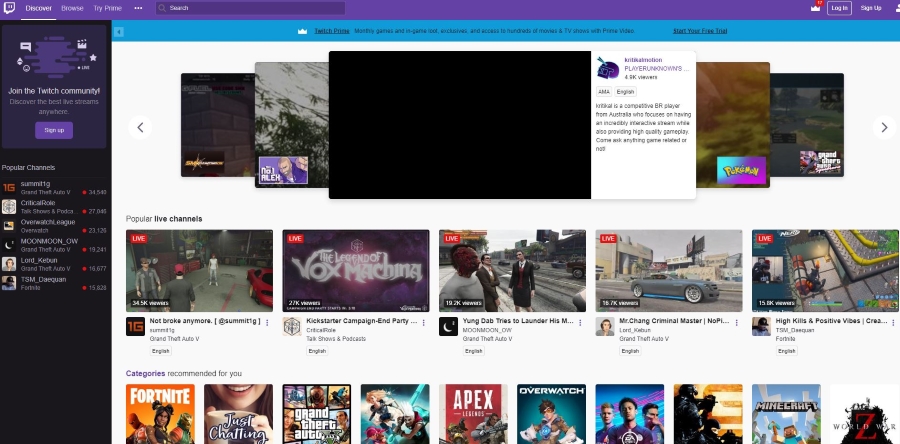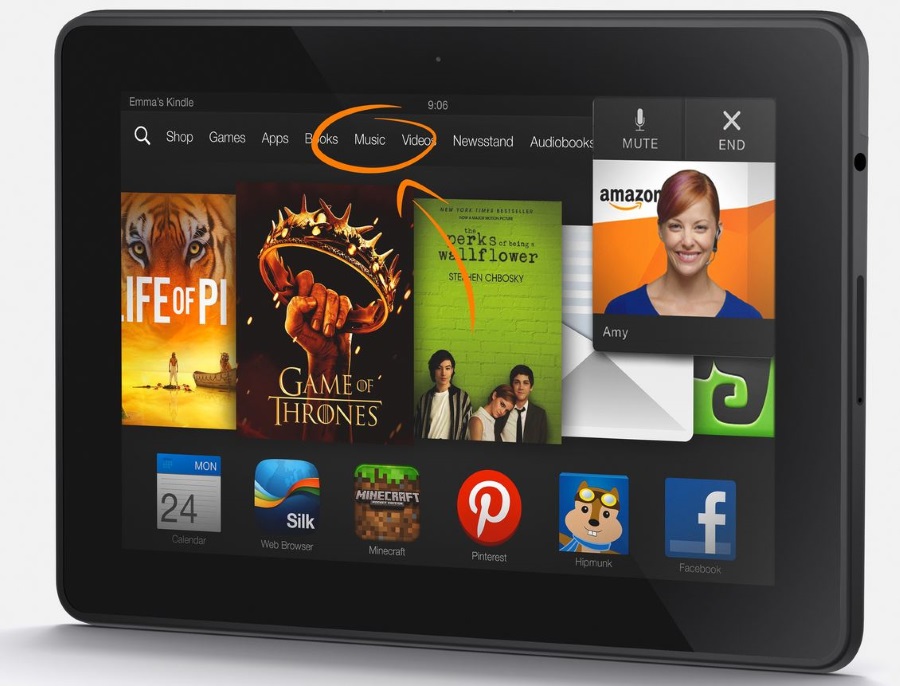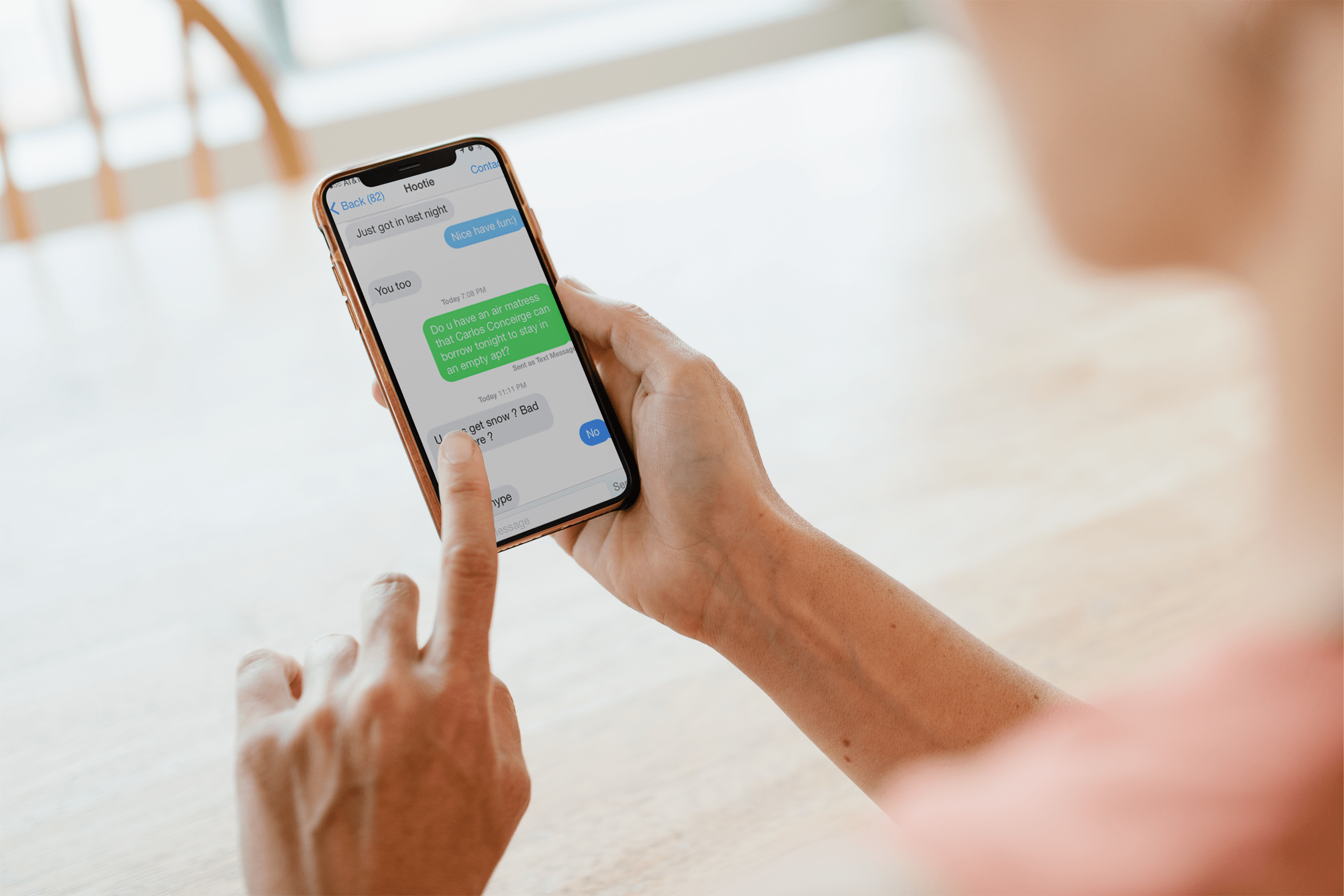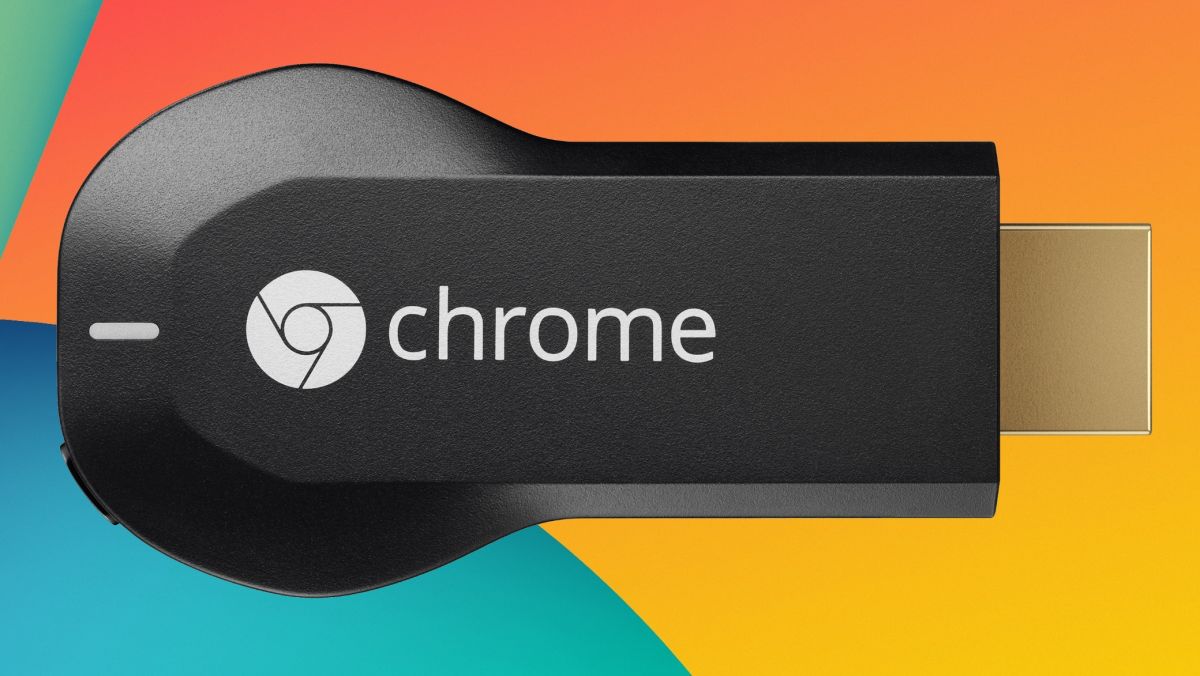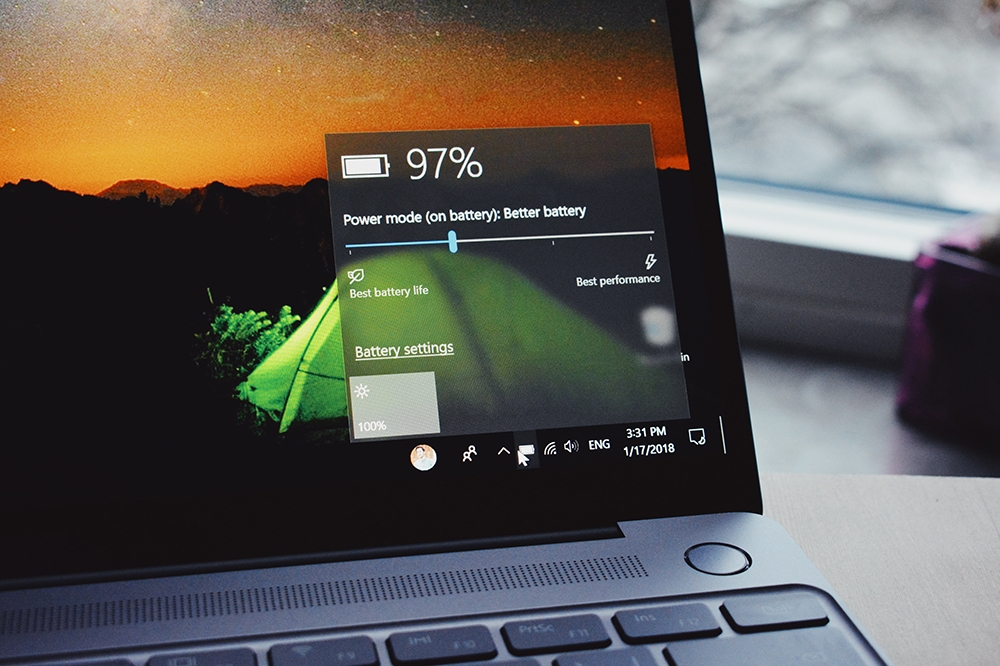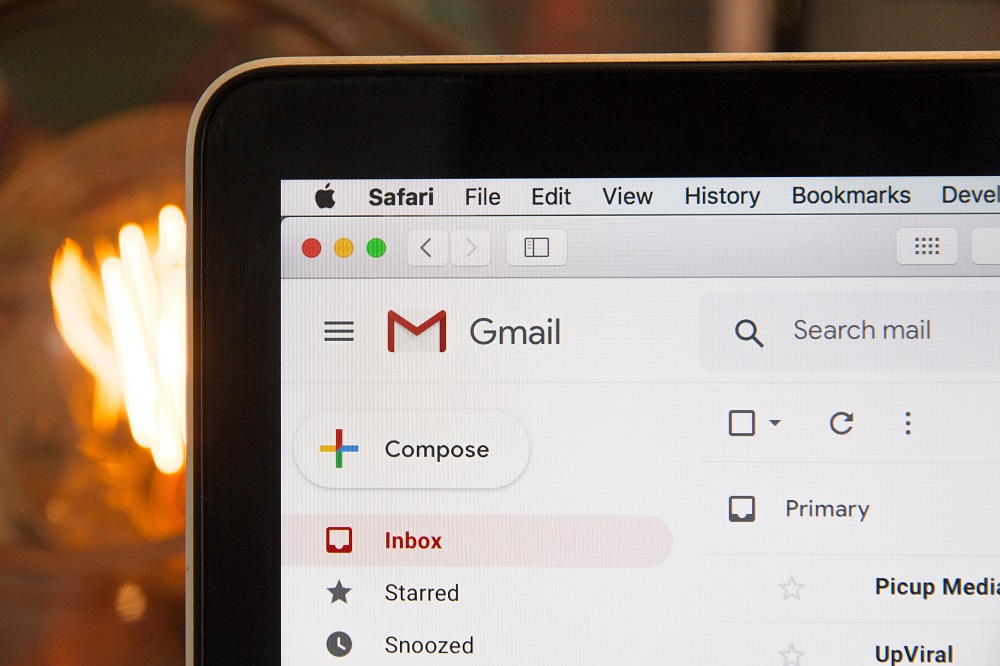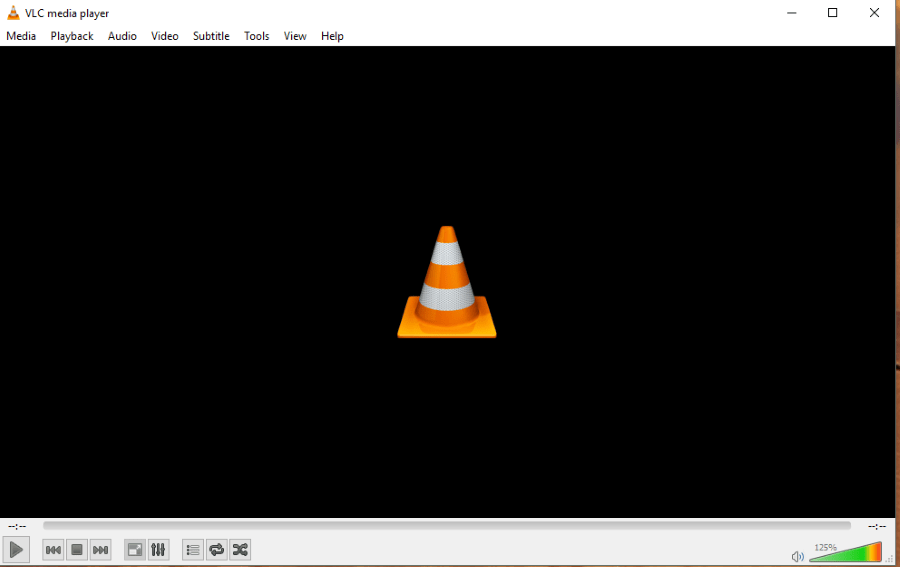Как создать загрузочную USB-установщик macOS High Sierra
Как и его предшественники, пользователи могут обновиться до macOS High Sierra через Mac App Store. Для большинства пользователей это самый простой и легкий способ обновления до последней версии операционной системы Mac от Apple. Но иногда хорошо иметь загрузочный установщик macOS High Sierra USB, который позволяет установить High Sierra с нуля на новый или очищенный диск, устранять проблемы с установкой или экономить время и пропускную способность, если вам нужно обновить несколько компьютеров Mac.
Плохая новость заключается в том, что Apple больше не распространяет macOS физически через установочный DVD. Однако хорошей новостью является то, что пользователи могут легко создать свой собственный загрузочный установщик macOS High Sierra USB с помощью всего нескольких быстрых шагов. Вот как это сделать.
Примечание: macOS High Sierra в настоящее время находится в стадии бета-тестирования. В приведенных ниже инструкциях описано, как создать загрузочный установщик High Sierra для этой бета-версии, и они не будут работать без изменений в окончательном общедоступном выпуске. Мы обновим эту статью, когда macOS High Sierra будет публично выпущена в конце этого года.
Шаг 1. Загрузите macOS High Sierra из Mac App Store
Первым шагом к созданию собственного загрузочного установщика macOS High Sierra USB является загрузка установщика на основе приложений, который Apple предоставляет через Mac App Store. В текущей бета-версии пользователи найдут High Sierra на вкладке «Приобретено» после регистрации своего Mac. Когда High Sierra, наконец, выйдет, вы сможете найти ссылку на нее на боковой панели главной страницы Mac App Store.
Размер загружаемого файла macOS High Sierra относительно велик - чуть более 5 ГБ, поэтому загрузка может занять некоторое время в зависимости от скорости вашего интернет-соединения. Как только это будет сделано, приложение-установщик High Sierra запустится автоматически.

Это приложение, как вы обычно обновляете свой Mac, но нам не нужно запускать его сейчас для создания нашего загрузочного установщика USB. Поэтому закройте приложение-установщик, нажав Command-Q на клавиатуре.
Шаг 2. Подготовьте USB-накопитель
Чтобы создать загрузочный установщик macOS High Sierra USB, вам понадобится USB 2.0 или USB 3.0 диск емкостью не менее 8 ГБ. Создание установщика удалит все данные на USB-накопителе, поэтому обязательно сделайте резервную копию всех существующих данных, которые могут быть на накопителе.
Подключите USB-накопитель к Mac и запустите приложение Disk Utility. Вы можете найти Дисковую утилиту, выполнив поиск в Spotlight или в Приложения> Утилиты папка.

В Дисковой утилите выберите свой USB-накопитель из списка слева. Далее нажмите Стереть с панели инструментов. Нам нужно дать установщику USB временное имя, чтобы команда терминала, указанная ниже, работала. Если вы планируете просто скопировать и вставить команду «Терминал», назовите свой USB-накопитель «HighSierra». Вы можете изменить его, но вам нужно будет изменить команду, чтобы она ссылалась на новое имя.
Убедитесь, что в раскрывающемся списке «Формат» установлено значение Mac OS Extended (в журнале) и что «Схема» установлена на Карта разделов GUID. Когда будете готовы, нажмите Стереть протереть диск.
Шаг 3. Создайте загрузочную USB-установщик macOS High Sierra.
После стирания данных с USB-накопителя запустите приложение «Терминал» (по умолчанию оно находится в папке Приложения> Утилиты папка). Скопируйте и вставьте следующую команду в окно Терминала и нажмите Возвращение на клавиатуре, чтобы выполнить его:
sudo / Applications / Установить macOS 10.13 Beta.app/Contents/Resources/createinstallmedia –volume / Volumes / HighSierra –applicationpath / Applications / Install macOS 10.13 Beta.app –nointeraction
Это судо , поэтому при появлении запроса вам нужно будет ввести пароль администратора. После этого терминал получит доступ к createinstallmedia инструмент, встроенный в установочный пакет High Sierra. Вы можете следить за ходом процесса через окно Терминала.

Время, необходимое для завершения процесса создания, зависит от скорости вашего USB-накопителя. В большинстве случаев это не должно занять более 5 минут. По завершении процесса вы увидите, что в окне терминала отображается сообщение «Готово».
Ваш новый загрузочный установщик macOS High Sierra USB теперь будет смонтирован на вашем Mac и готов к использованию.
Шаг 4. Установите macOS High Sierra через USB.
Если у вас есть загрузочный установщик macOS High Sierra USB, вы можете использовать его для установки High Sierra на совместимые компьютеры Mac одним из двух способов. Во-первых, вы можете подключить его к работающему Mac и запустить установщик обновления. Это даст тот же результат, что и обновление через Mac App Store, но избавит вас от необходимости сначала загружать установочное приложение High Sierra.
Во-вторых, вы можете использовать USB-накопитель для чистой установки High Sierra. Для этого сначала выключите Mac, который хотите обновить, и подключите USB-накопитель. Затем нажмите кнопку питания Mac, чтобы включить его, а затем нажмите и удерживайте Alt / Option нажмите на клавиатуре, как только услышите сигнал запуска Mac.

Удерживайте Alt / Option, пока не увидите диспетчер запуска. С помощью курсора или клавиш со стрелками на клавиатуре выберите загрузочный установщик High Sierra USB. Теперь Mac загрузится с установщиком High Sierra, и, поскольку он работает с USB-накопителя, он может получить доступ и стереть внутренний диск вашего Mac. После стирания программа установки выполнит чистую установку High Sierra на вашем диске (просто обязательно сделайте резервную копию перед выполнением чистой установки!).