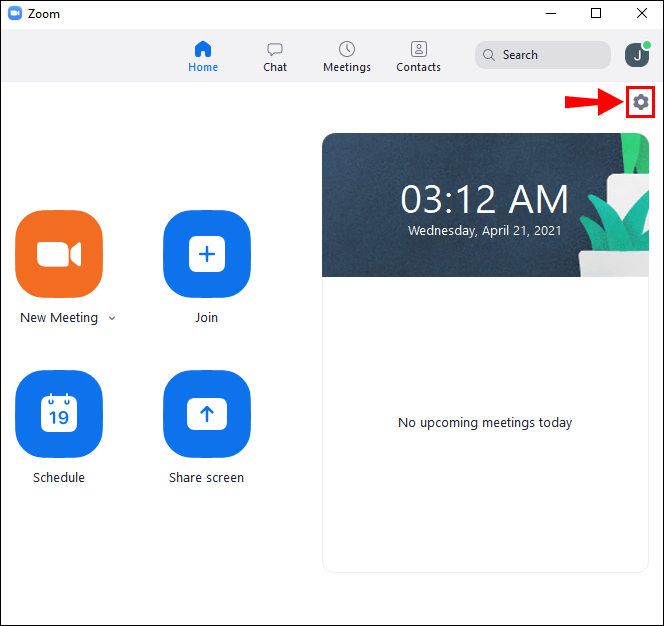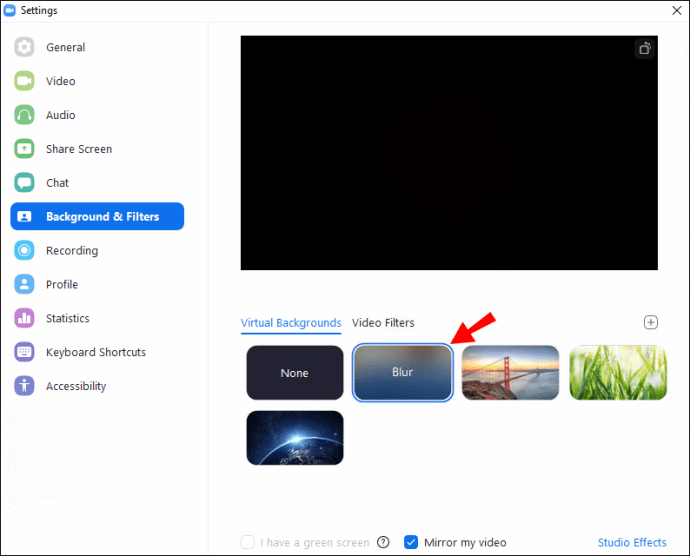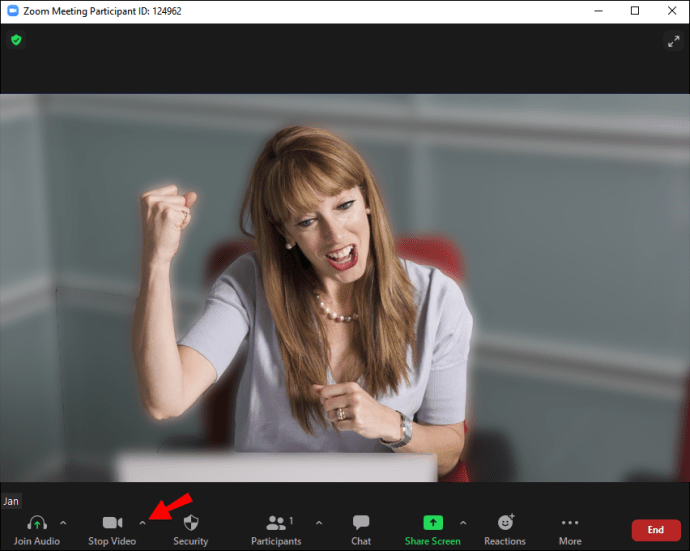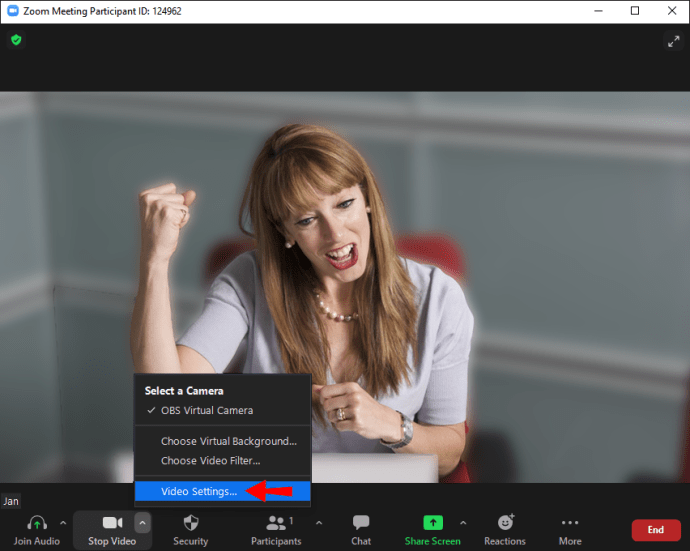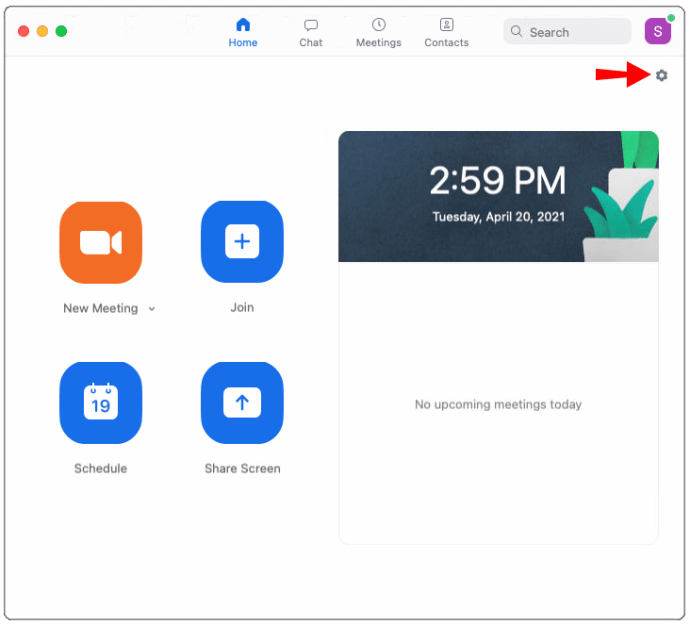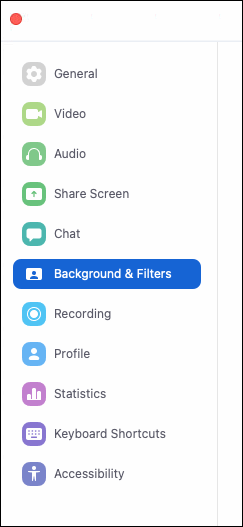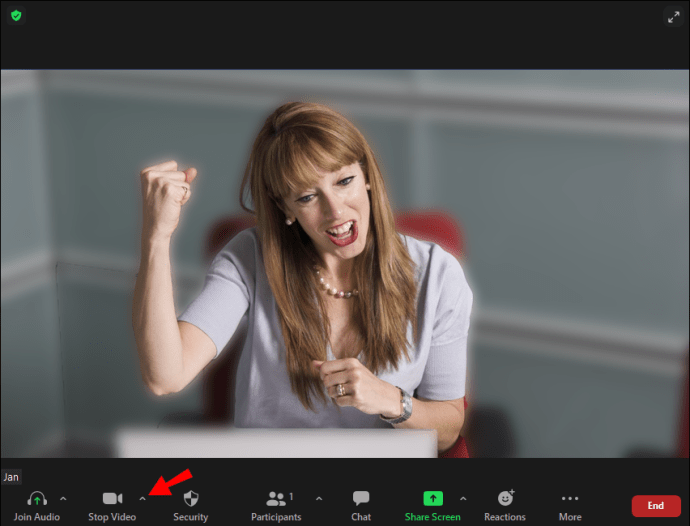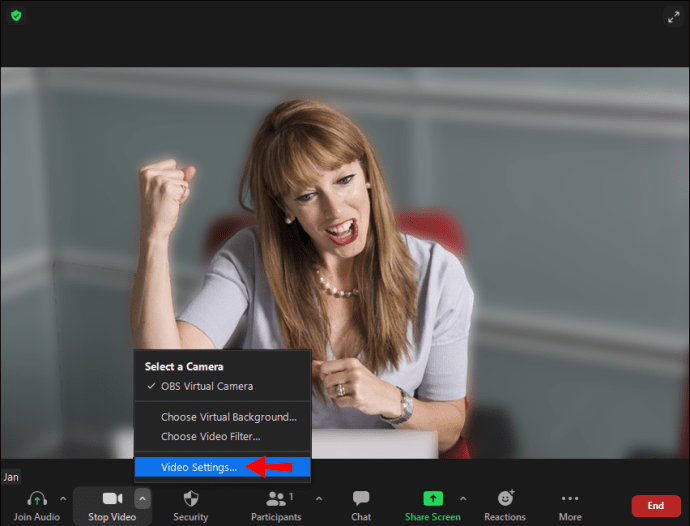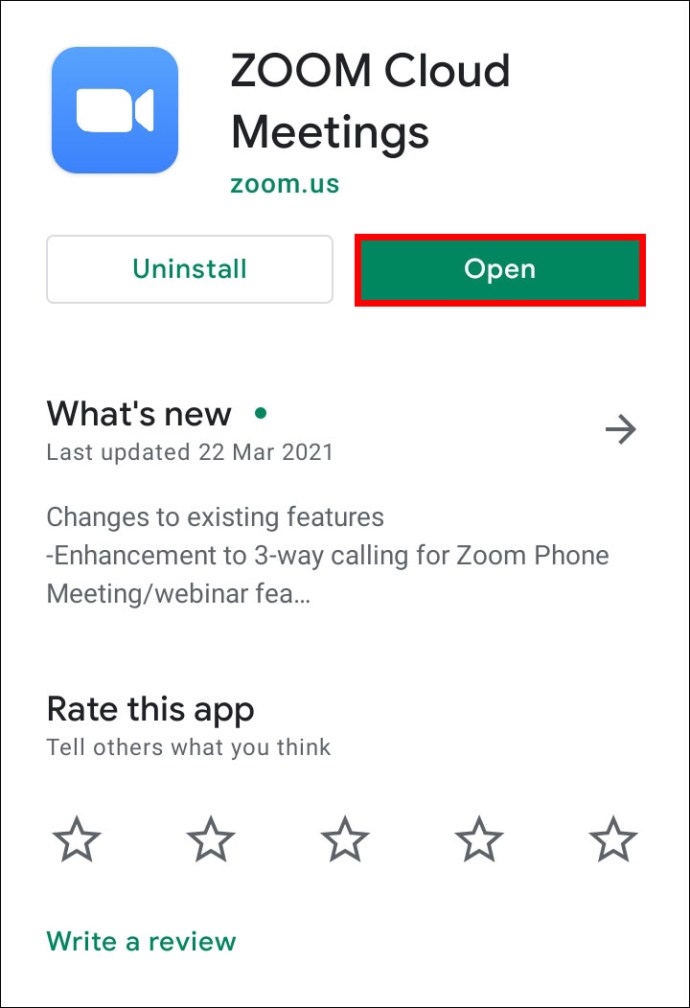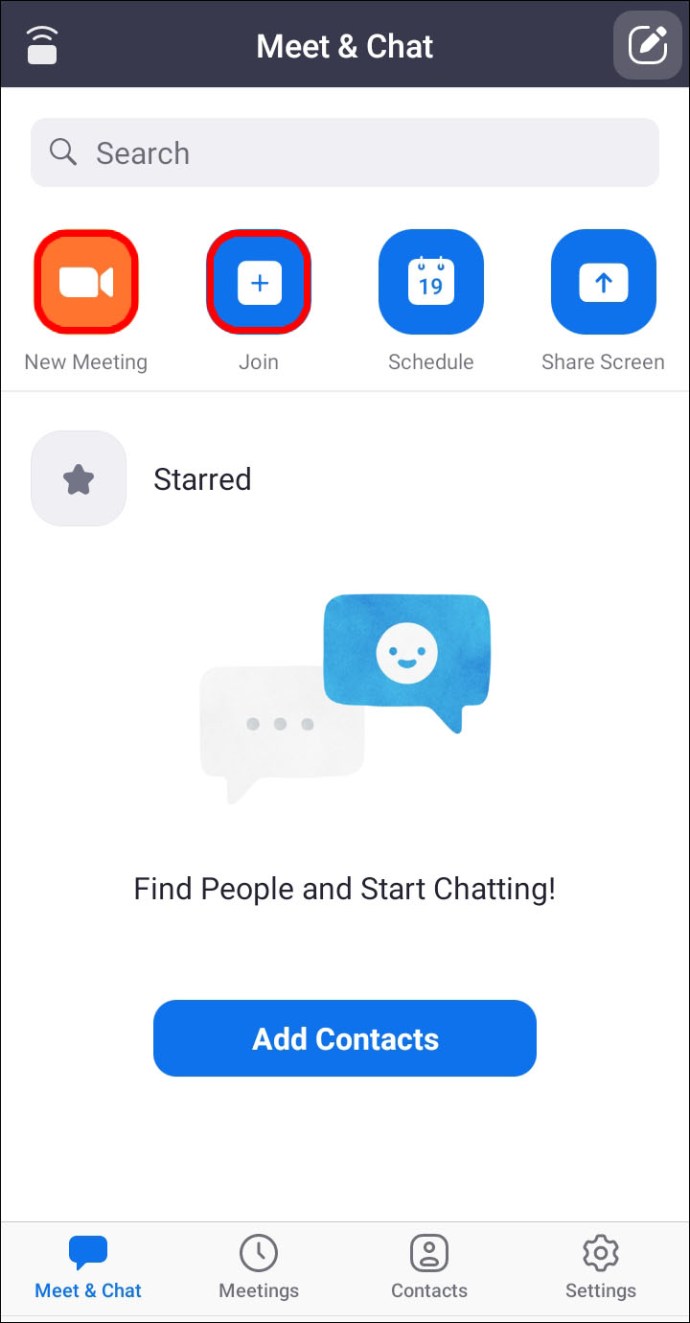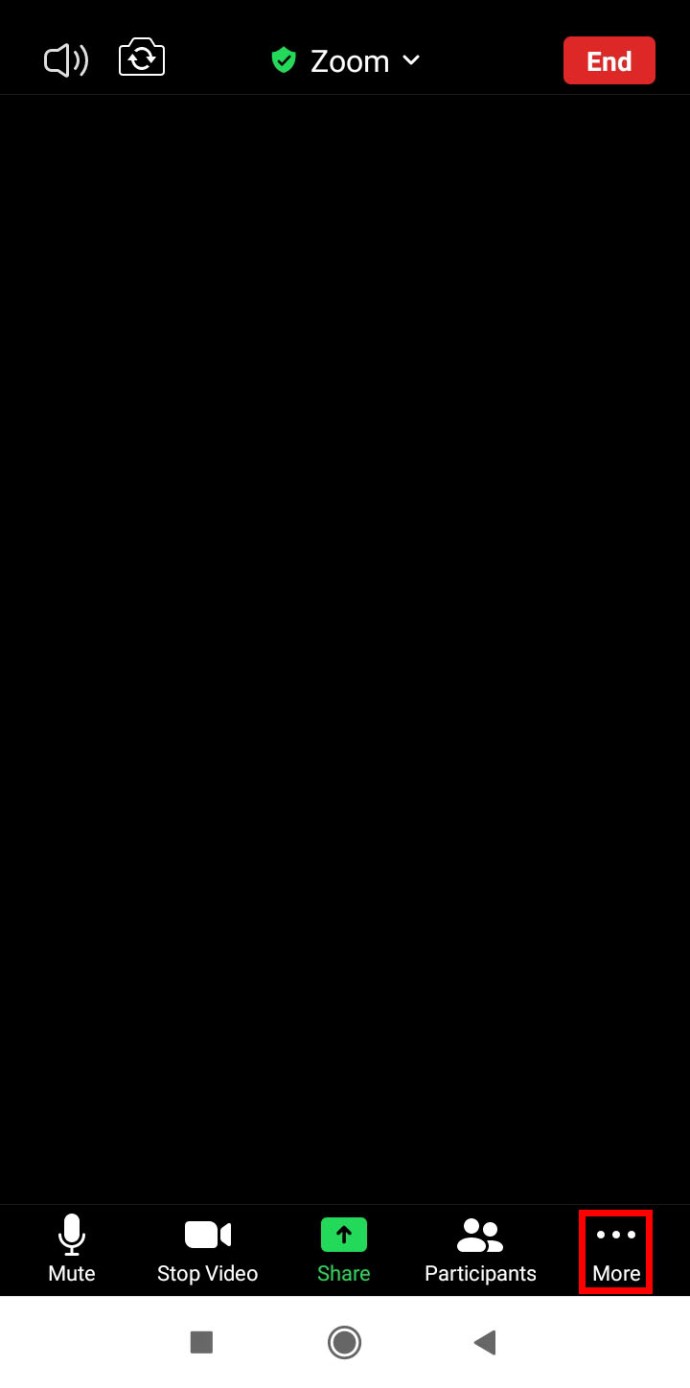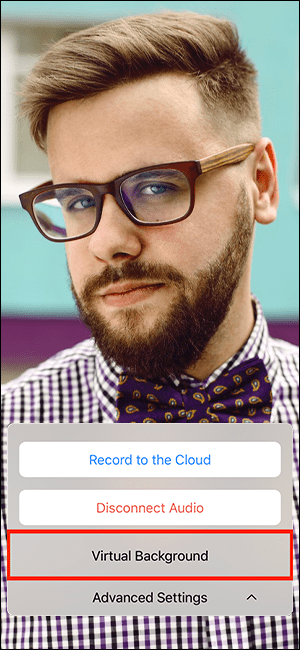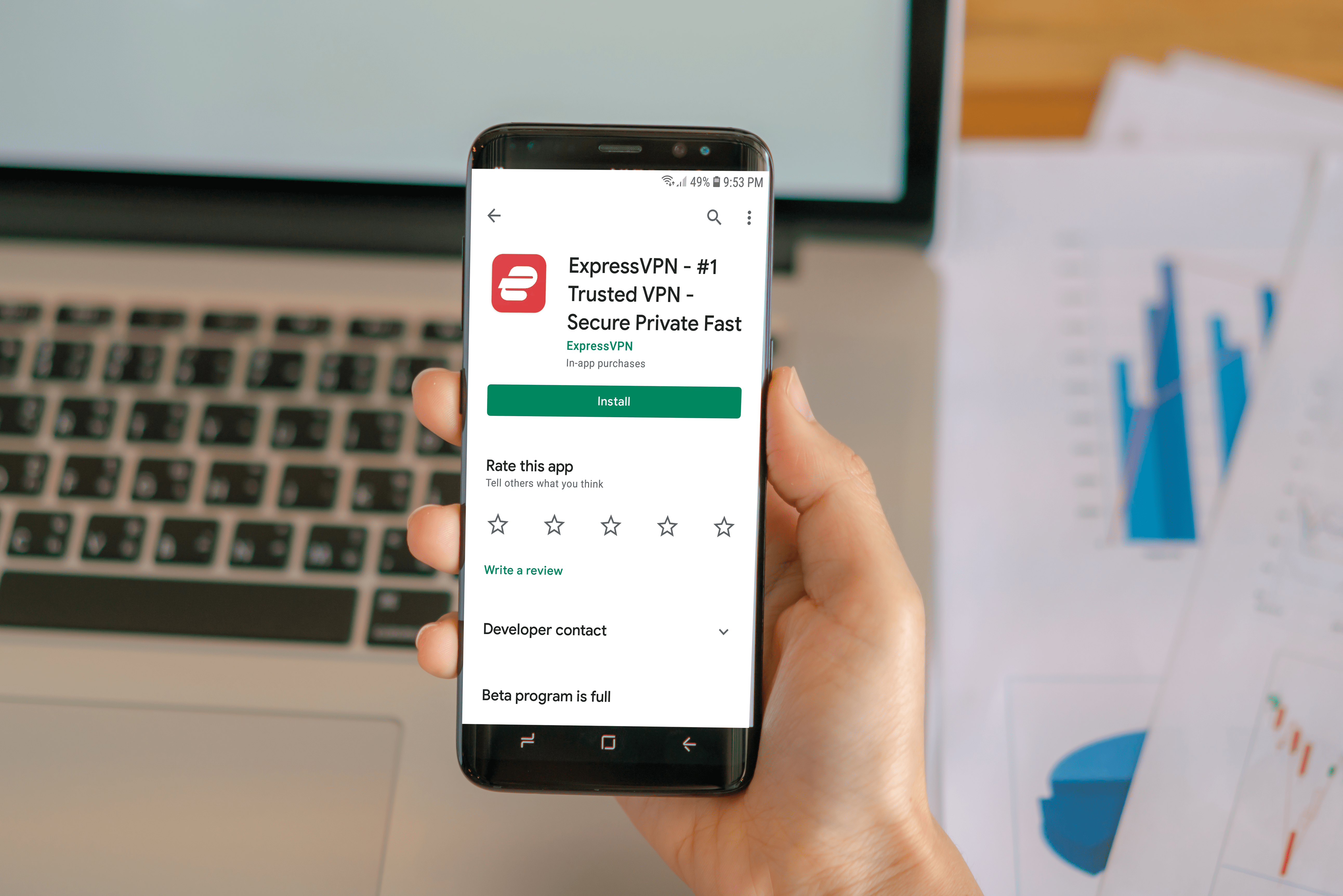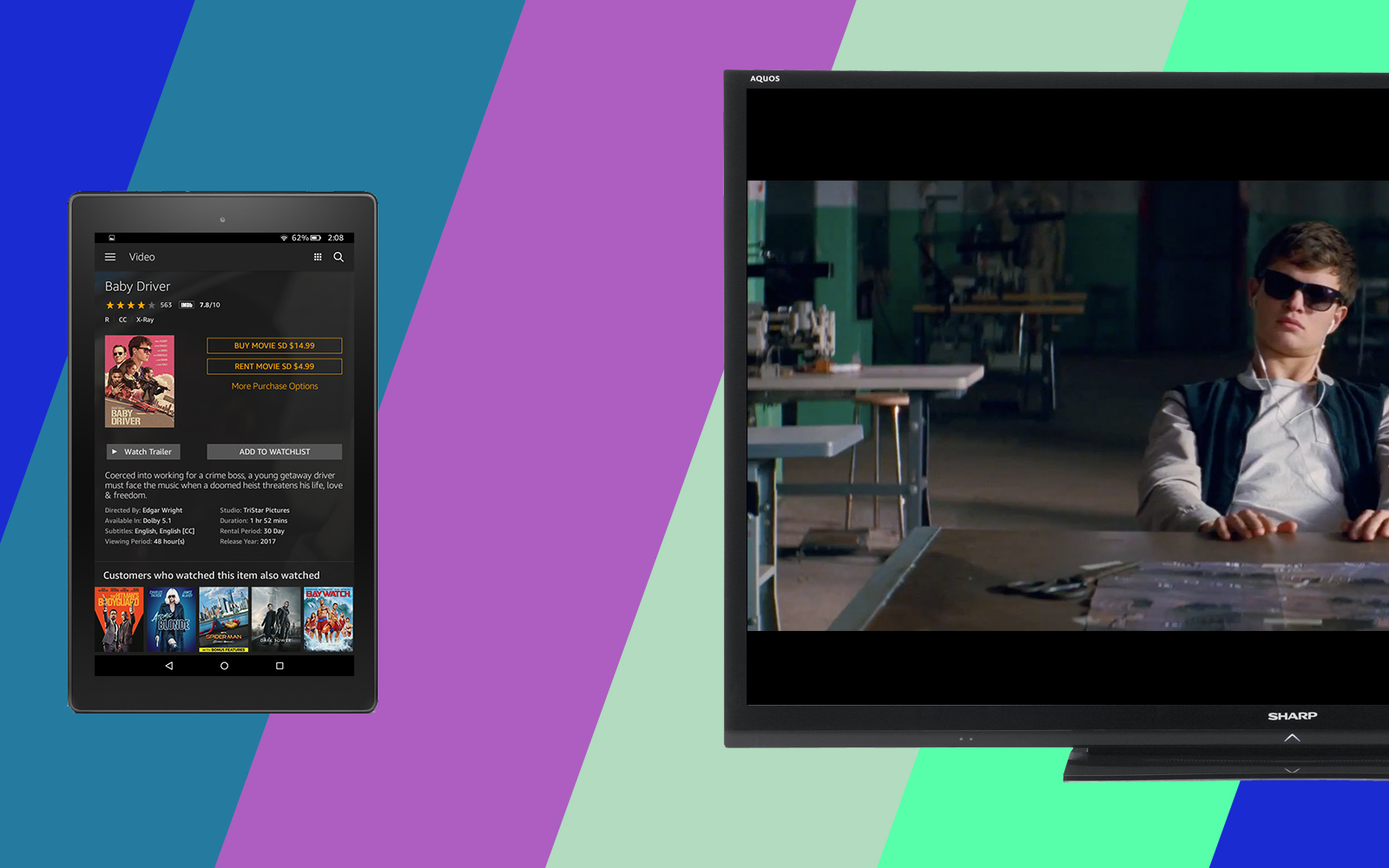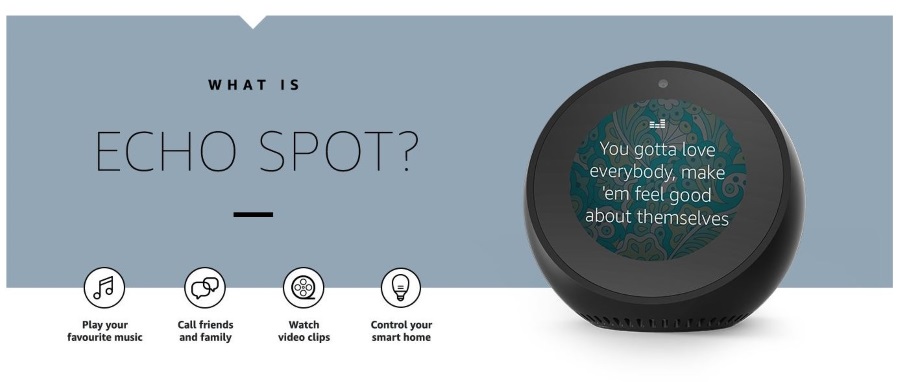Как размыть фон при увеличении
Если вы предпочитаете сохранять конфиденциальность, скрывая пространство за собой во время вызовов Zoom, возможно, в ваших интересах использовать новую функцию размытия фона Zoom.

Эта статья покажет вам, как размыть фон в различных операционных системах. Поскольку эта функция в настоящее время недоступна для мобильных устройств, мы рассмотрим обходной путь, чтобы добиться размытого фона. Кроме того, наши часто задаваемые вопросы включают в себя, как использовать виртуальный фон для загрузки изображений и видео в качестве фона.
Измените настройки масштабирования, чтобы размыть фон в Windows 10
Чтобы размыть фон перед вызовом Zoom:
- Запустите Zoom и войдите в свою учетную запись.
- В правом верхнем углу нажмите на "Настройки" вариант значка шестеренки.
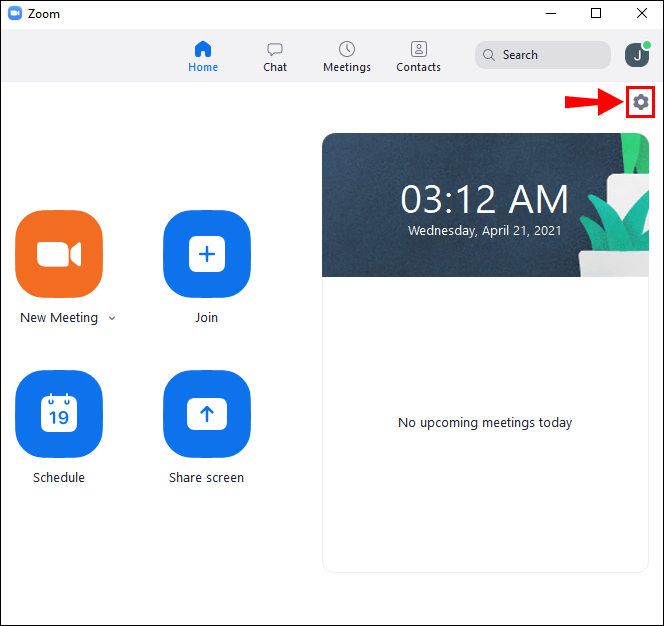
- В "Настройки," Выбрать «Фоны и фильтры».
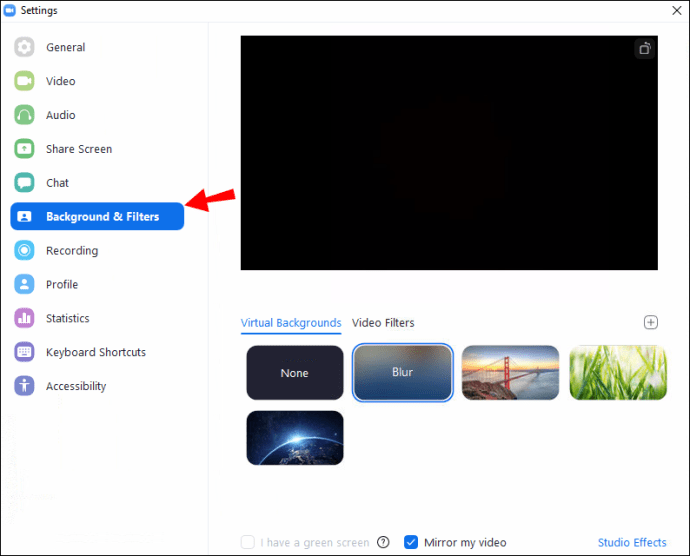
- Затем выберите «Размытие» вариант. Ваш фон сразу станет размытым.
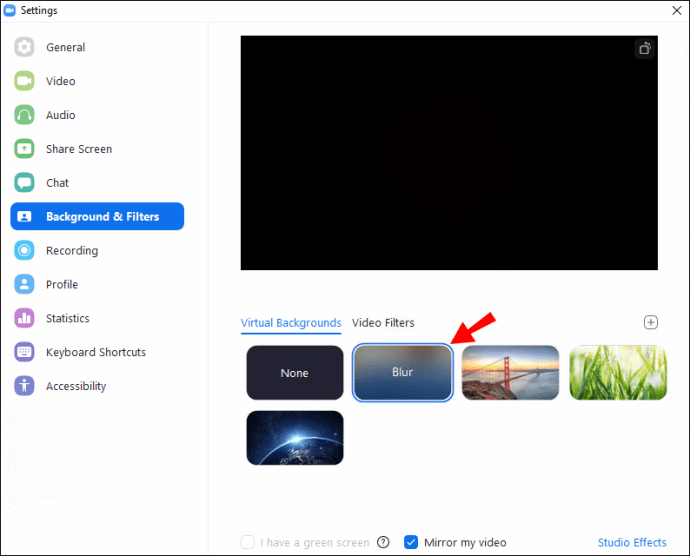
Чтобы размыть фон во время вызова Zoom:
- На экране встречи найдите полосу внизу. Возможно, вам придется переместить указатель мыши вниз, чтобы сделать его видимым.
- Найдите «Остановить видео» кнопка с направленным вверх шевроном.
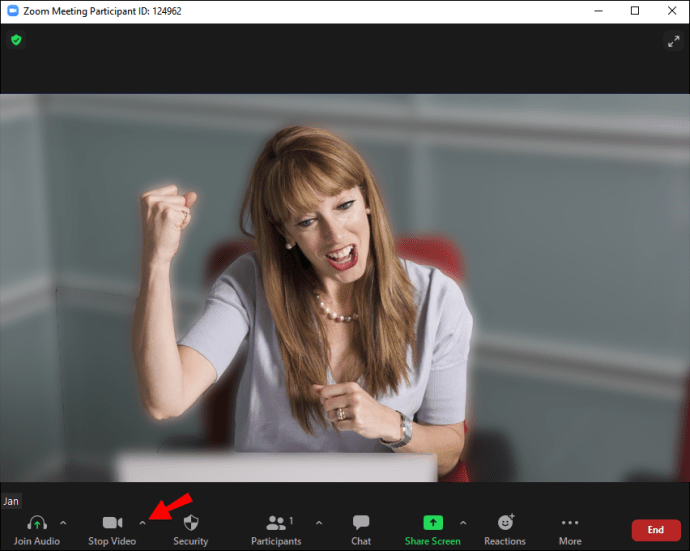
- Щелкните стрелку, затем "Настройки видео" > «Фоны и фильтры».
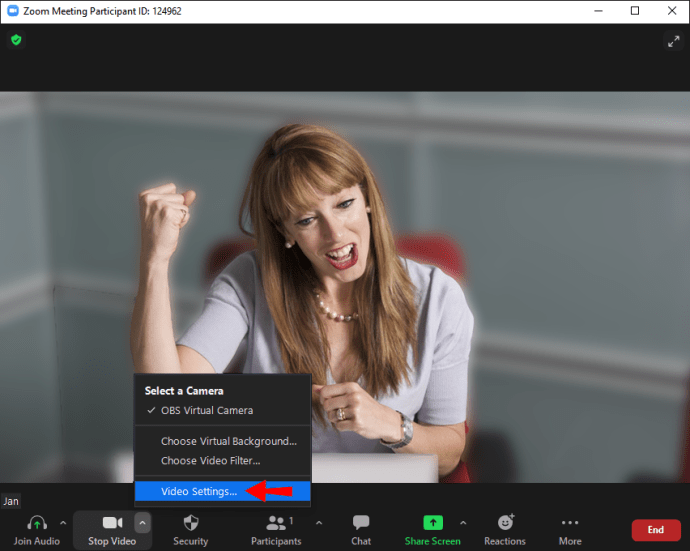
- Затем выберите «Размытие» вариант. Ваш фон сразу станет размытым.
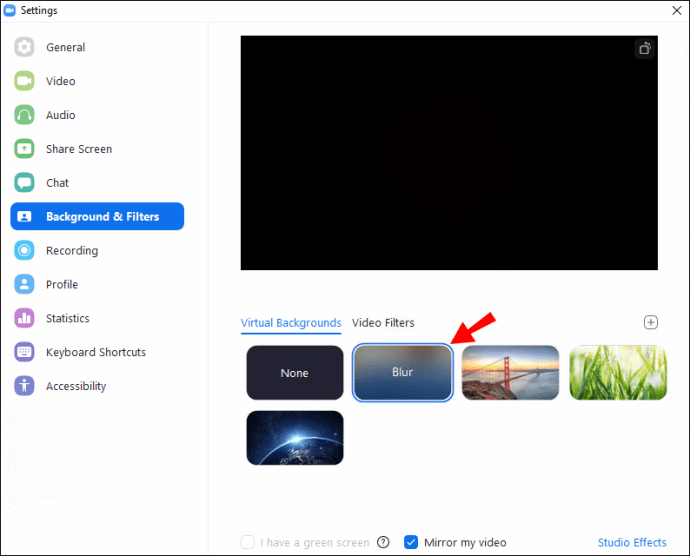
Измените настройки масштабирования для размытия фона на Mac
Чтобы размыть фон перед вызовом Zoom:
- Запустите Zoom и войдите в свою учетную запись.
- В правом верхнем углу нажмите на "Настройки" вариант значка шестеренки.
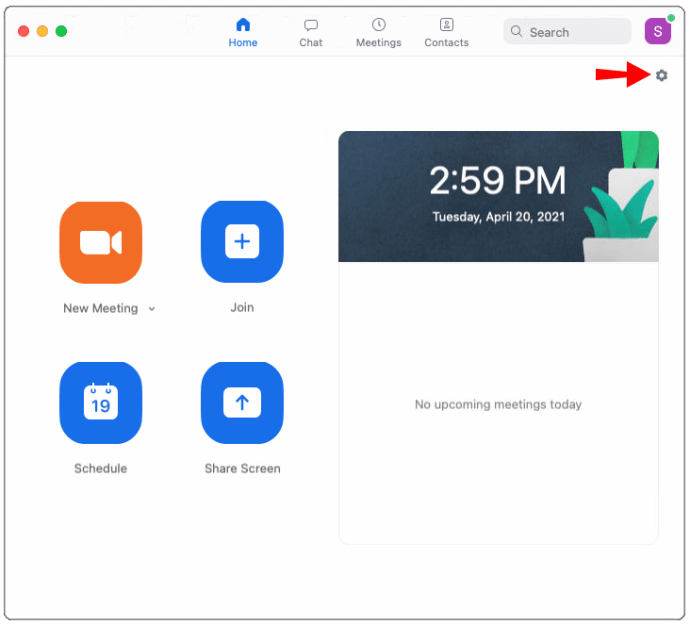
- В "Настройки," Выбрать «Фоны и фильтры».
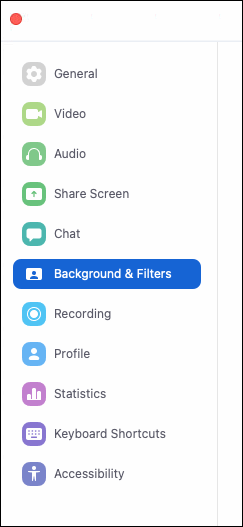
- Затем выберите «Размытие» вариант. Ваш фон сразу станет размытым.
Чтобы размыть фон во время вызова Zoom:
- На экране встречи найдите полосу внизу. Возможно, вам придется использовать мышь, чтобы сделать его видимым.
- Найдите «Остановить видео» кнопка с направленным вверх шевроном.
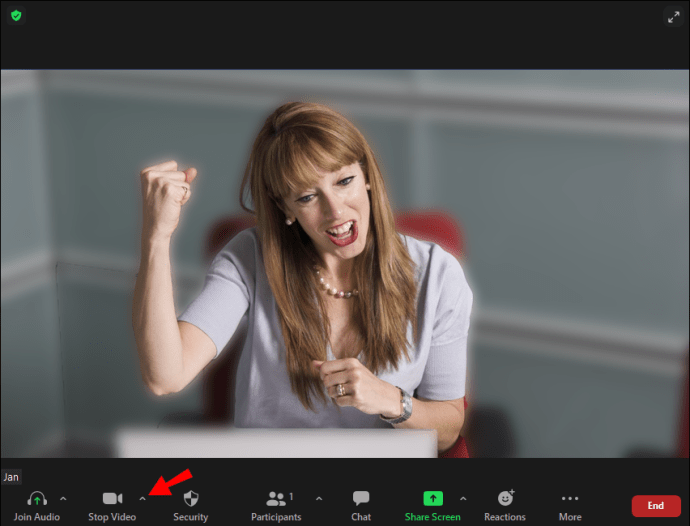
- Щелкните стрелку, затем "Настройки видео" >«Фоны и фильтры».
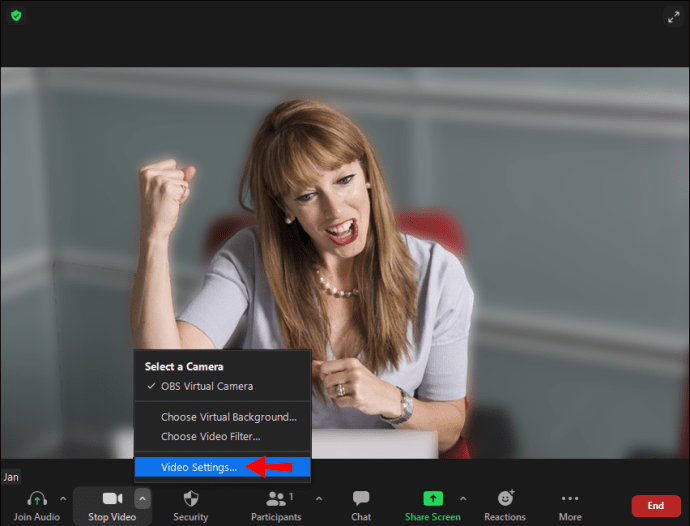
- Затем выберите «Размытие» вариант. Ваш фон сразу станет размытым.
Как размыть фон при увеличении на iPhone или устройстве Android
Функция размытия фона в настоящее время недоступна для мобильных устройств. В качестве обходного пути вы можете заменить фон размытым изображением фона с помощью параметра виртуального фона. Чтобы заменить текущий фон размытым изображением с помощью функции виртуального фона Zoom:
- Запустите приложение Zoom на своем устройстве Android или iOS.
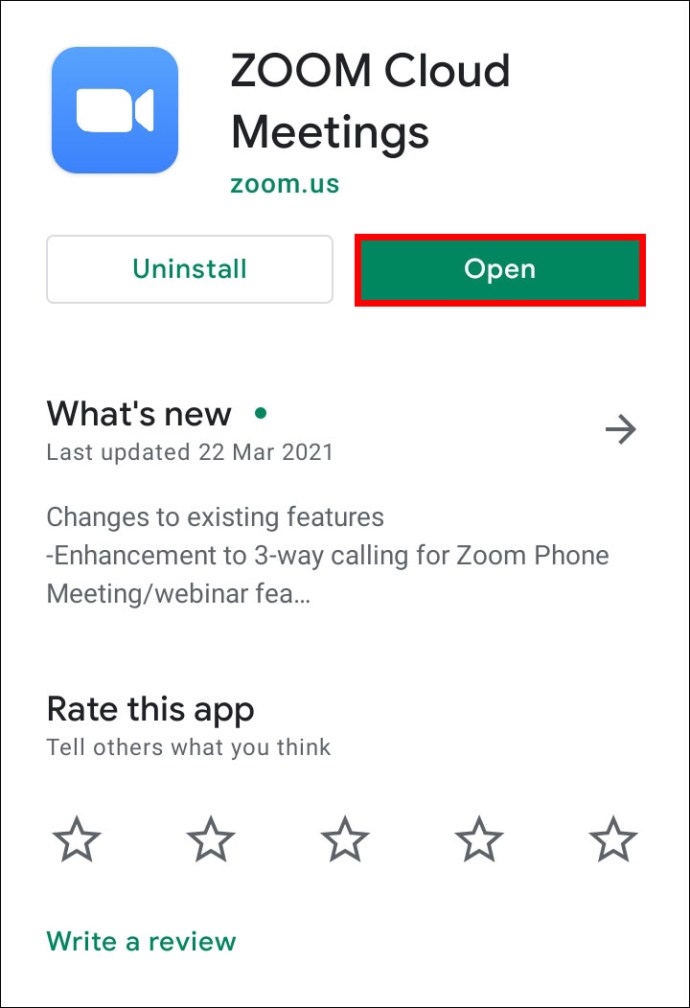
- Убедитесь, что ваше видео включено, а затем присоединитесь к встрече или создайте новую.
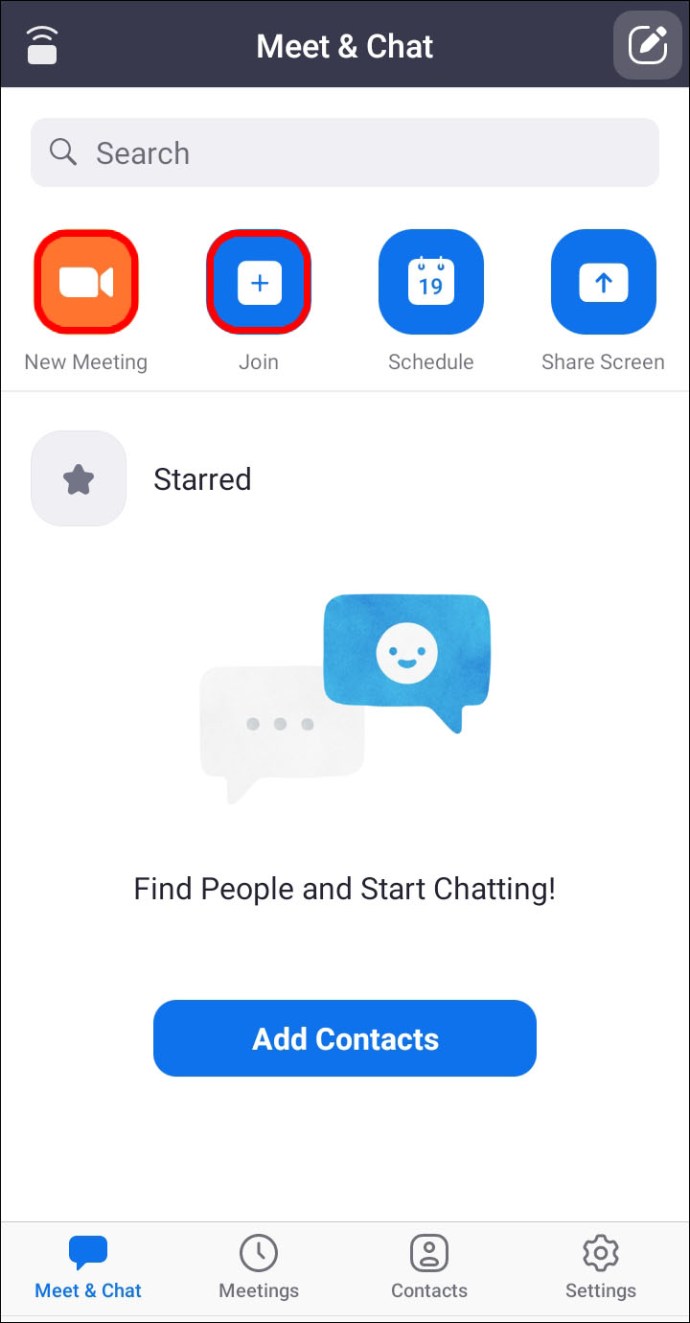
- После начала собрания, чтобы отобразить элементы управления, коснитесь любого места на экране.
- В правом нижнем углу нажмите на "Более" кнопка.
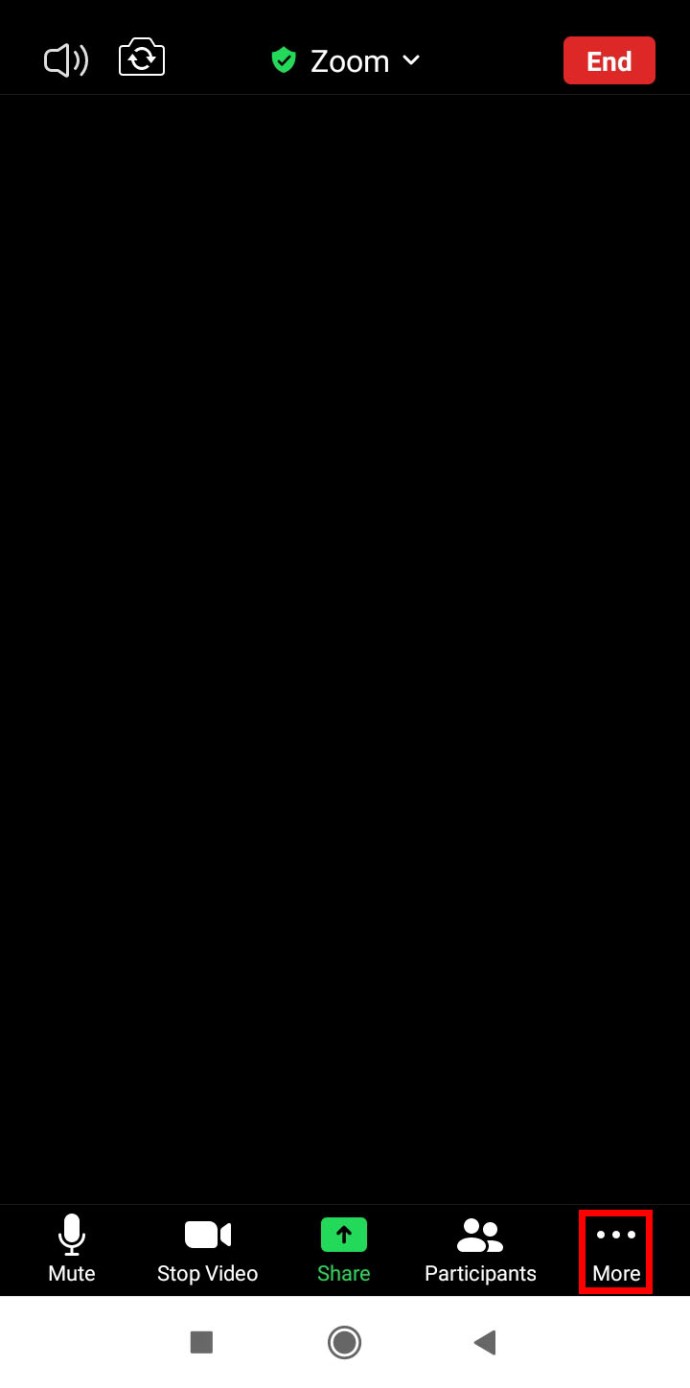
- Выбирать «Виртуальный фон».
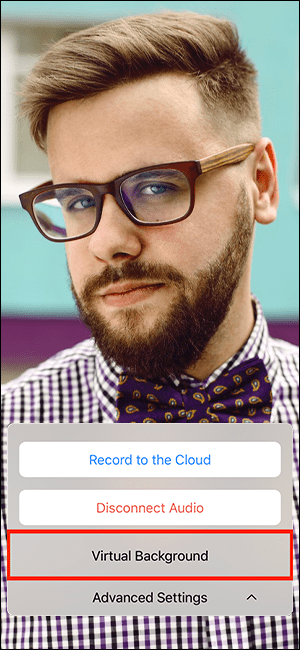
- Прокрутите вправо и нажмите знак плюс.

- Выберите размытое изображение на своем устройстве, затем "Закрывать."
Часто задаваемые вопросы по Zoom Background Blur
Почему зум размывает части меня?
Вы можете быть нечеткими, потому что ваша камера не в фокусе. Чтобы полностью избежать этой проблемы, подумайте о приобретении веб-камеры с автофокусировкой. Они стоят по довольно разумной цене и их стоит покупать, если вы часто посещаете видеозвонки. Вы также можете вручную перефокусировать камеру; Обычно это достигается закручиванием кольца вокруг линзы.
Кроме того, убедитесь, что объектив камеры чистый, смочив шелковую ткань или ткань из микрофибры в изопропиловом спирте и осторожно протерев ее.
Какое разрешение должно быть у меня для размытия фона?
Функция размытия фона Zoom работает, размывая все в комнате, в которой вы находитесь во время разговора, за исключением вас. Если вы хотите использовать изображение в качестве фона, Zoom рекомендует минимальное разрешение 1280 x 720 пикселей.
Почему не отображается опция размытия фона?
Если вы не видите опцию «Размытие» в Zoom, попробуйте следующее:
Убедитесь, что ваш компьютер поддерживает последнее обновление
Функция размытия является частью последней версии клиента Zoom; следовательно, вам потребуется как минимум версия клиента 5.7.5, загруженная на ваш ПК или Mac. Чтобы проверить, нужно ли вам обновление:
1. Запустите Zoom и войдите в свою учетную запись.

2. В правом верхнем углу нажмите на изображение своего профиля.

3. Затем прокрутите вниз и выберите «Проверить наличие обновлений».

Если у вас установлена последняя версия и параметр размытия недоступен, попробуйте выключить компьютер, а затем снова включить его через пять или около того минут.
Убедитесь, что ваш компьютер соответствует требованиям к размытию фона
Для использования функции размытия требуются разные поддерживаемые процессоры для Windows и macOS. Чтобы узнать о требованиях к виртуальному фону, посетите справочный центр Zoom.
Простой способ узнать, достаточно ли силен процессор вашего компьютера:
1. Запустите Zoom и войдите в свою учетную запись.

2. В правом верхнем углу нажмите на изображение своего профиля.

3. Выберите "Настройки" >«Фоны и фильтры».
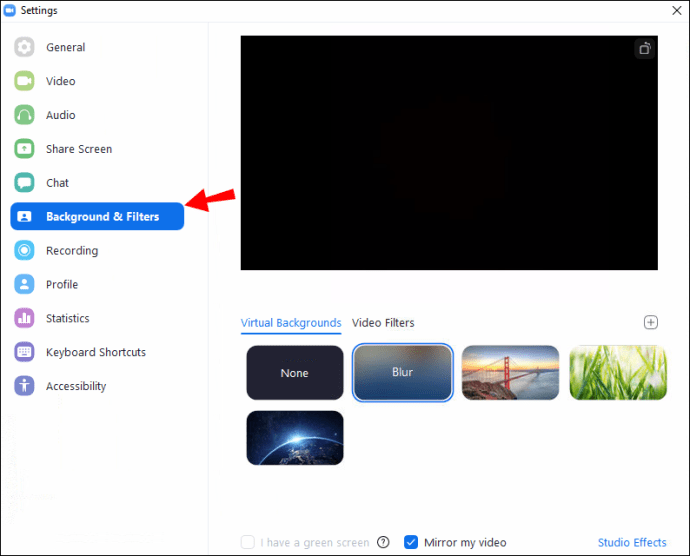
4. Под «Виртуальные фоны», снимите отметку «У меня зеленый экран».

5. Затем наведите указатель мыши на свою очередь виртуальных фонов. Если вы получаете сообщение об ошибке, в котором говорится, что вам нужен зеленый экран для поддержки виртуального фона, это означает, что ваш компьютер не поддерживает размытый фон.
Примечание: Размытый фон в настоящее время недоступен на мобильных устройствах Android и iOS.
Если вы по-прежнему не видите размытый фон, обратитесь в службу поддержки через справочный центр Zoom.
Заключение
Теперь, когда вы знаете, как виртуализировать фоны Zoom с помощью эффекта размытия, изображений или видео; Вы переключались между разными фонами и эффектами, или вы выбрали один фон и застряли на нем? Пожалуйста, дайте нам знать в разделе комментариев ниже.