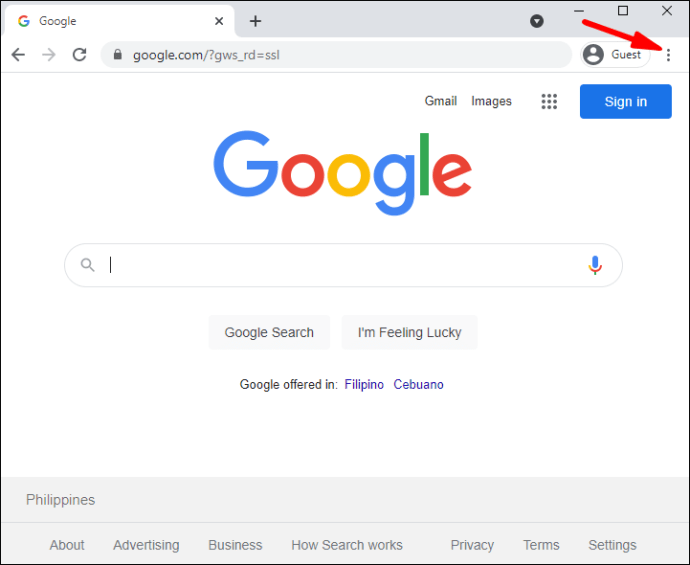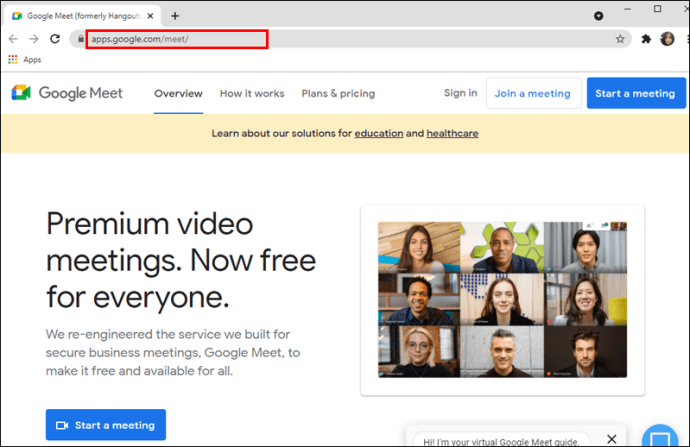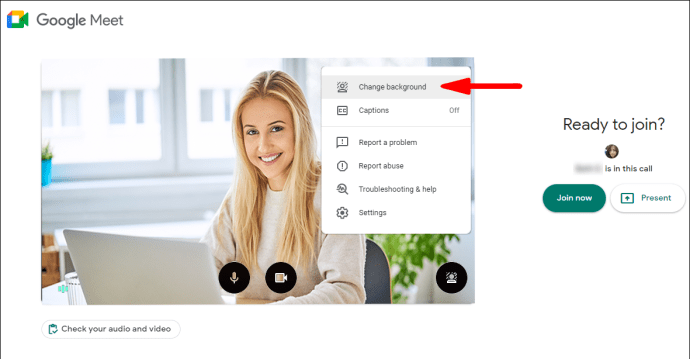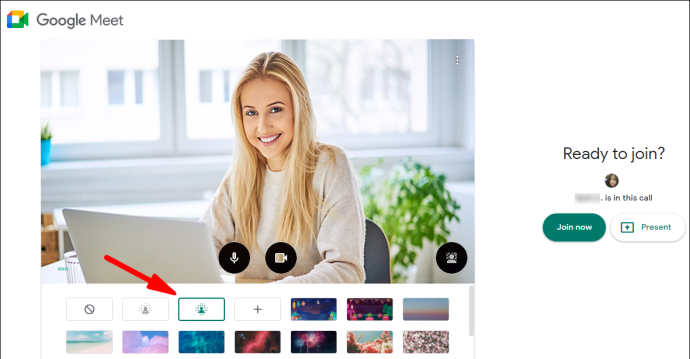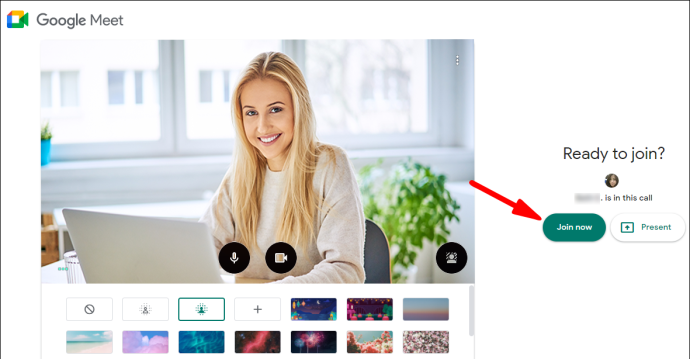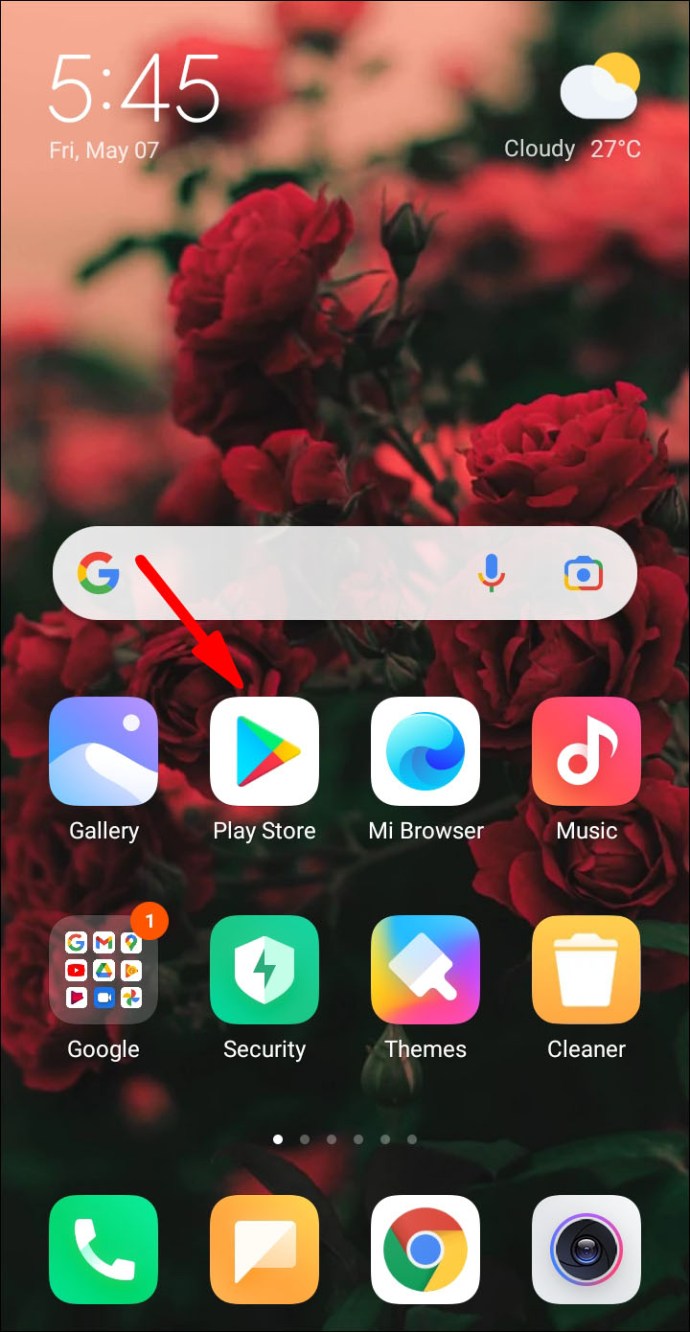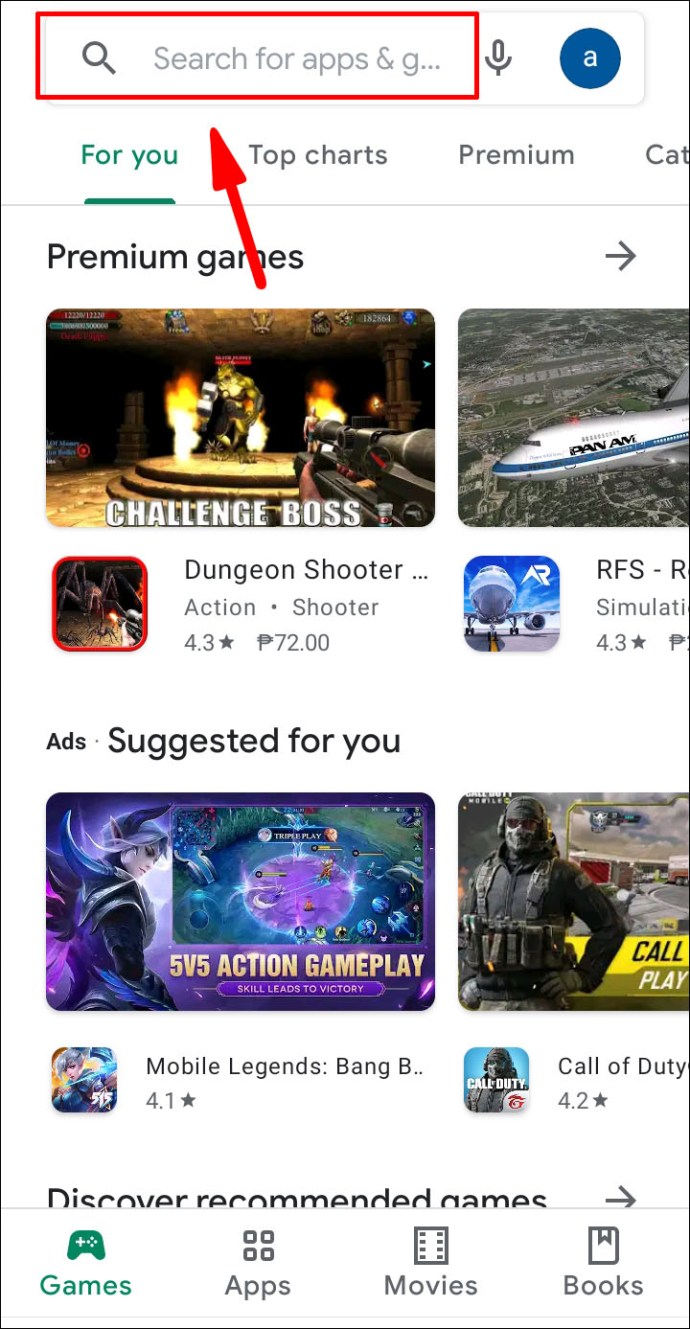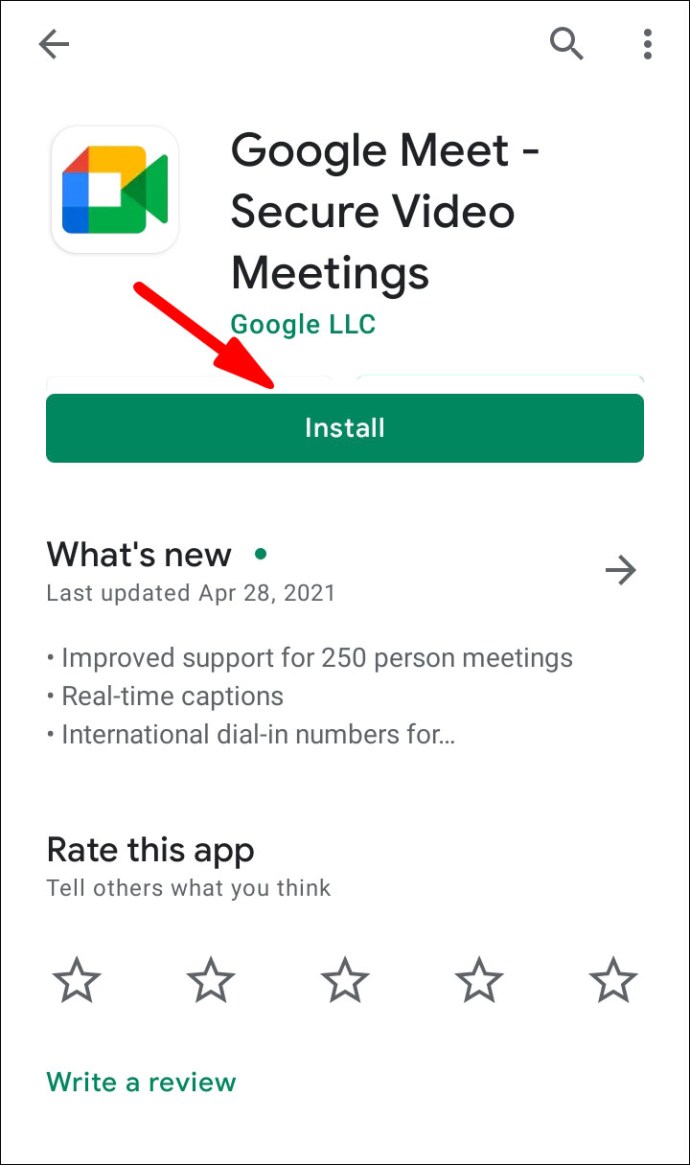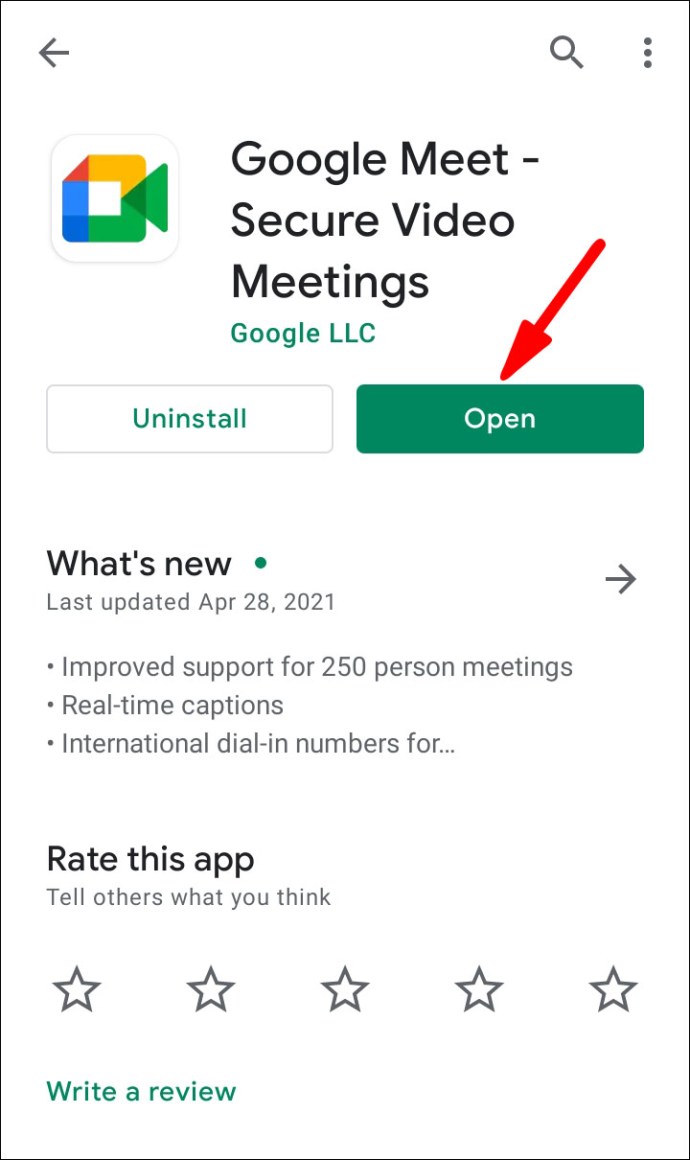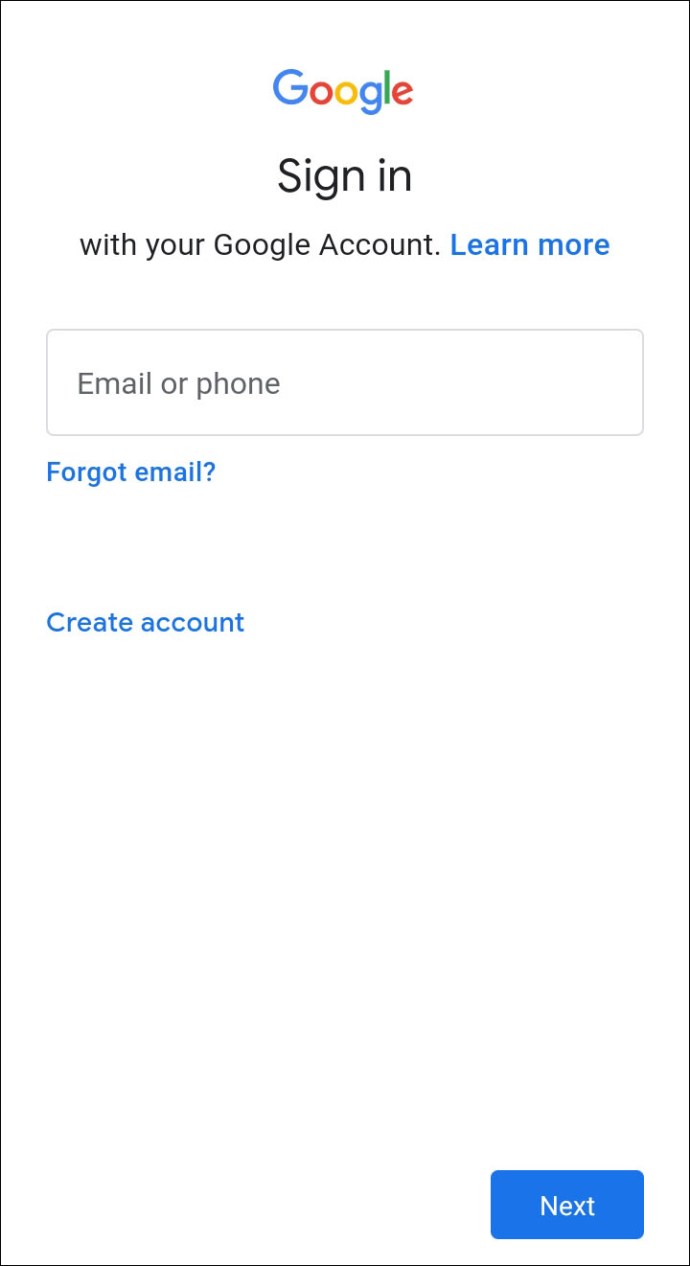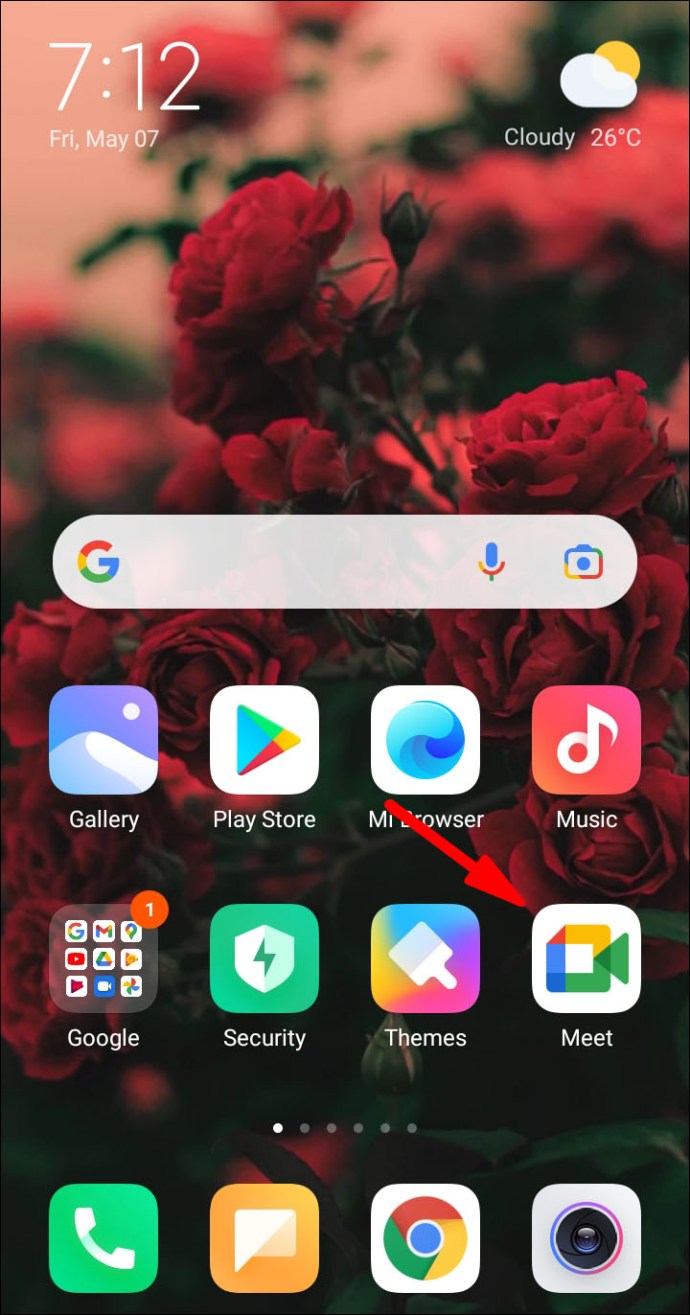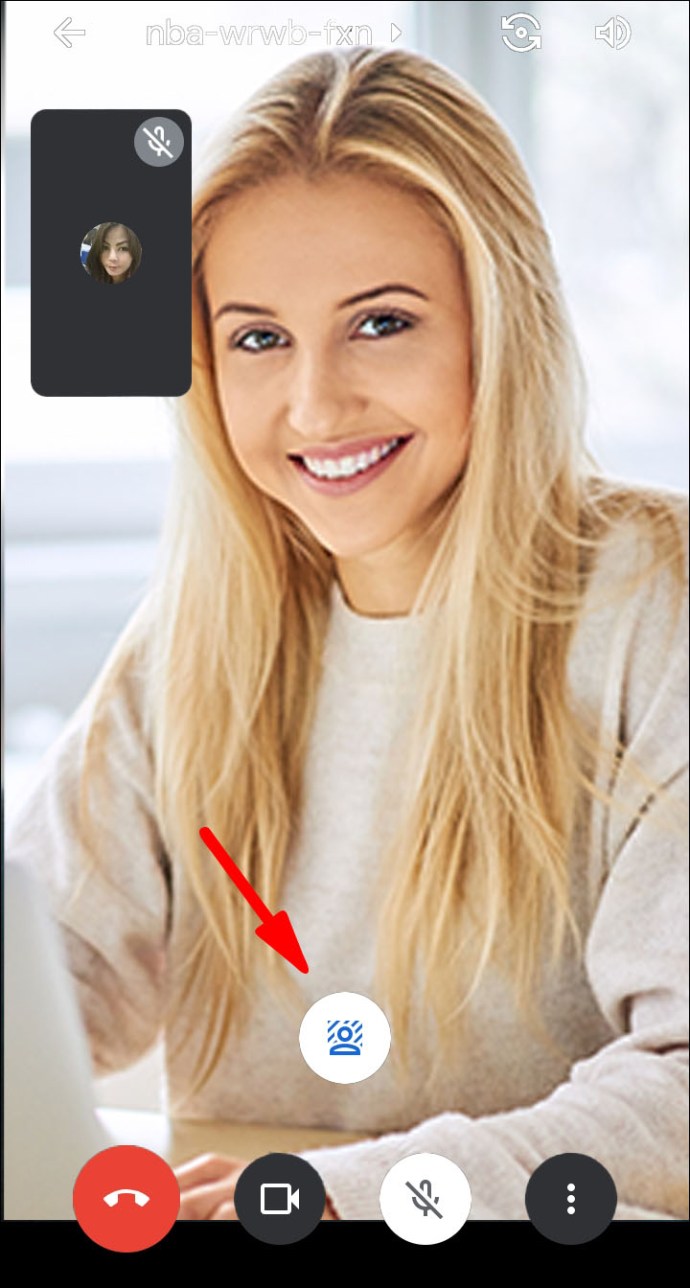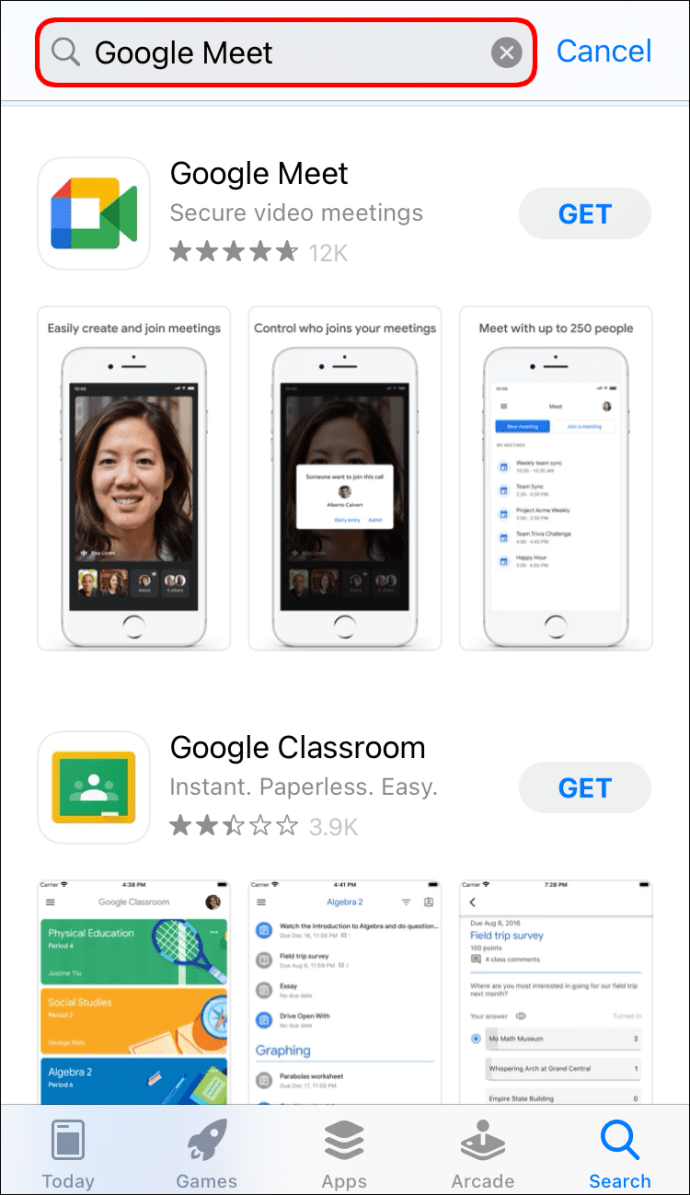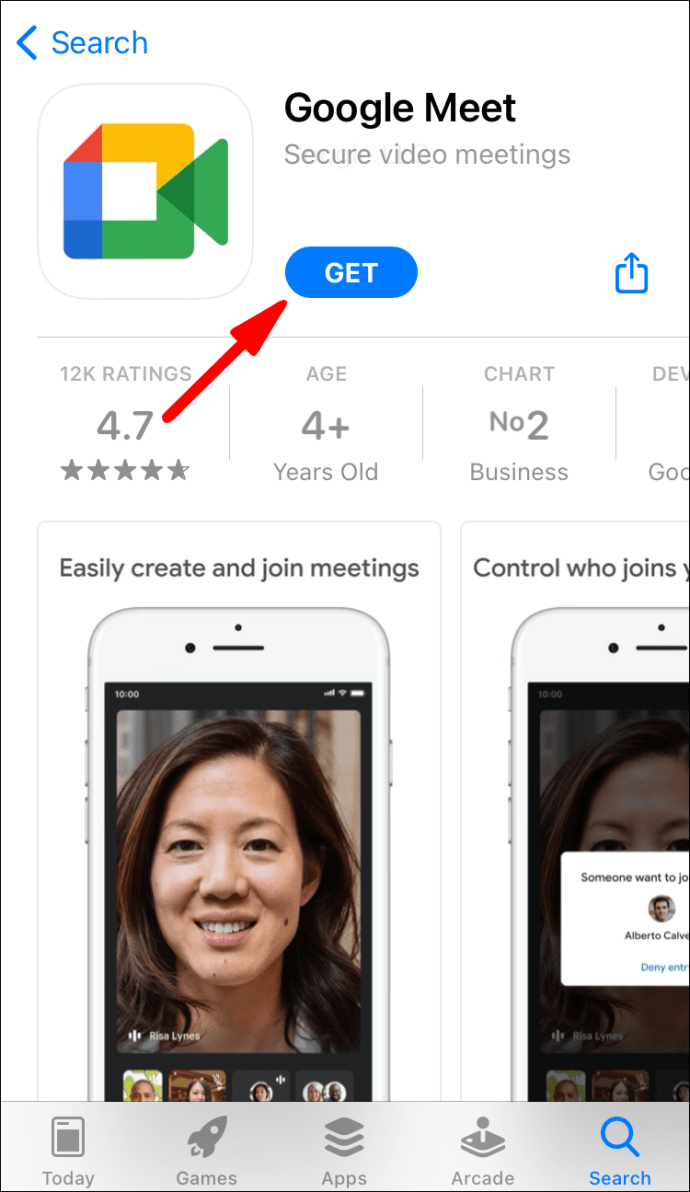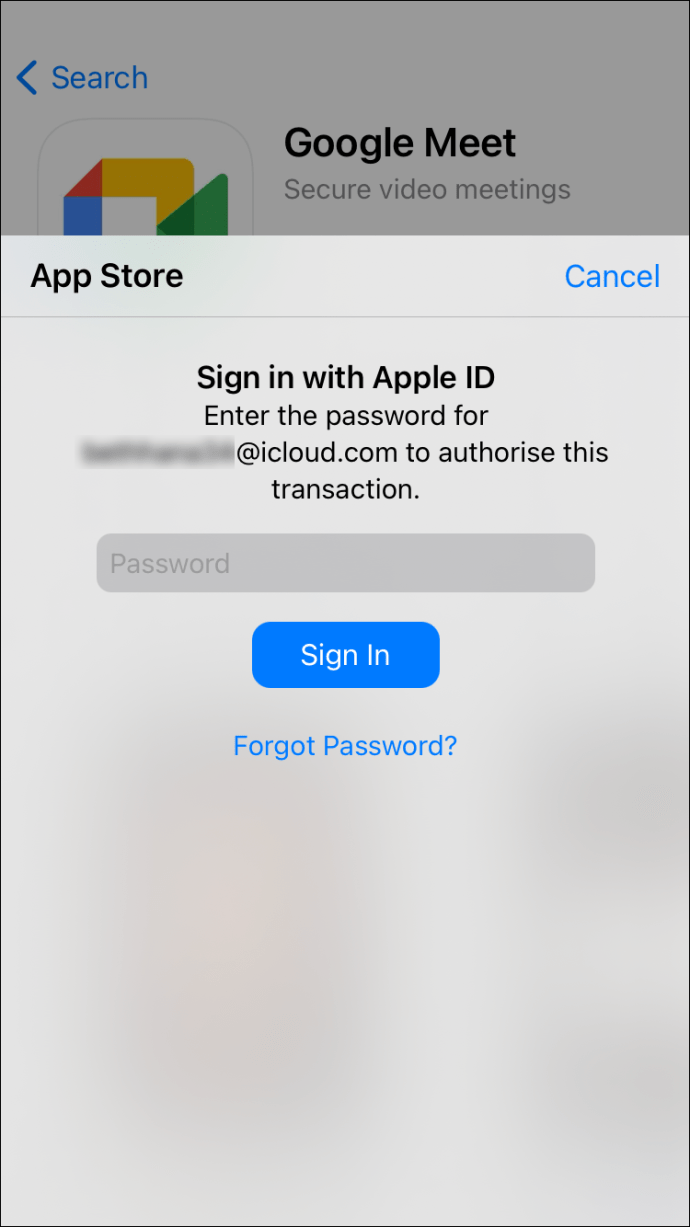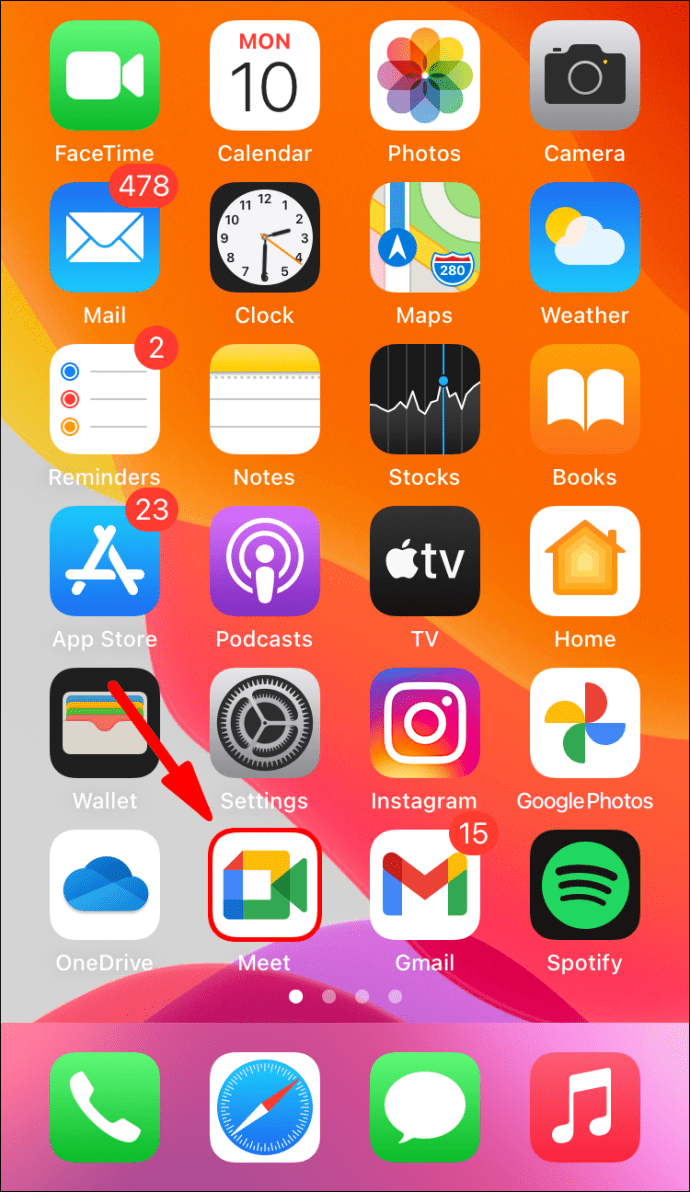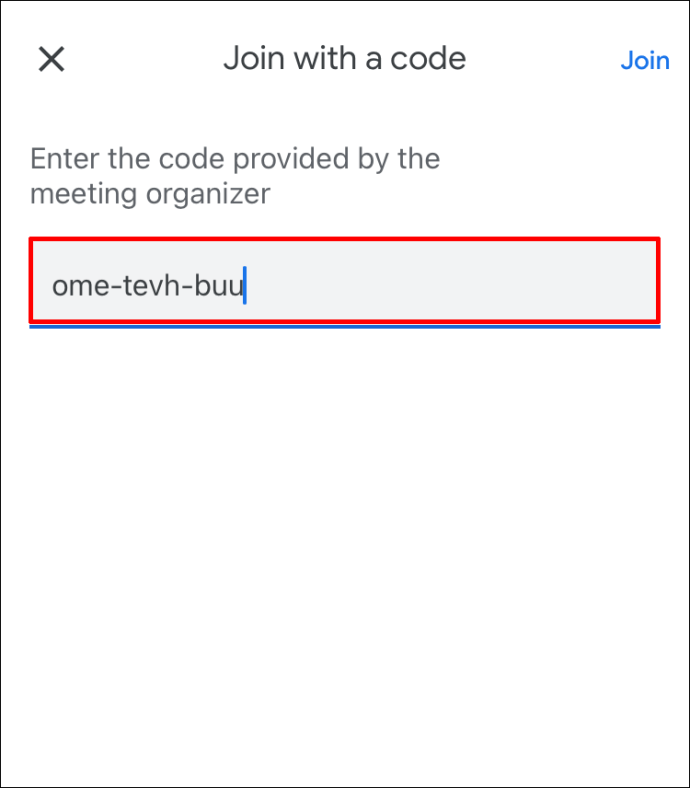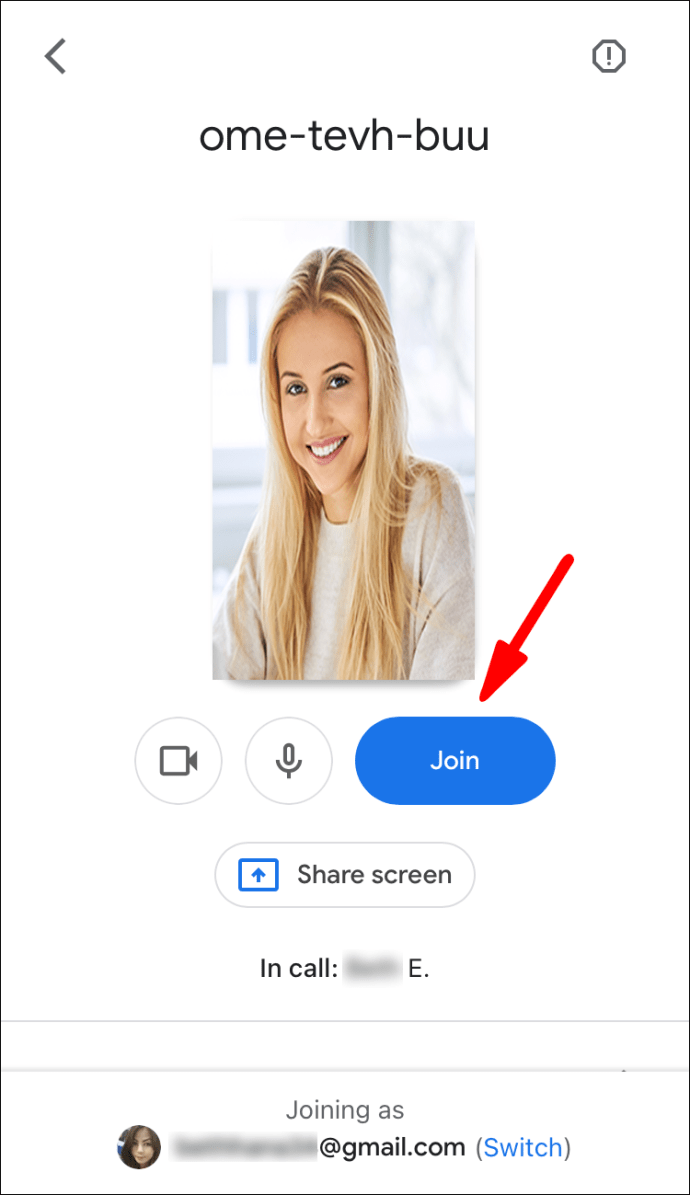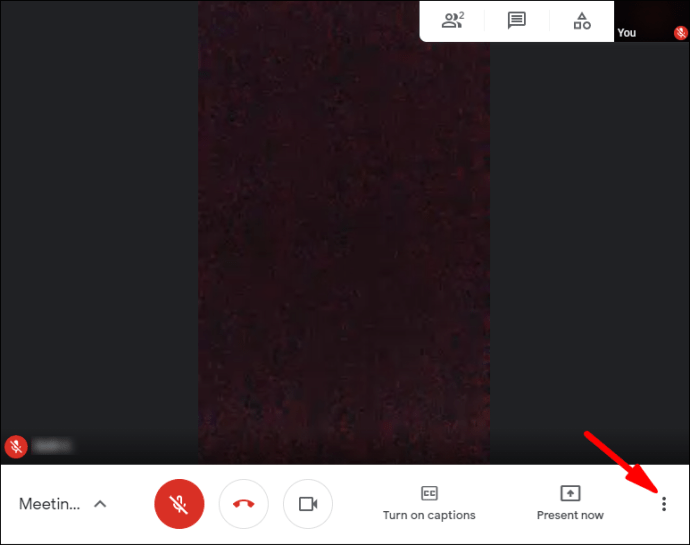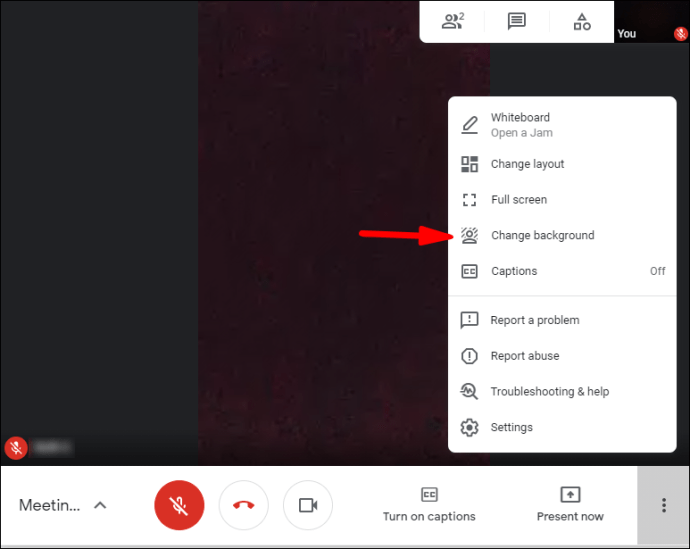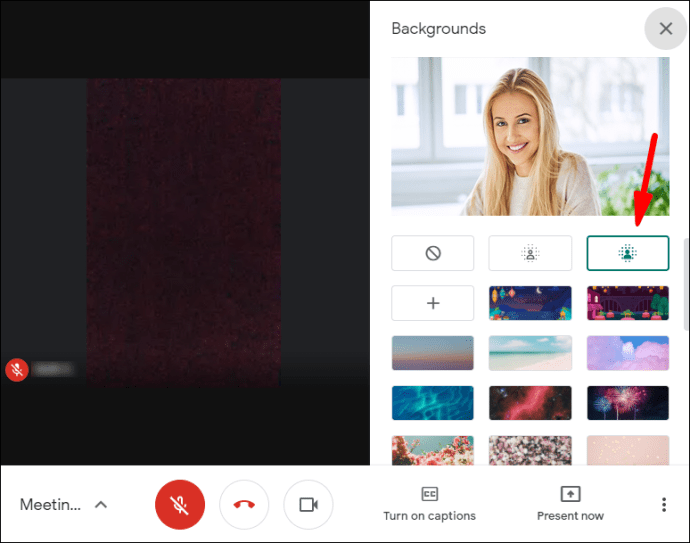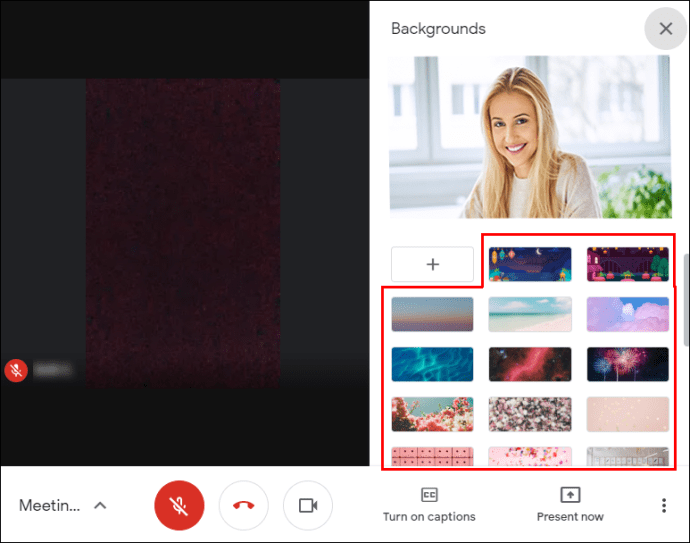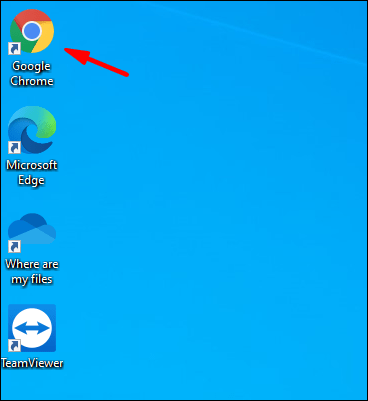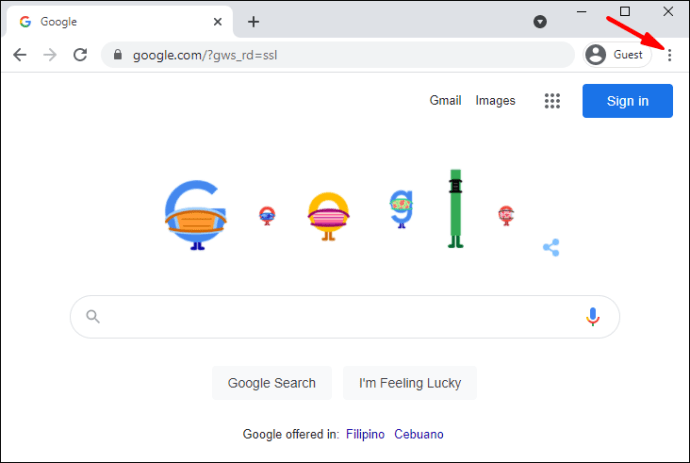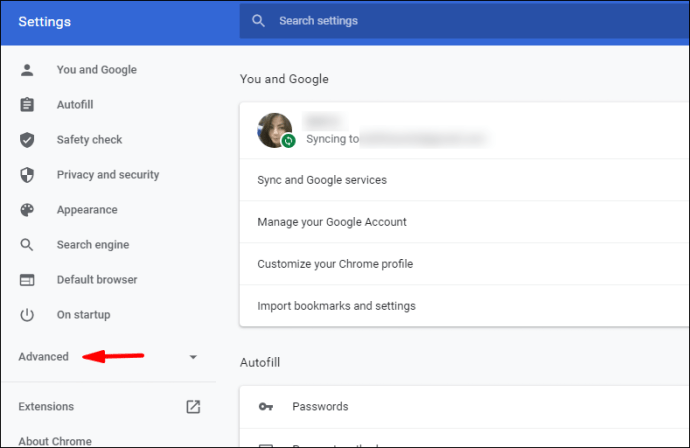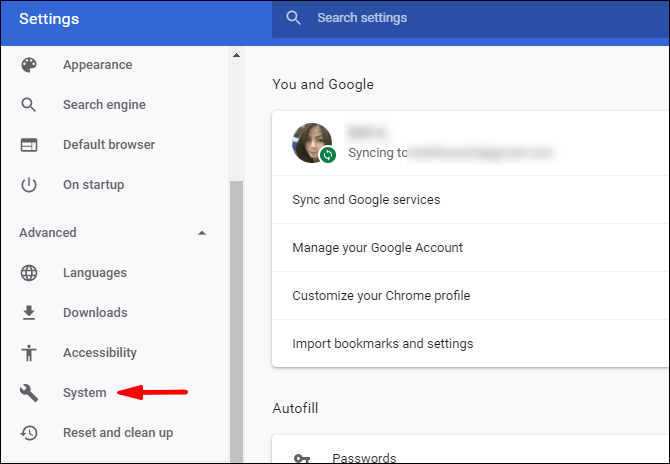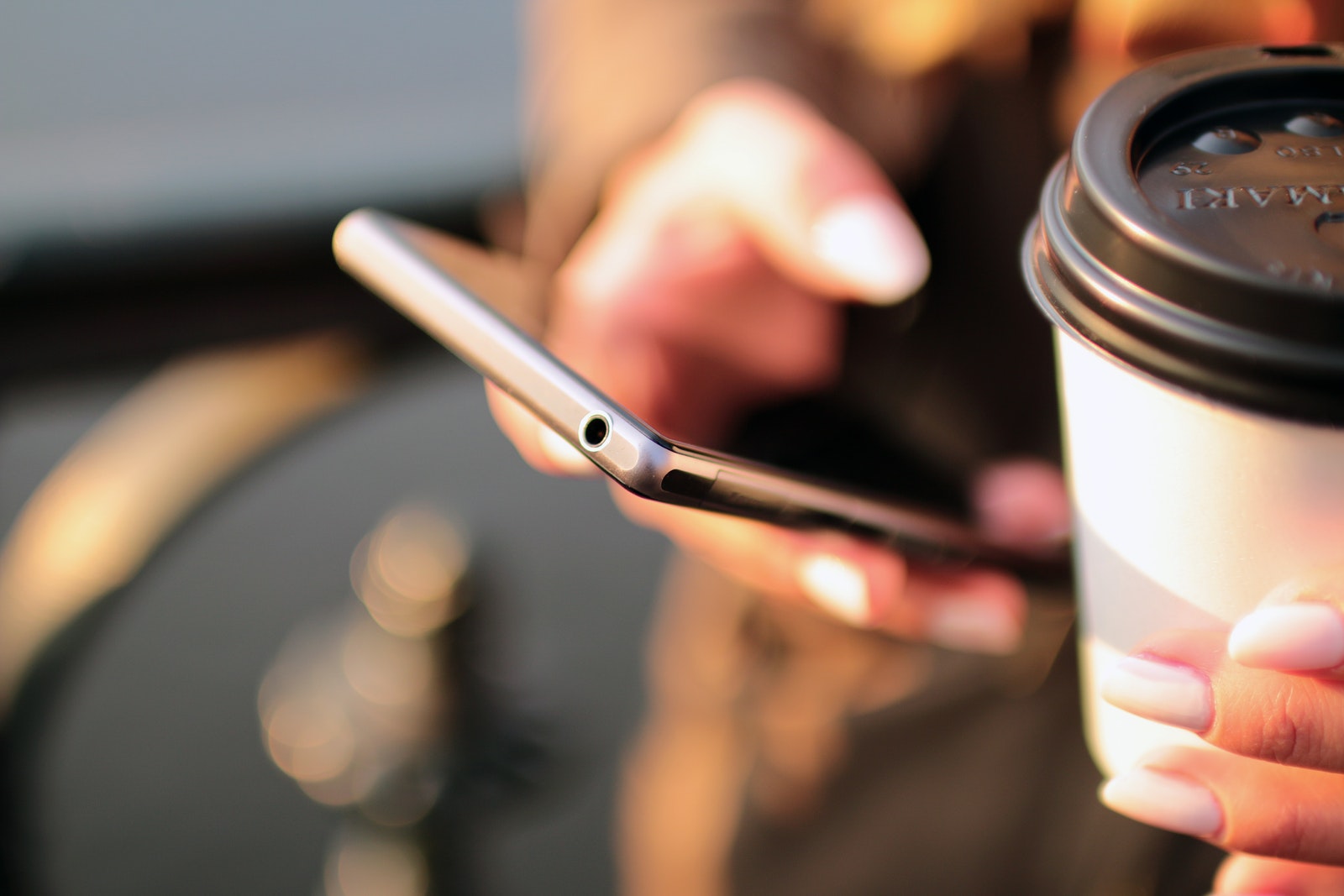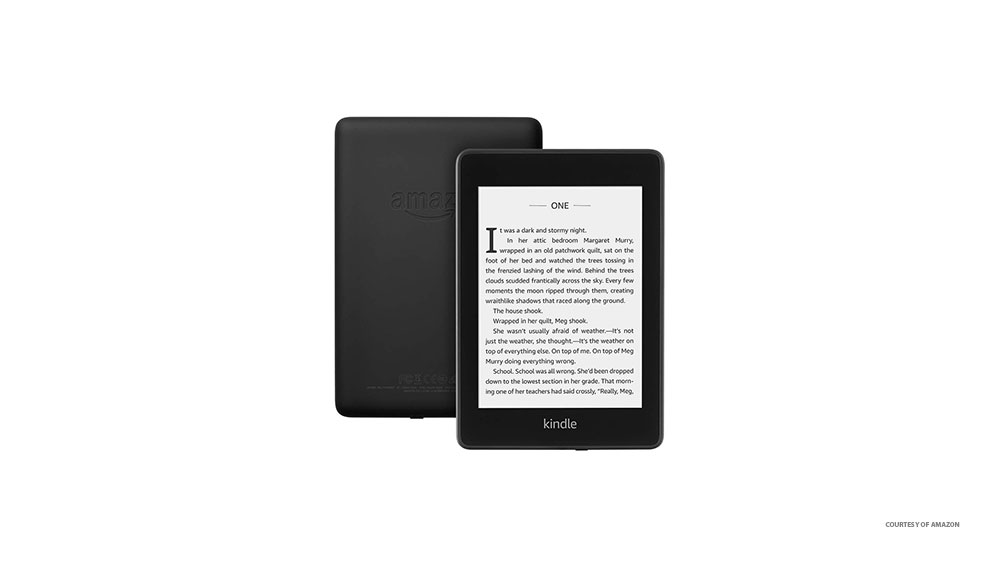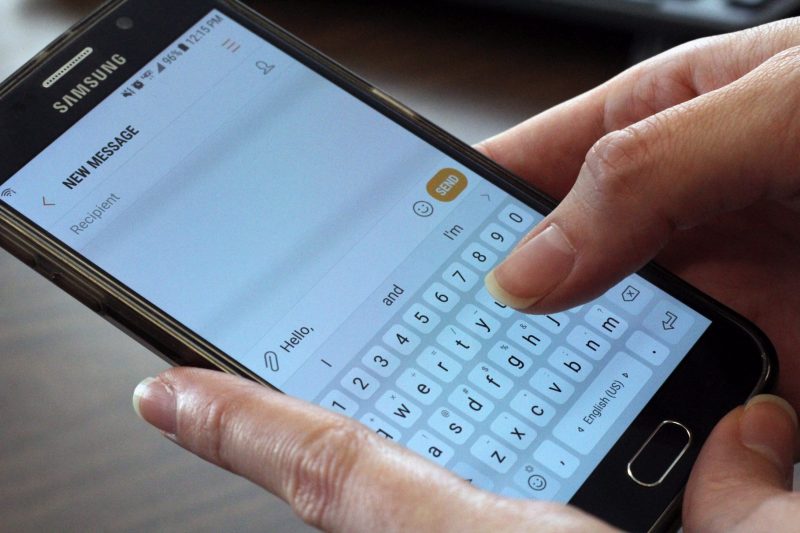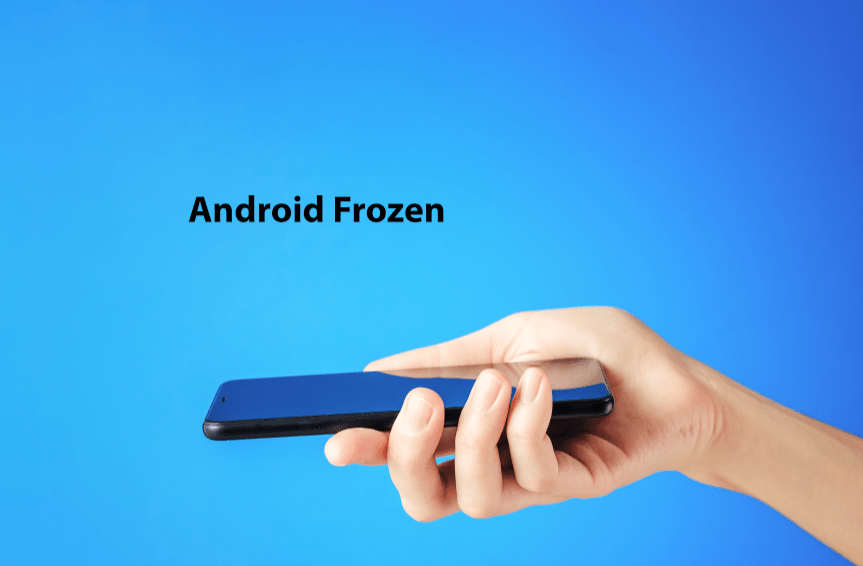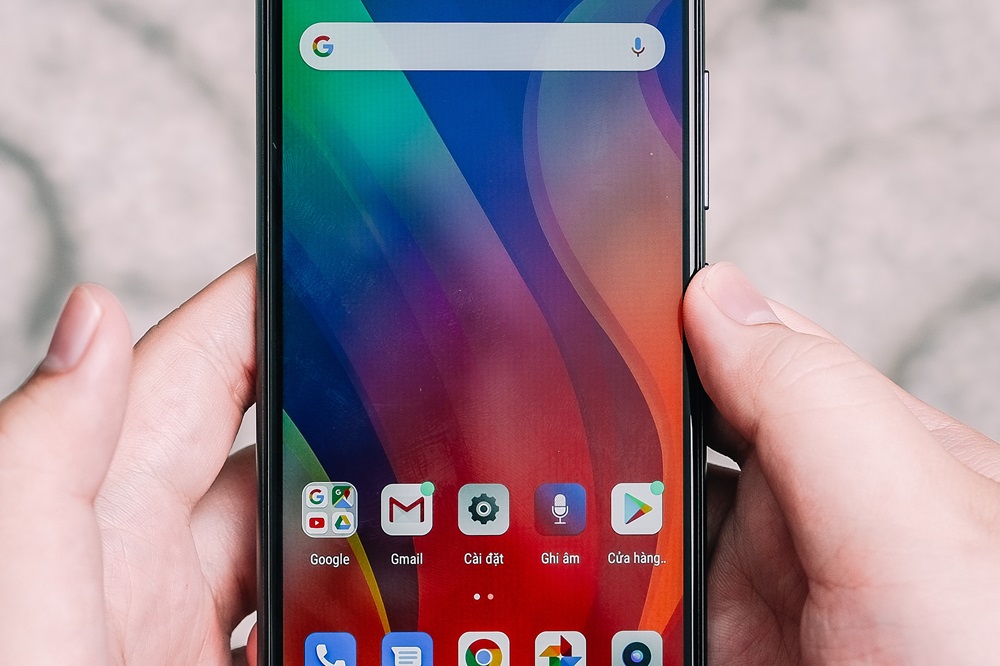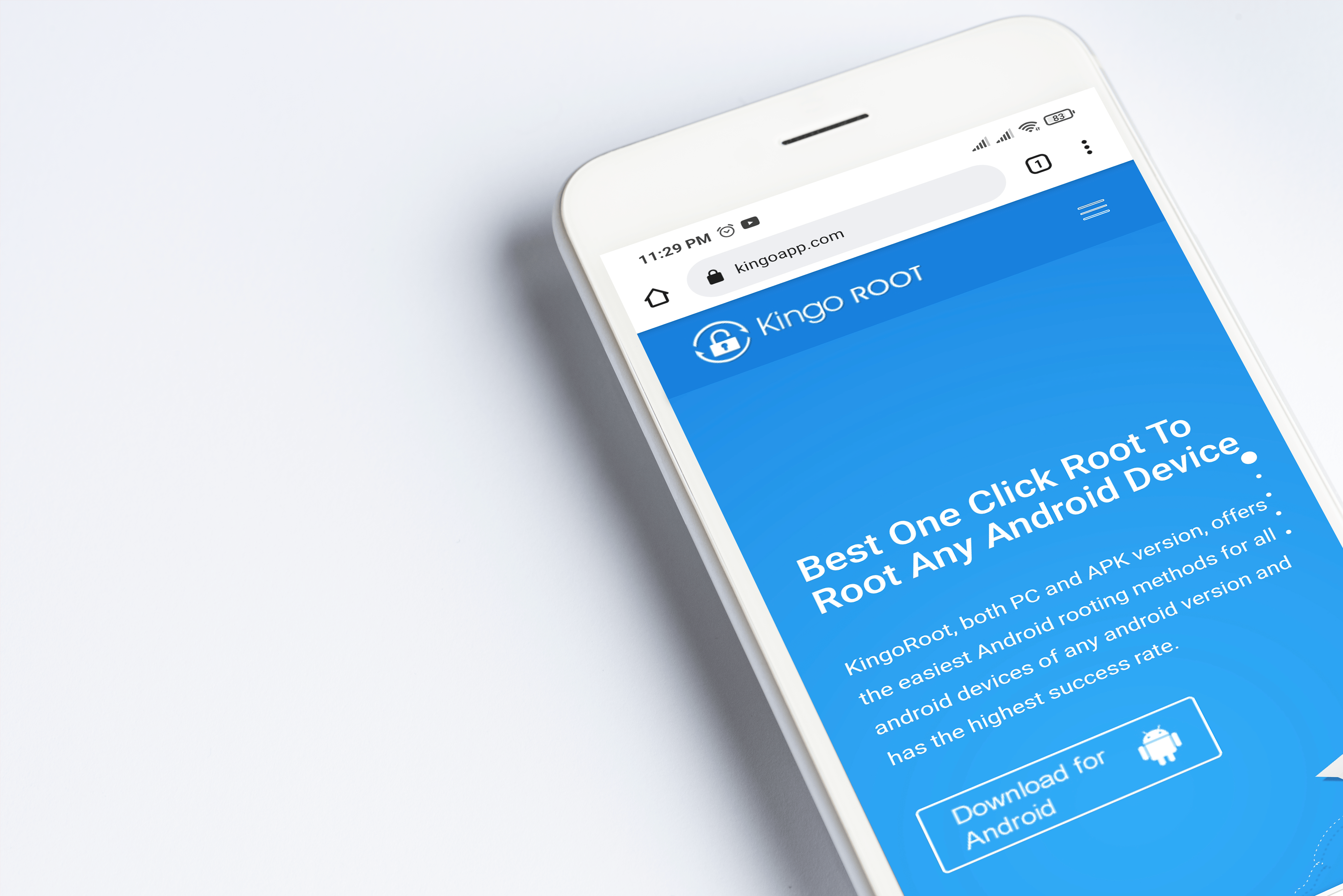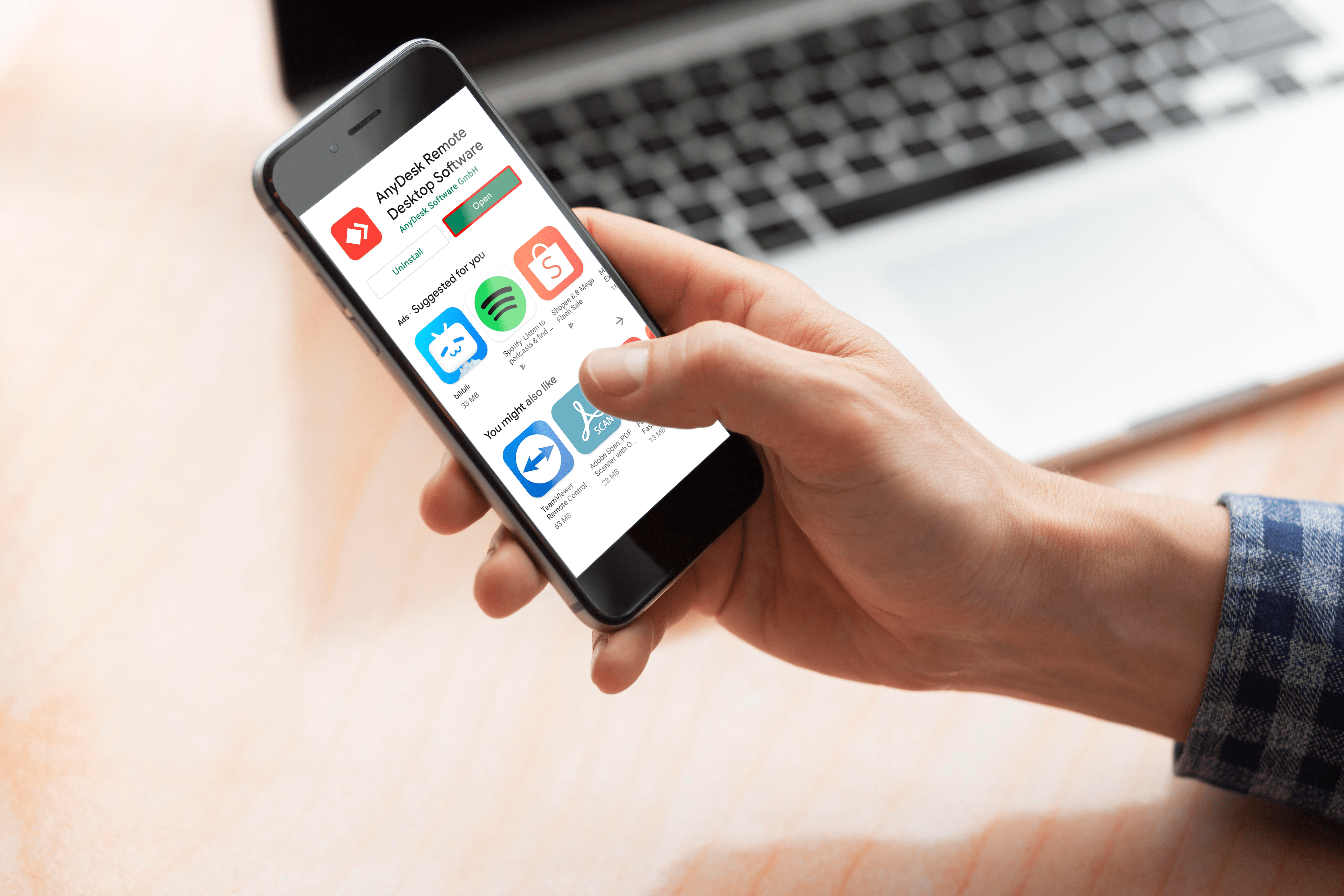Как размыть фон в Google Meet
В Google Meet есть отличная функция, которая позволяет вам изменять фон во время видеовстречи. Это может пригодиться на утренних встречах, когда у вас не было времени убрать комнату. Эффект размытия будет держать вас в фокусе при затемнении фона.

Эта настройка очень проста в использовании, поэтому она отлично подходит для импровизированных сеансов. Более того, вы можете сделать это на месте, а это значит, что вы можете активировать его во время встречи. Никто не должен видеть, как ваша собака получает зум в самое неподходящее время, верно? Итак, если вы хотите узнать, как размыть фон в Google Meet, вы попали в нужное место. В этой статье мы покажем вам, как это сделать до и во время видеовстречи.
Как размыть фон в Google Meet перед видеозвонком
Вы можете подготовиться к конференц-звонку, предварительно размыв фон. Это требует нескольких простых шагов, и вы можете сделать это на разных устройствах. Это означает, что мобильное приложение для iPhone и Android, соответственно, также имеет встроенную опцию.
Однако есть некоторые требования для изменения фона в Google Meets. Если вы работаете на компьютере, у вас должен быть браузер, поддерживающий эту функцию. Лучше всего установить последнюю версию Chrome, независимо от того, есть ли у вас ПК или Mac. Пользователям Android необходимо загрузить обновление 9.0 (Pie) или, в идеале, новейшую версию Android 11. Для устройств iOS iPhone 6s - самая старая модель, которая позволяет изменять фон.
Если вы установите все флажки (или хотя бы один из них), все готово. Обязательно продолжайте читать, чтобы узнать, как размыть фон перед видеозвонком.
На Mac
Как мы уже говорили, у вас должен быть правильный браузер, чтобы изменить фон в Google Meets. Для большинства пользователей Mac предпочтительным выбором является Safari, поскольку это официальная поисковая система Apple. Вам необходимо убедиться, что ваша версия поддерживает последнюю спецификацию WebGL. Чтобы проверить, перейдите на этот сайт.
В основном, если у вас версия Safari 10.1 или выше, у вас не возникнет проблем с размытием фона. Просто выполните следующие действия:
- Запустите Safari и откройте веб-приложение Google Meet.
- Введите код встречи, чтобы получить к ней доступ. Убедитесь, что вы вошли в свой аккаунт Google.
- В правом нижнем углу экрана щелкните три вертикальные точки. Вы увидите опцию «Изменить фон». Щелкните, чтобы открыть окно меню.
- Если вы хотите полностью скрыть фон, выберите «Размытие фона».
- Если вы хотите, чтобы он был немного не в фокусе, выберите «Слегка размыть фон».
- Когда вы закончите, нажмите, чтобы присоединиться к встрече.
Даже без соответствующей версии эту функцию можно использовать на Mac. Просто скачайте браузер Chrome с официального сайта:
- Запустите Safari из Dock и перейдите на google.com/chrome/.
- Нажмите синюю кнопку загрузки под значком Chrome.
- Уточняйте, какой у вас чип (Intel или Apple).
- После завершения загрузки откройте файл .dmg. Перетащите значок Chrome в папку «Приложения».
- Щелкните значок Chrome, а затем «Открыть». Войдите в свою учетную запись Google.
В Windows или Chromebook
Несмотря на то, что Chrome является официальным веб-браузером Google, не все версии поддерживают функцию размытия. Вам необходимо загрузить обновление M84 или выше. Если вы не знаете, когда было последнее обновление, не помешает проверить:
- Запустите Chrome и нажмите на три вертикальные точки в правом верхнем углу.
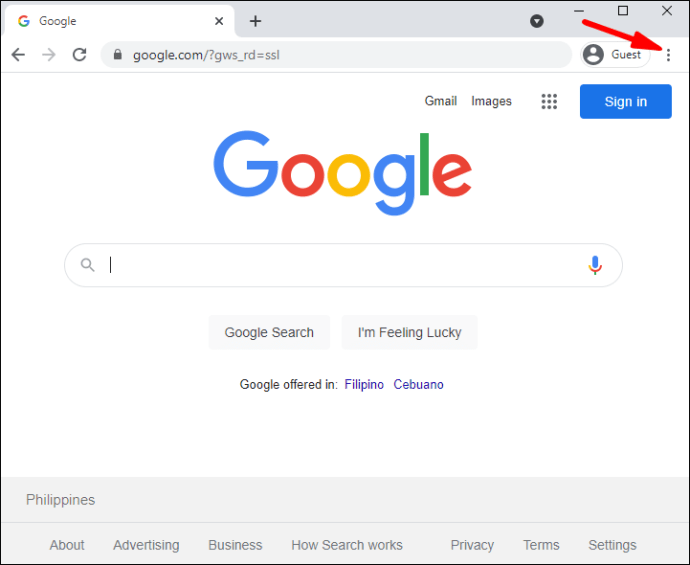
- Если вы видите возможность обновить Chrome, нажмите на нее. В противном случае у вас уже установлена последняя версия.
- Чтобы завершить обновление, нажмите «Перезапустить».
После установки новейшего фреймворка вы можете перейти в Google Meet и включить эту функцию:
- Перейдите в веб-приложение Google Meet и откройте ожидающую встречу.
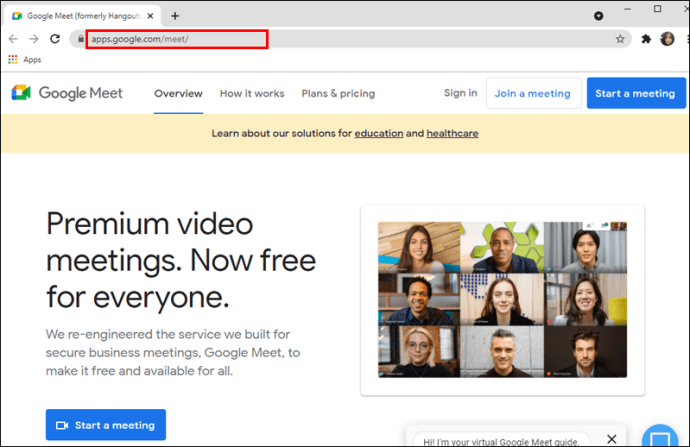
- Перейдите в правый нижний угол собственного обзора. Нажмите на три вертикальные точки и выберите «Изменить фон».
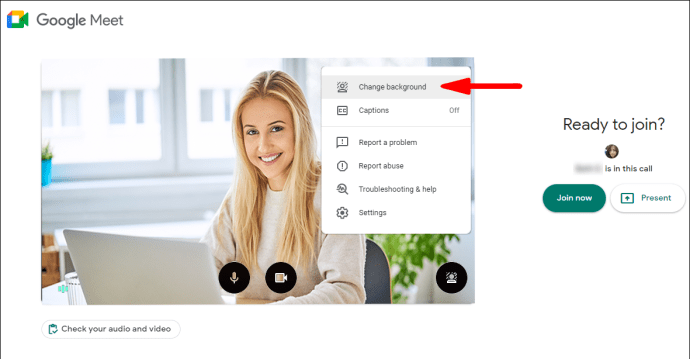
- Щелкните значок «Размытие фона» на панели справа.
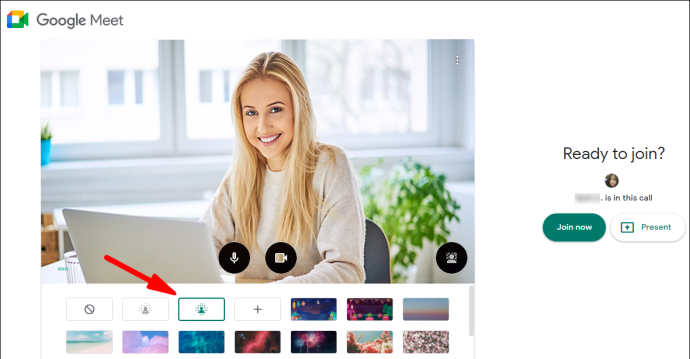
- Если вы не хотите полностью размывать его, нажмите кнопку рядом с ним.
- Когда вы будете удовлетворены, нажмите кнопку «Присоединиться сейчас».
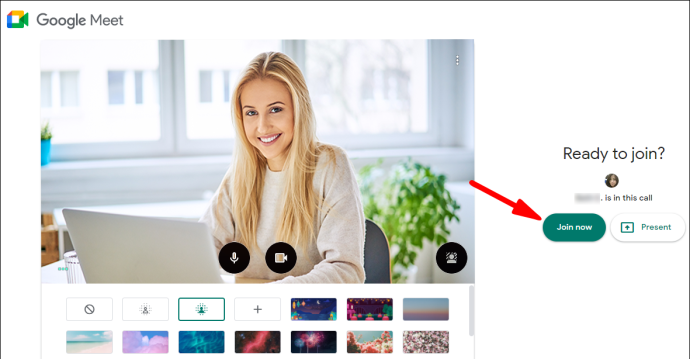
На Android
Все пользователи Android могут получить официальную мобильную версию в магазине Google Play:
- Нажмите на значок Play Store на главном экране.
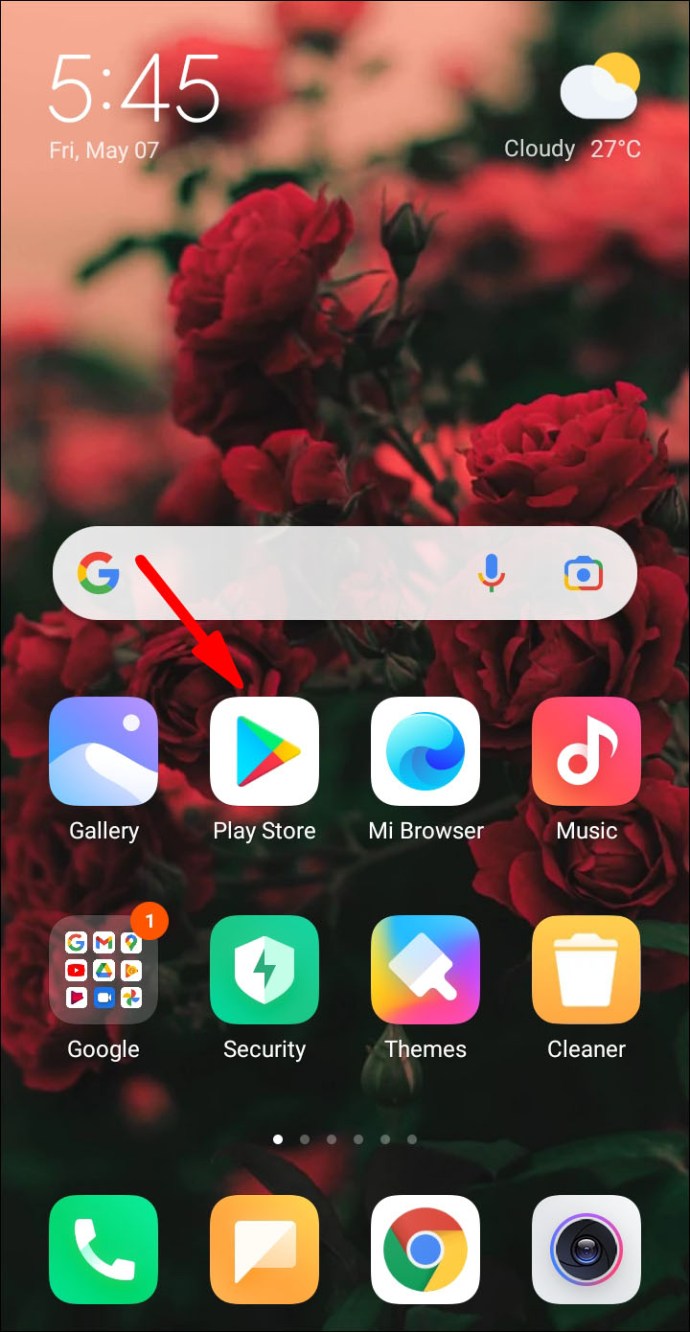
- Используйте функцию поиска, чтобы найти приложение Google Meet.
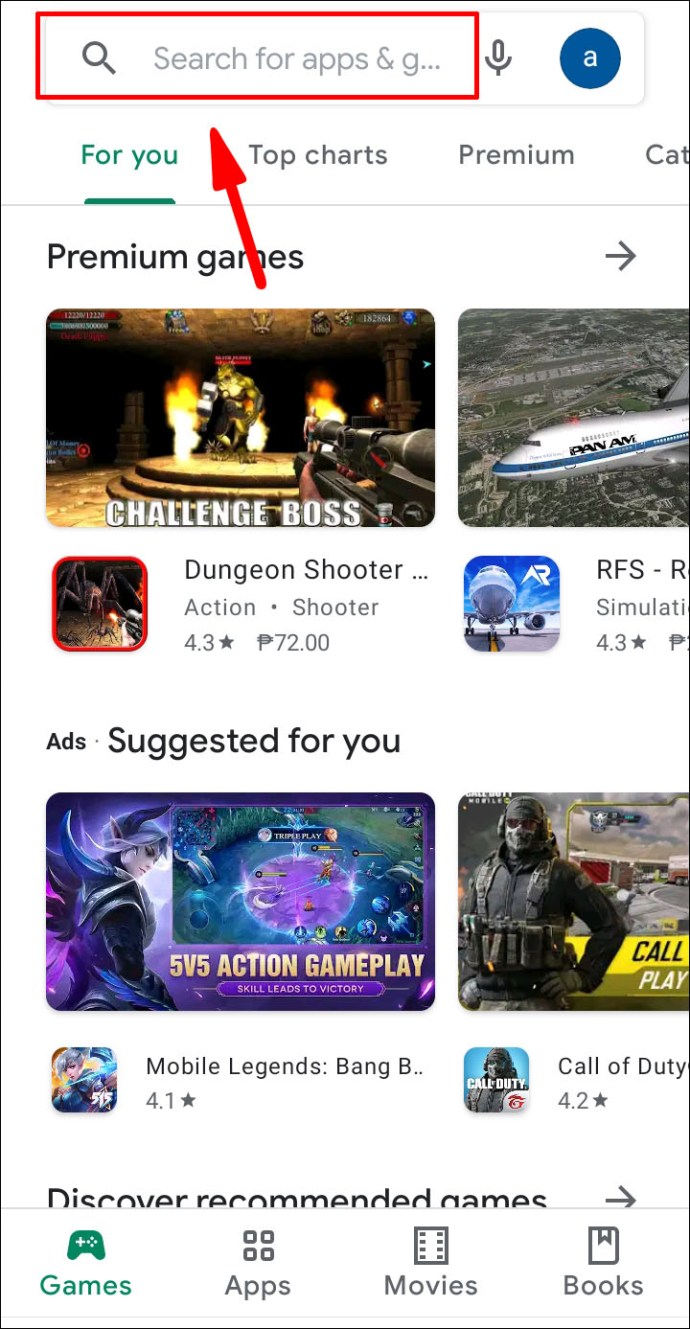
- Нажмите зеленую кнопку «Установить» под информацией о приложении.
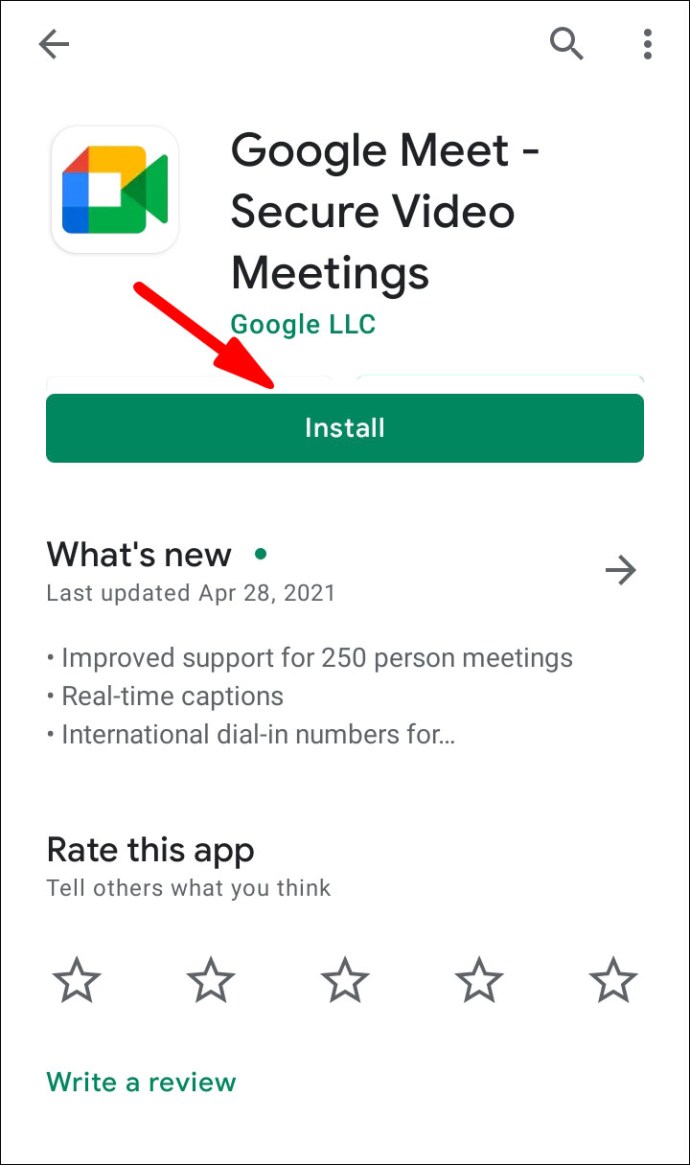
- Подождите несколько секунд, затем нажмите «Открыть».
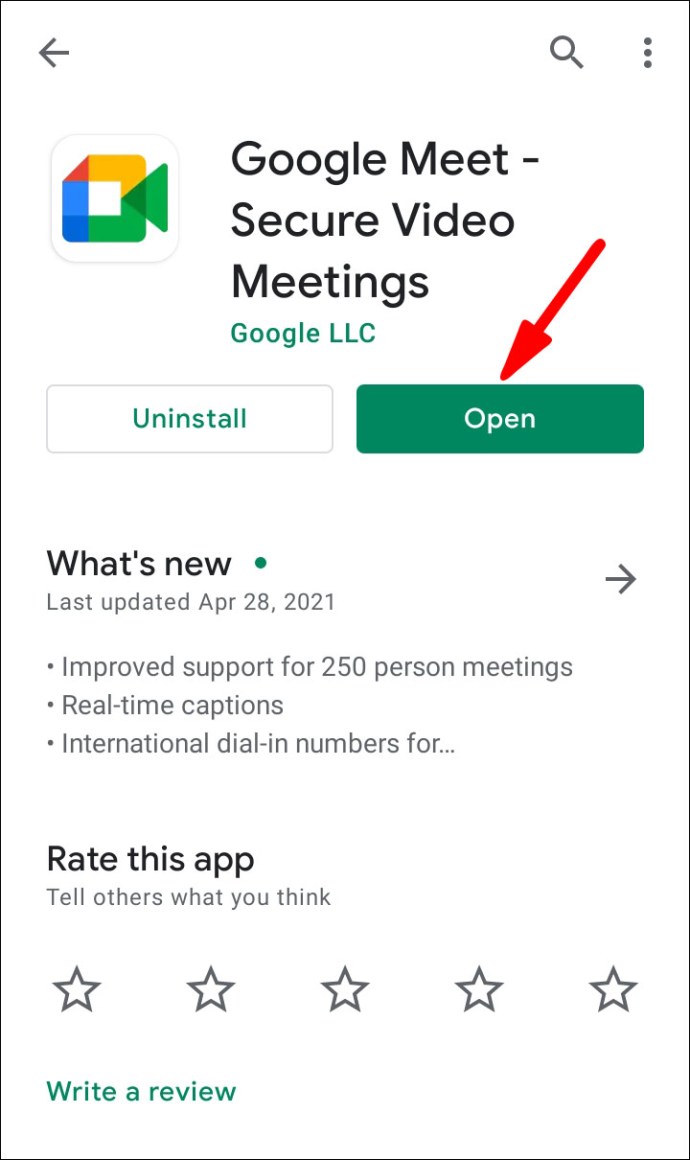
- Выберите учетную запись Google и войдите в систему.
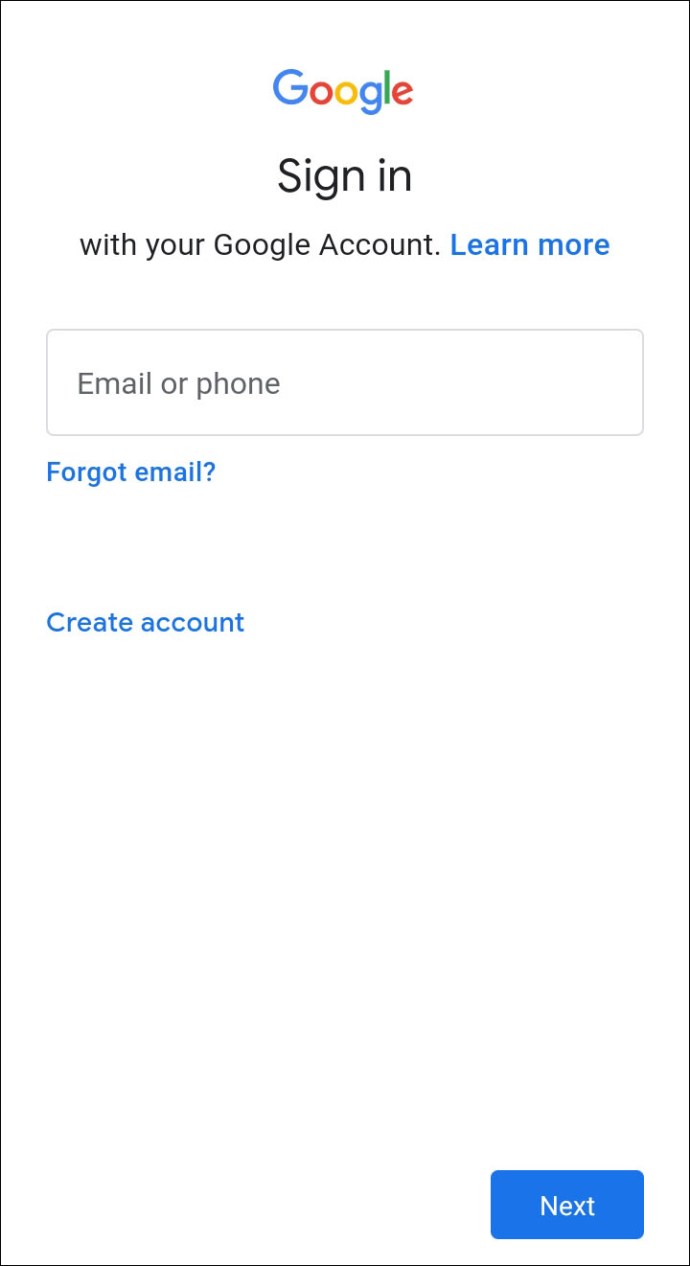
Однако, как уже упоминалось, у вас должна быть версия Android 9.0, чтобы использовать эффект размытия. В противном случае функция не появится на вашем экране. Для тех из вас, у кого есть последние обновления, вот что вам следует сделать:
- Нажмите на значок Google Meet, чтобы запустить приложение.
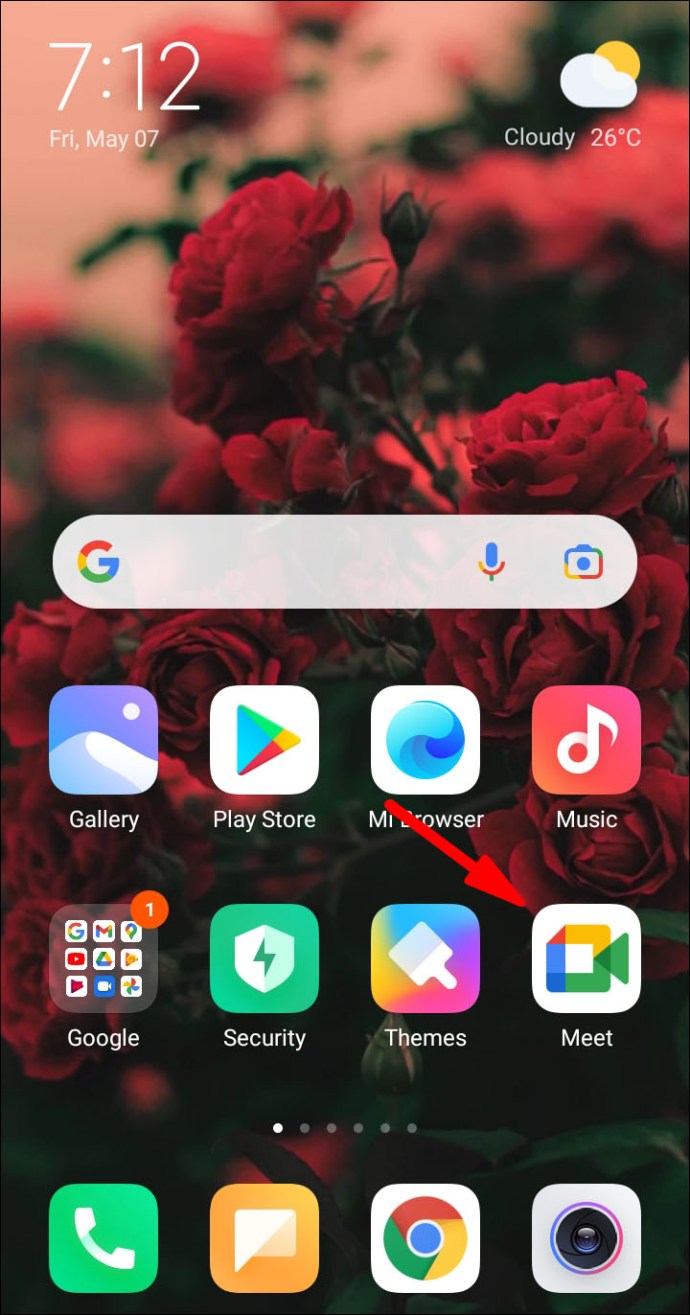
- Выберите встречу и добавьте код.
- На экране должен появиться значок размытия. Нажмите, чтобы просмотреть.
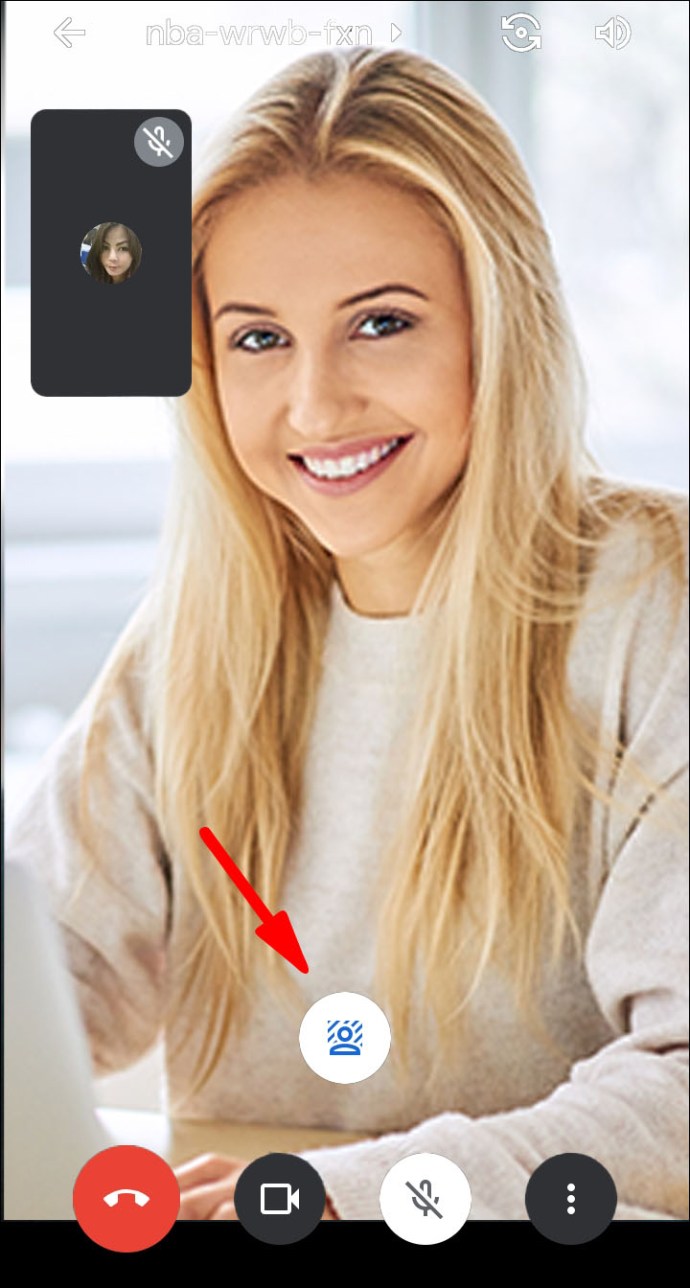
- Если вам это нравится, нажмите «Присоединиться», чтобы получить доступ к собранию.
На айфоне
В App Store также есть бесплатная мобильная версия для устройств iOS:
- Откройте приложение App Store и введите «Google Meet» в строке поиска.
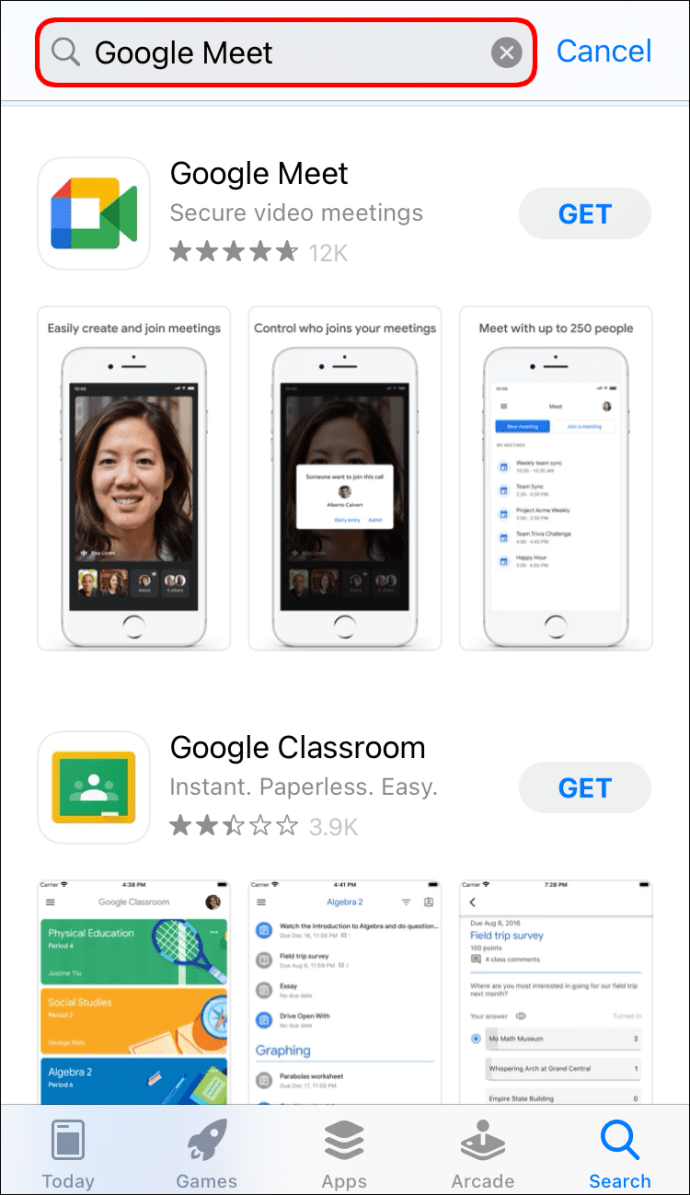
- Нажмите кнопку «Получить», чтобы начать загрузку.
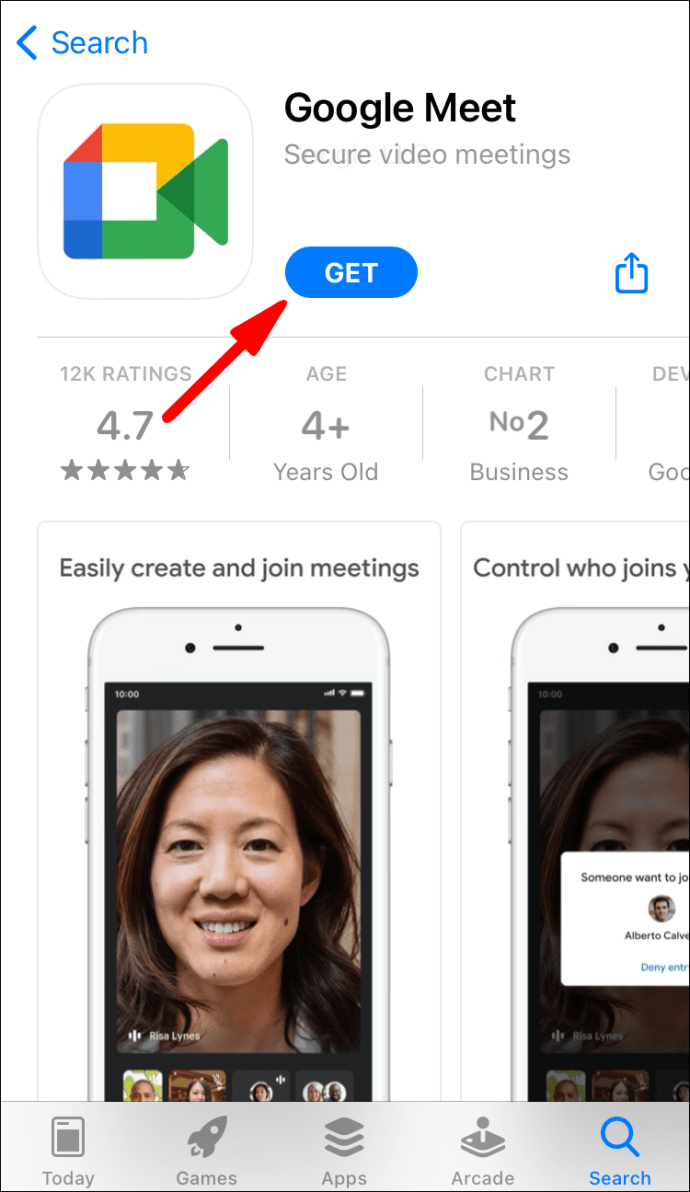
- Если будет предложено, введите свой Apple ID.
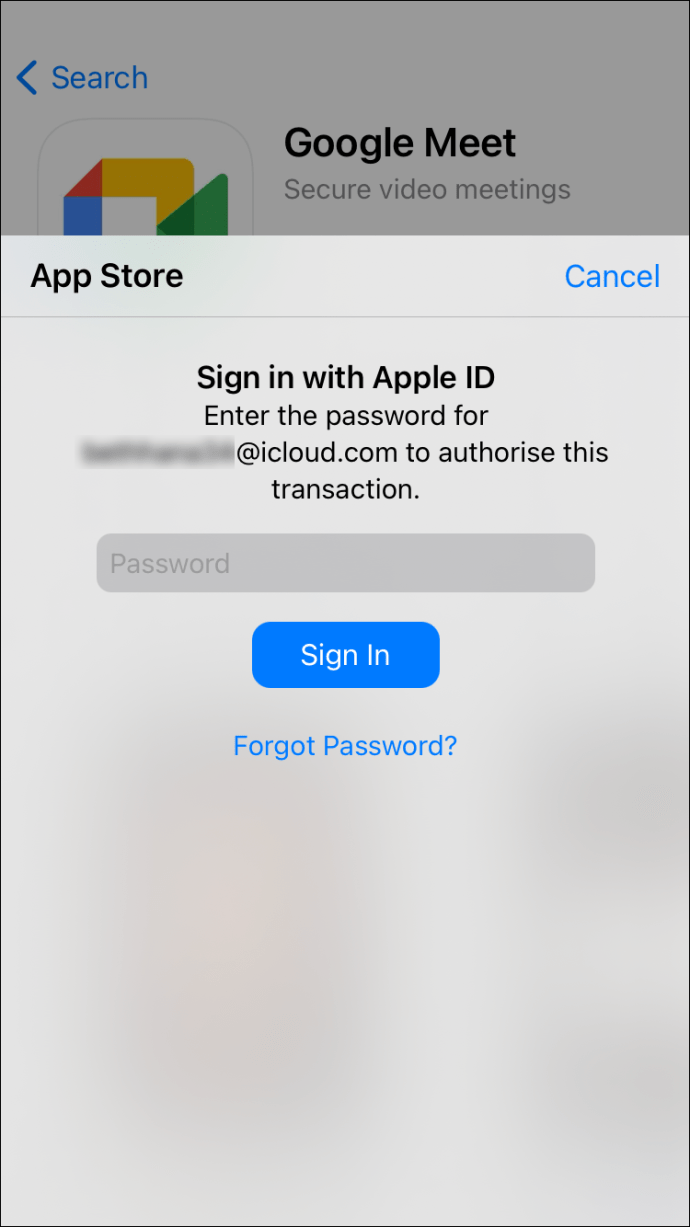
Когда дело доходит до размытия фона, действует то же правило: вы не можете этого сделать в более старых версиях iOS. Для работы этой функции Google Meet требуется 64-разрядная операционная система. К счастью, многие модели старшего поколения, например, iPhone 6s, попадают в эту категорию. Если у вас есть устройство старше этого возраста, вам придется использовать другое устройство для видеозвонка с размытым изображением.
Процесс почти такой же, как и в приложении для Android:
- Запустите приложение Google Meet, нажав на значок.
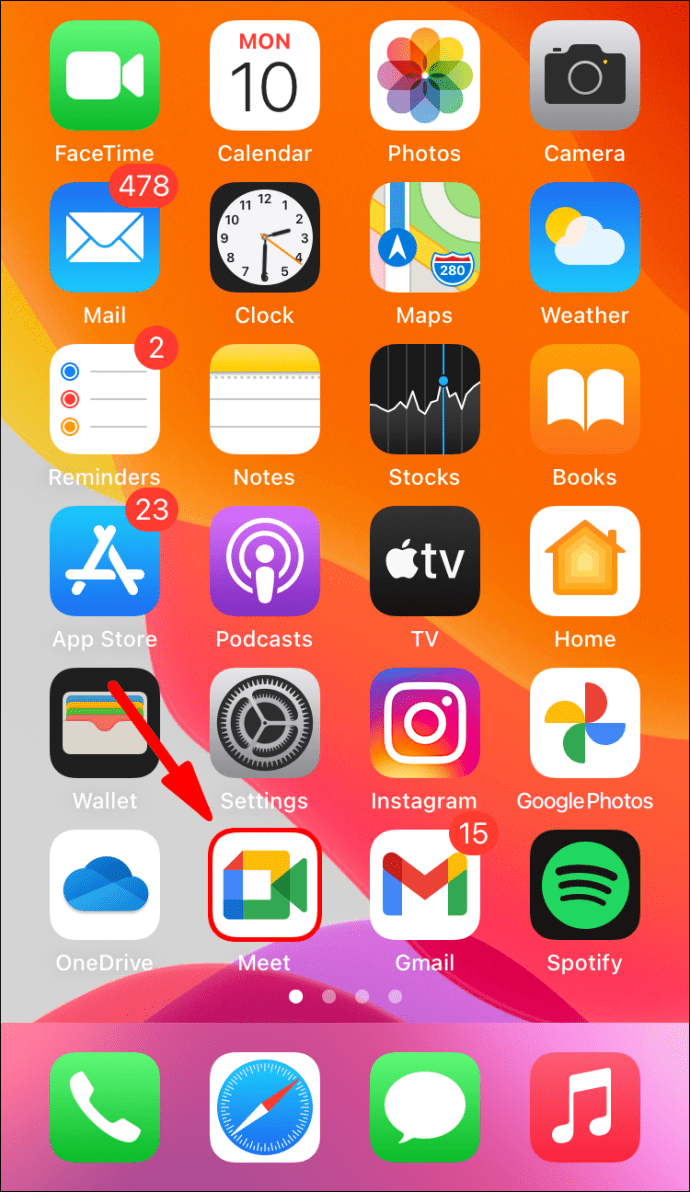
- Введите код встречи.
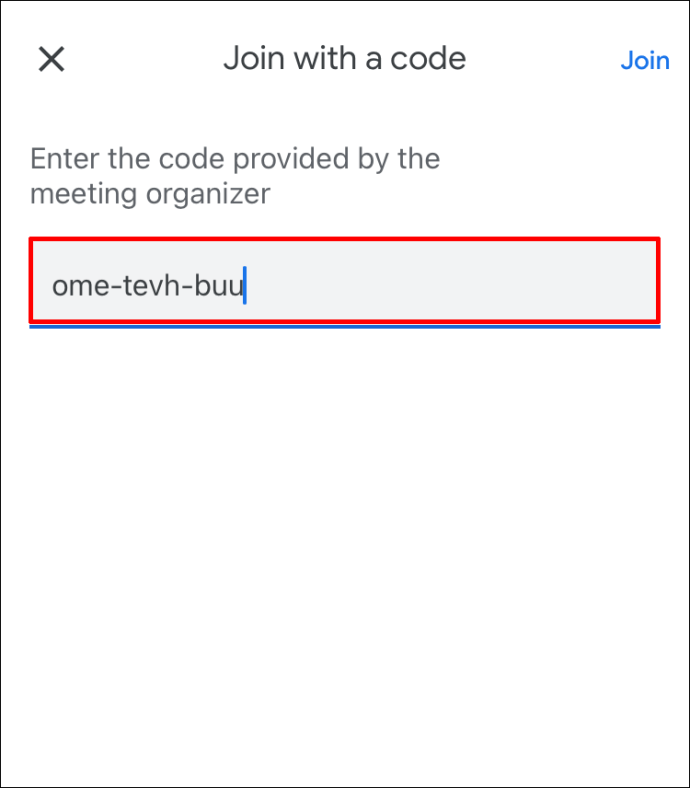
- Если у вас есть модели с iOS 6s по iOS 12, вы увидите значок размытия на экране. Нажмите на него.
- После включения эффекта нажмите «Присоединиться сейчас».
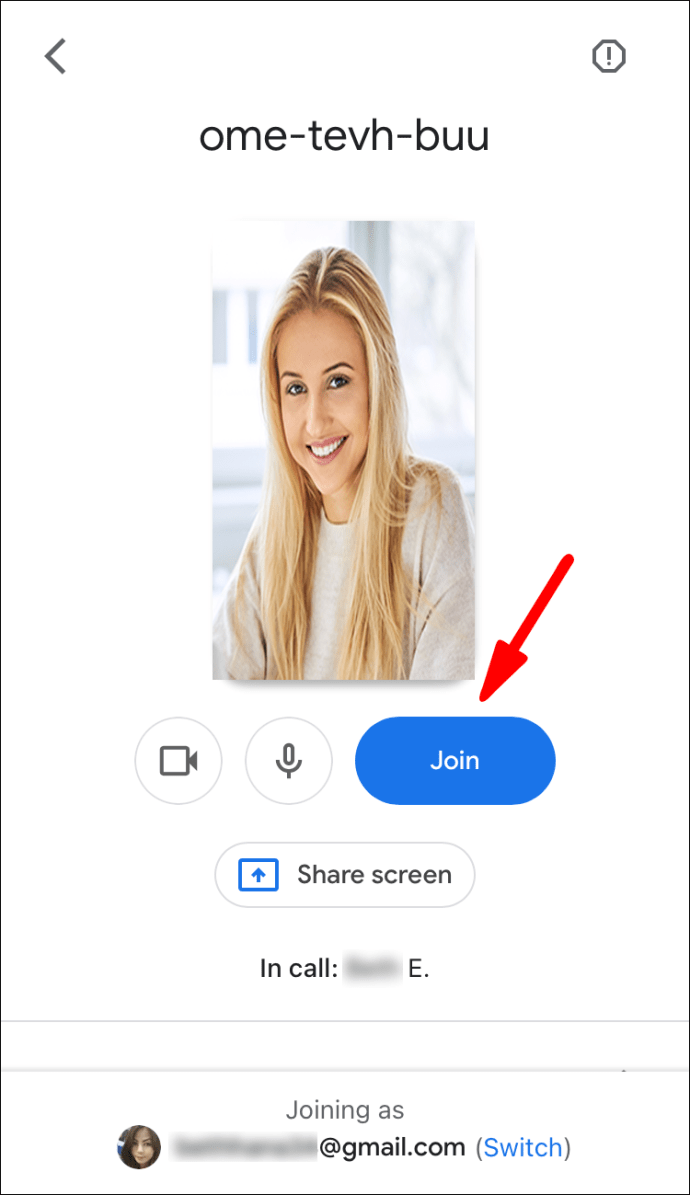
Как размыть фон в Google Meet во время видеозвонка
Самое замечательное в этой функции то, что вы можете активировать ее на месте. Это спасительная благодать на случай непредсказуемых ситуаций, например, когда ваш сосед по комнате приходит домой раньше, чем ожидалось. Чтобы коллег не отвлекался, вы можете просто размыть фон, не прерывая собрания.
Конечно, вы можете сделать это со всеми устройствами при соблюдении указанных выше требований. Продолжайте читать, чтобы получить краткое пошаговое описание того, как размыть фон во время видеовстречи Google Meet.
На Mac
Перед тем, как присоединиться к встрече, вам нужно проверить одну вещь. Вы должны убедиться, что выбранный вами браузер имеет необходимую специфику. Повторюсь, Safari с 10.1 по 11 подходит, а также Chrome M84 и выше.
Имея это в виду, вот как размыть фон во время встречи:
- Перейдите в правый нижний угол собственного изображения. Щелкните на трех вертикальных точках.
- Появится окно опций. Нажмите «Изменить свой фон».
- На панели справа щелкните значок размытия.
- Если вы хотите полностью изменить фон, прокрутите список шаблонов. Выберите понравившийся, щелкнув по нему.
На рабочем столе
Вы также можете сделать это на своем ПК. И Windows, и Linux поддерживают последнюю версию Chrome, поэтому у вас не возникнет проблем с изменением фона. Весь процесс довольно простой, поэтому большинство ваших коллег даже не заметят. Вы можете выполнить те же действия, но на всякий случай повторите:
- Во время собрания щелкните три вертикальные точки в правом нижнем углу.
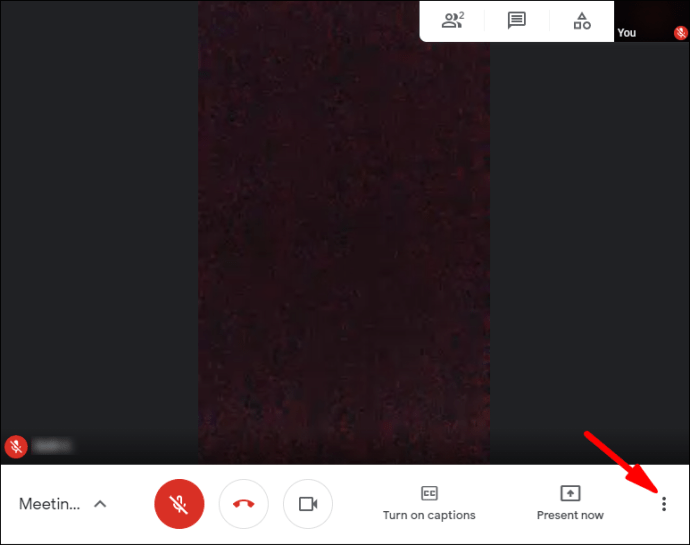
- Выберите «Изменить фон» из списка вариантов.
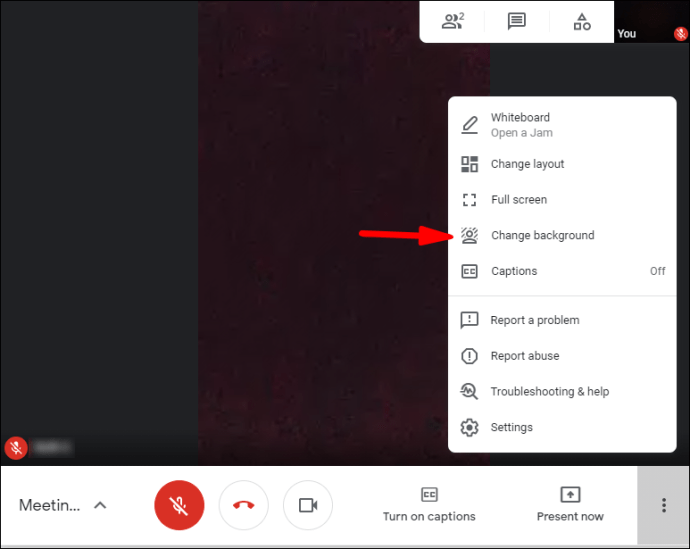
- Для получения эффекта размытия щелкните один из двух значков под собственным изображением. Вы можете размыть фон или слегка скрыть его.
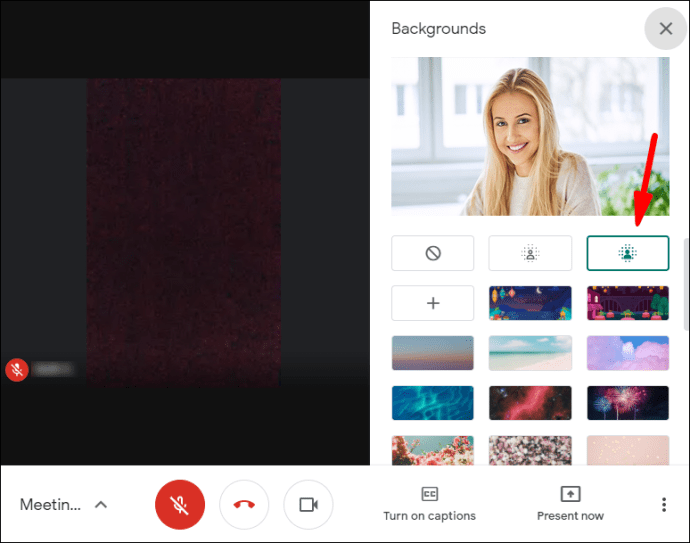
- Чтобы изменить фон, выберите один из шаблонов из списка ниже.
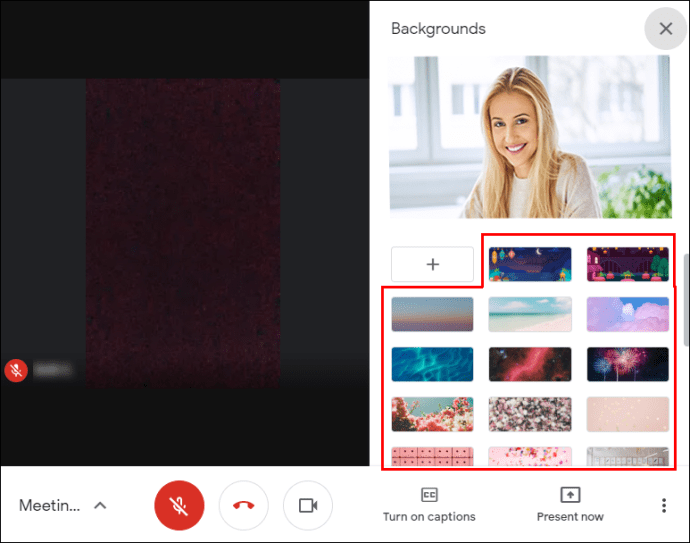
- Вы также можете загрузить собственный фон со своего ПК. Нажмите кнопку «+», чтобы добавить изображение с вашего компьютера.
Примечание. Последние два шага могут снизить производительность вашего устройства. Если вы хотите использовать предварительно загруженное изображение или загрузить свое собственное, лучше сделать это до встречи.
На Android
Поскольку это может показаться повторяющимся, убедитесь, что на вашем устройстве установлена последняя версия ОС Android. Это не обязательно должно быть обновление 2020 года; вы также можете сделать это с помощью фреймворка Pie. Если вы не знаете, совместим ли ваш телефон с Android 9.0, посетите этот веб-сайт.
Если все в порядке, вот как размыть фон в Google Meet Mobile во время встречи:
- Нажмите, чтобы открыть предварительный просмотр видео.
- Коснитесь значка размытия на экране.
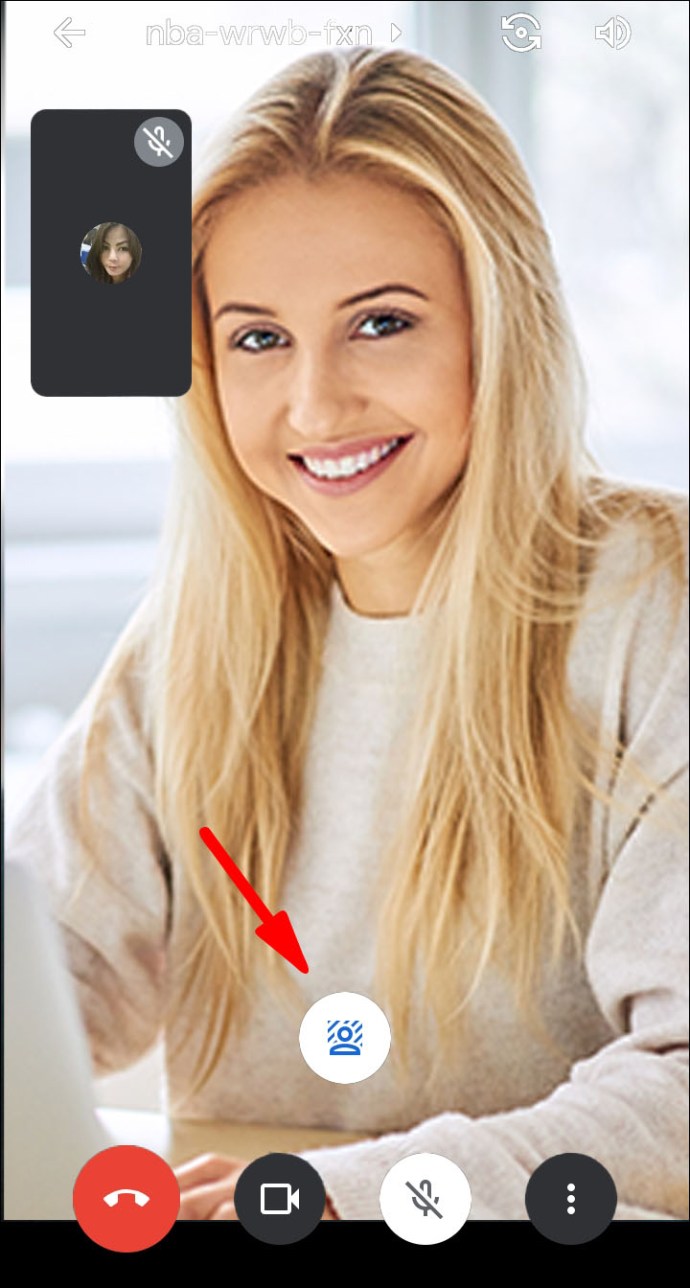
На айфоне
Поскольку интерфейс приложения очень похож на версию для Android, вы можете выполнить те же действия. Если у вас модель нового поколения (от iPhone 6s до iPhone 12), на вашем экране должен появиться значок размытия:
- Коснитесь значка, чтобы размыть фон.
- Нажмите еще раз, чтобы отменить.
К сожалению, это единственные фоновые эффекты, доступные в мобильной версии. Вы можете использовать только шаблоны и добавлять собственные фотографии с помощью компьютера.
Включить аппаратное ускорение в Chrome
Есть еще одно предварительное условие для применения эффекта размытия в Google Meet. Вам необходимо включить аппаратное ускорение в браузере Chrome. Это можно сделать двумя способами, в зависимости от вашего устройства. Если у вас есть компьютер, вы можете включить его с помощью браузера:
- Откройте браузер Chrome, щелкнув значок на рабочем столе.
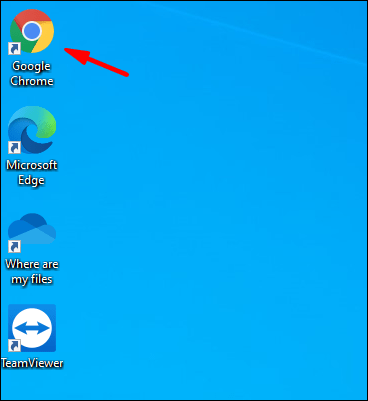
- Щелкните три вертикальные точки в правом верхнем углу.
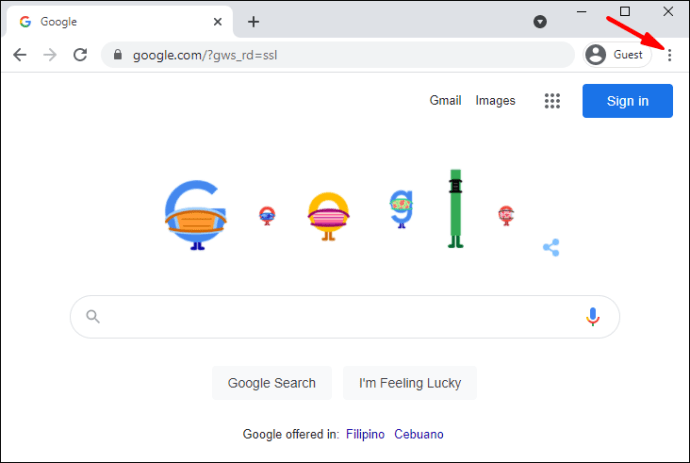
- Выберите «Настройки» из списка параметров, затем перейдите к «Дополнительно».
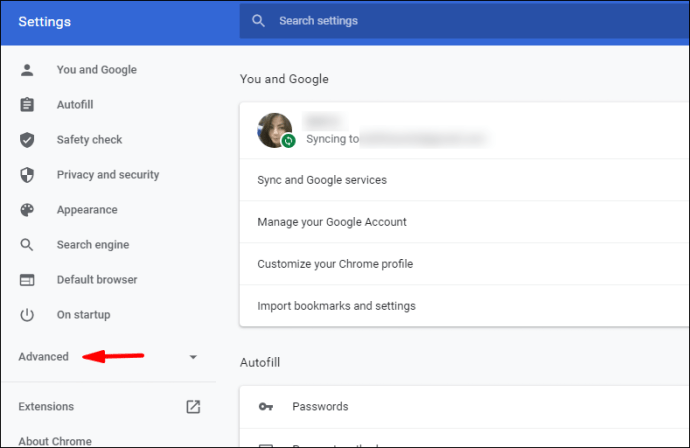
- Прокрутите разделы и найдите «Система». Включите переключатель для использования аппаратного ускорения.
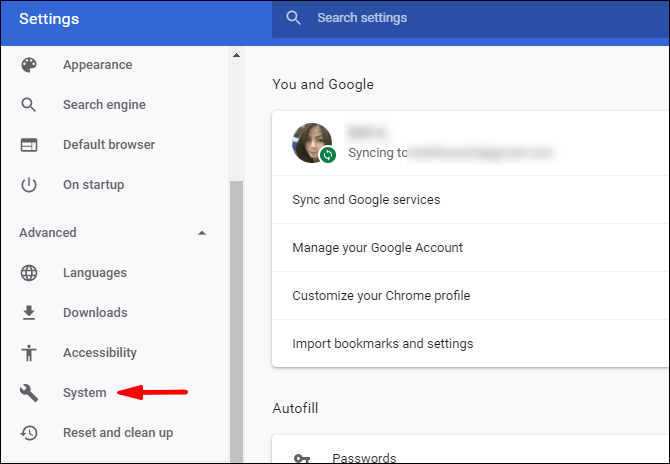
Владельцы Mac могут обратиться к приложению Terminal для того же результата:
- Откройте Finder и нажмите «Перейти», затем «Утилиты».
- Найдите значок приложения «Терминал» и щелкните его, чтобы запустить.
- Используйте эту командную строку «по умолчанию напишите com.google.chrome HardwareAccelerationModeEnabled -integer n» и нажмите «Enter».
- Перезагрузите компьютер.
Дополнительные ответы на часто задаваемые вопросы
Как использовать виртуальный фон в Google Meet?
Для более ярких вариантов фона установите программное обеспечение Virtual Backgrounds. В веб-расширении есть внушительная библиотека шаблонов на любой случай - от деловых встреч до уроков в детском саду. Вот как получить его для Google Meet:
1. Запустите Chrome и введите «Виртуальный фон» в поле поиска.
2. Нажмите на результат поиска с официальной версией. Обычно это первый.
3. Щелкните синюю кнопку рядом с информацией справа.
4. После установки подключаемого модуля откройте Google Meets.
5. Начните встречу или присоединитесь к ней с помощью кода.
6. Щелкните значок расширения в верхнем левом углу. Выберите «Виртуальный фон».
7. Найдите понравившийся фон и нажмите, чтобы применить его.
Размытие фона Google Meet не отображается?
Как уже говорилось, если вы не соответствуете следующим требованиям, вы не можете размыть фон в Google Meet:
• Устройство, работающее в 64-битной операционной системе.
• Браузер, поддерживающий WebGL 2.0.
• В вашем браузере включено аппаратное ускорение.
• Последняя версия Chrome (M84 или выше).
Конечно, даже при соблюдении всех условий могут возникать ошибки и сбои. Когда дело доходит до дела, вы всегда можете попробовать перезагрузить компьютер. Производительность Google Meet зависит от самых последних обновлений, и иногда выключение и повторное включение устройства может активировать их.
Никаких размытых линий с Google Meet
Google Meet позволяет размыть фон как до, так и после встречи. Вам просто нужно убедиться, что ваш браузер поддерживает этот эффект. То же самое и со смартфоном - у вас должна быть соответствующая операционная система.
Как только вы выполните все требования, у вас будет несколько вариантов. Есть два разных уровня «размытости», которые вы можете применить к своему фону. Вы также можете использовать шаблон или установить расширение Virtual Backgrounds для большего количества дизайнов. Лучшее, что вы можете сделать все это, не прерывая встречи.
Как часто вы пользуетесь Google Meet? Вы используете предварительно загруженные фоны или добавляете свои собственные? Прокомментируйте ниже и сообщите нам, есть ли способ обойти определенные требования.