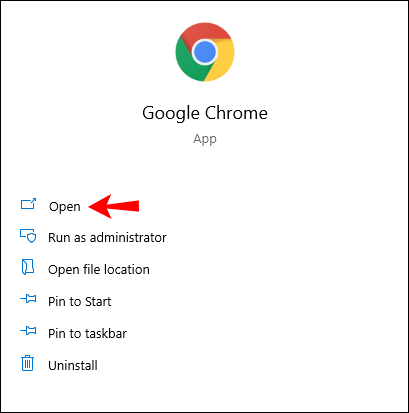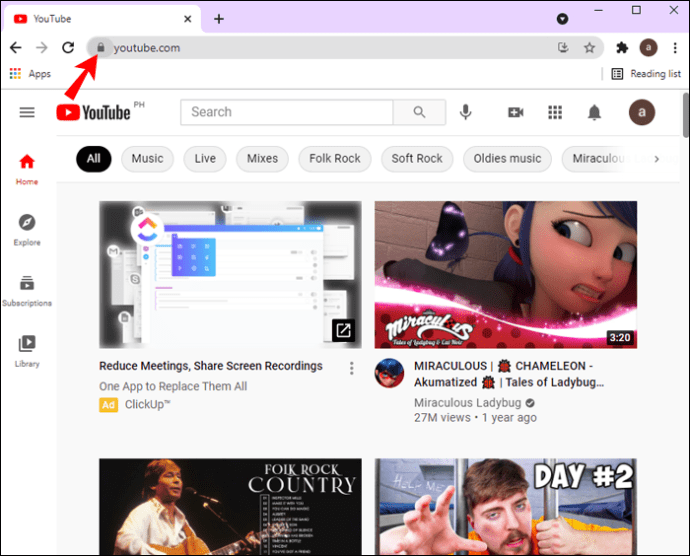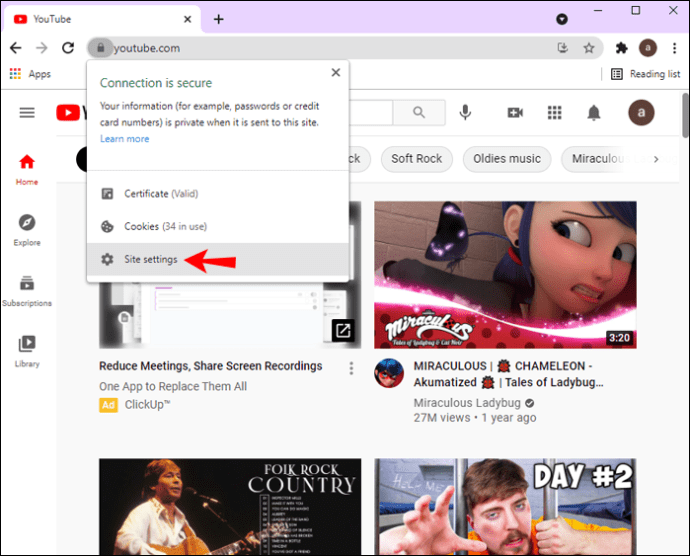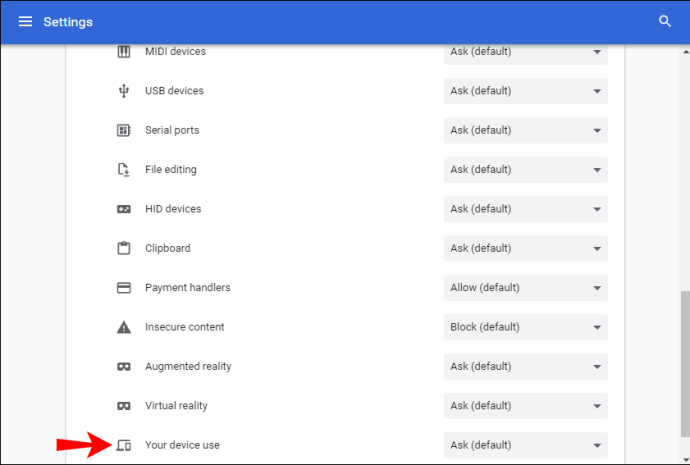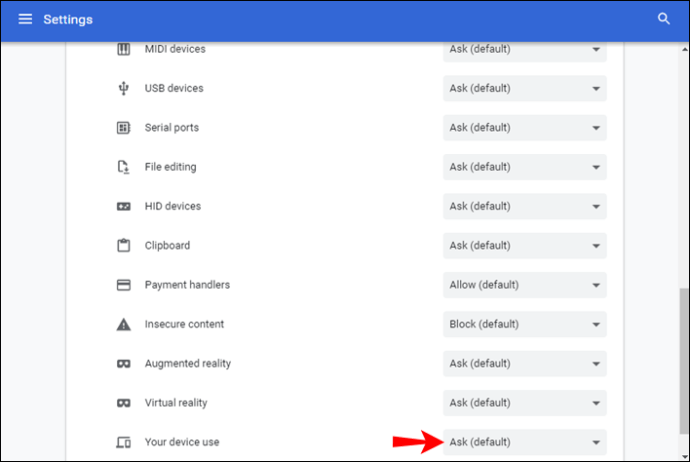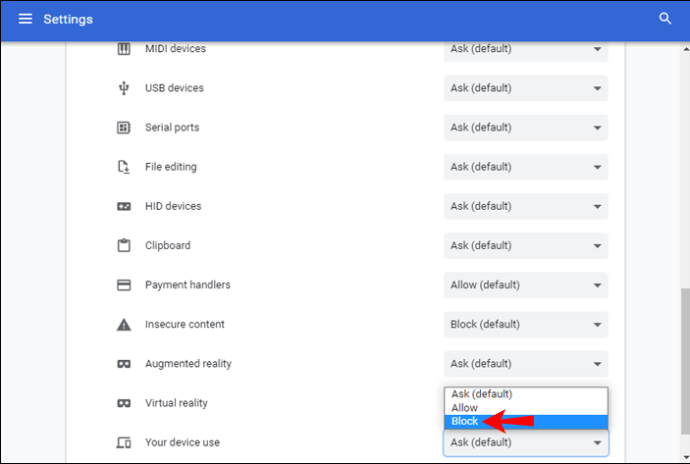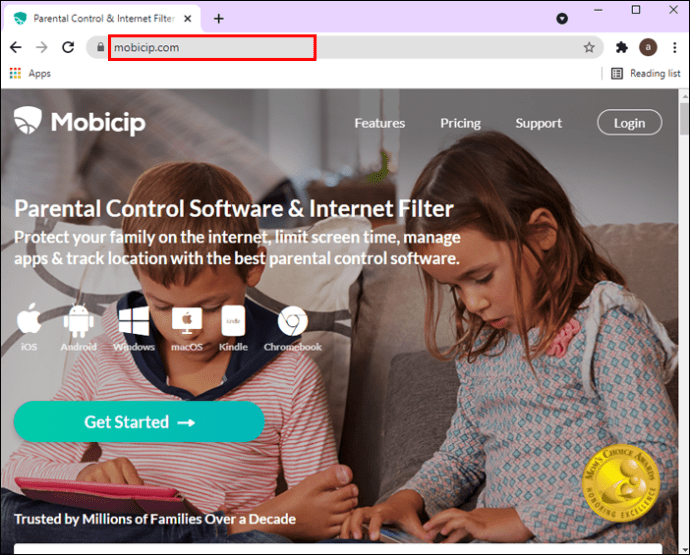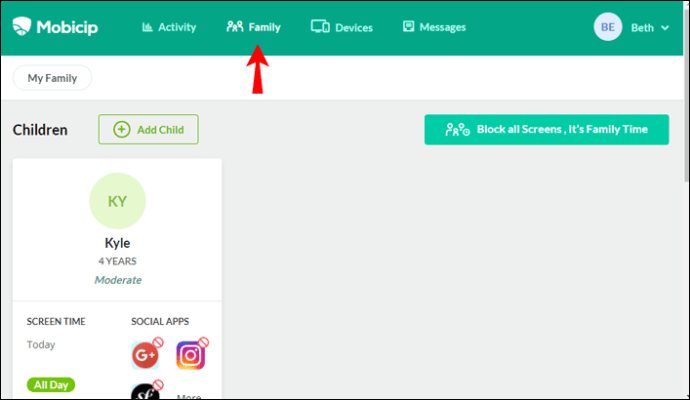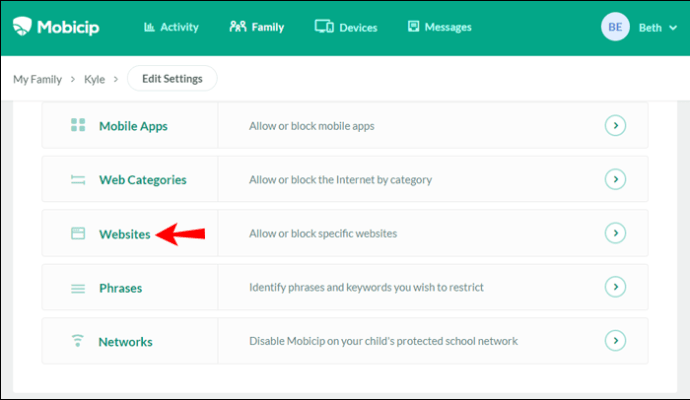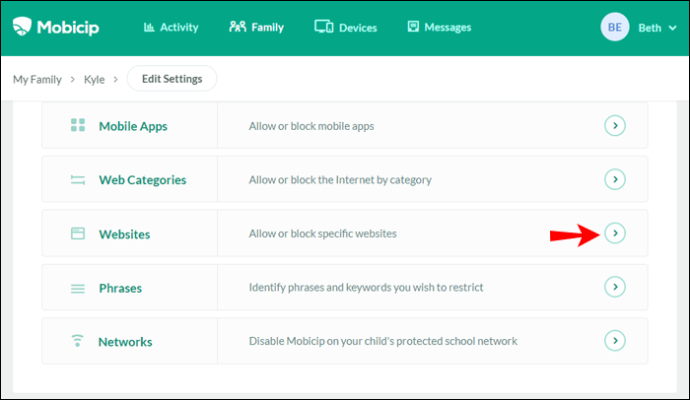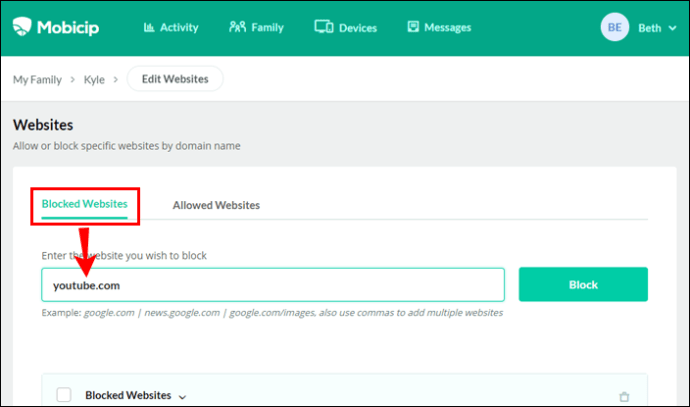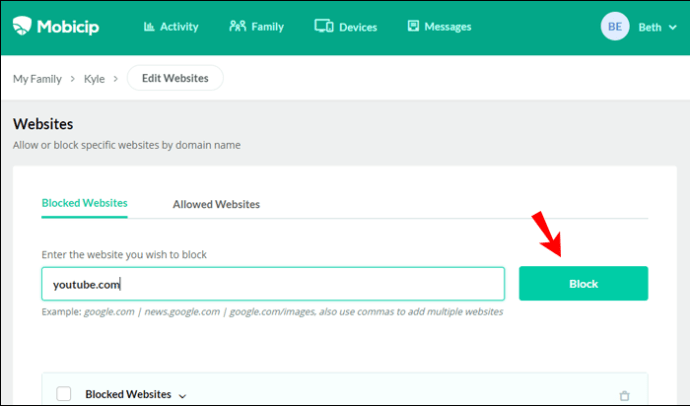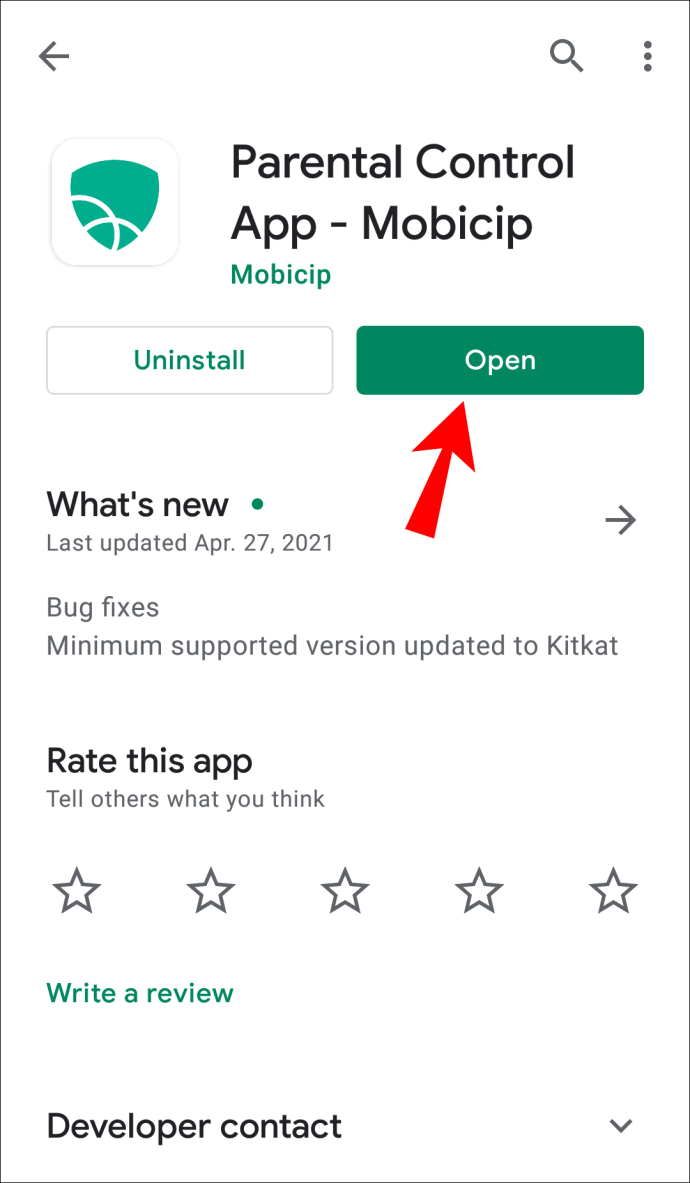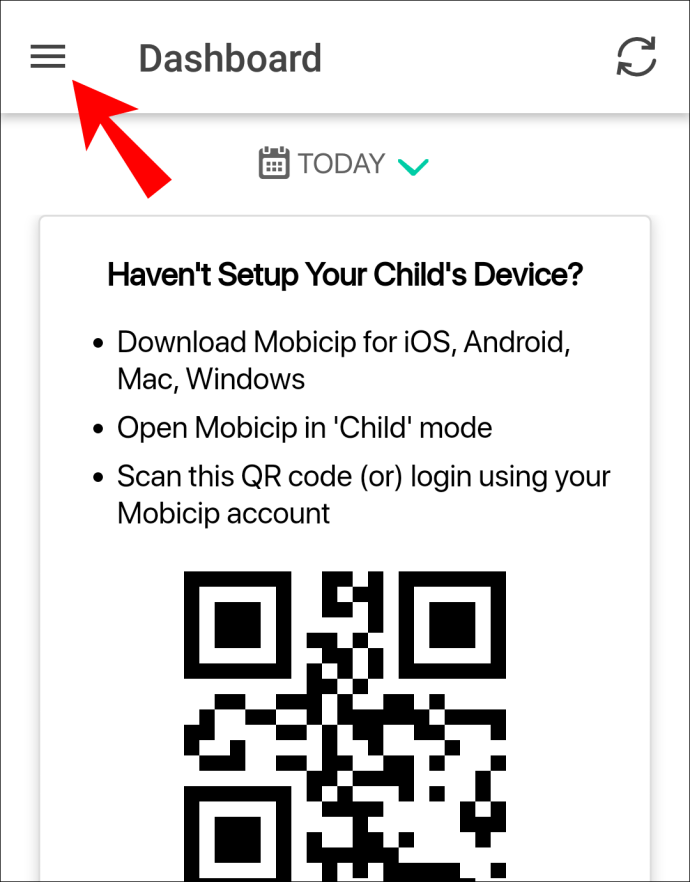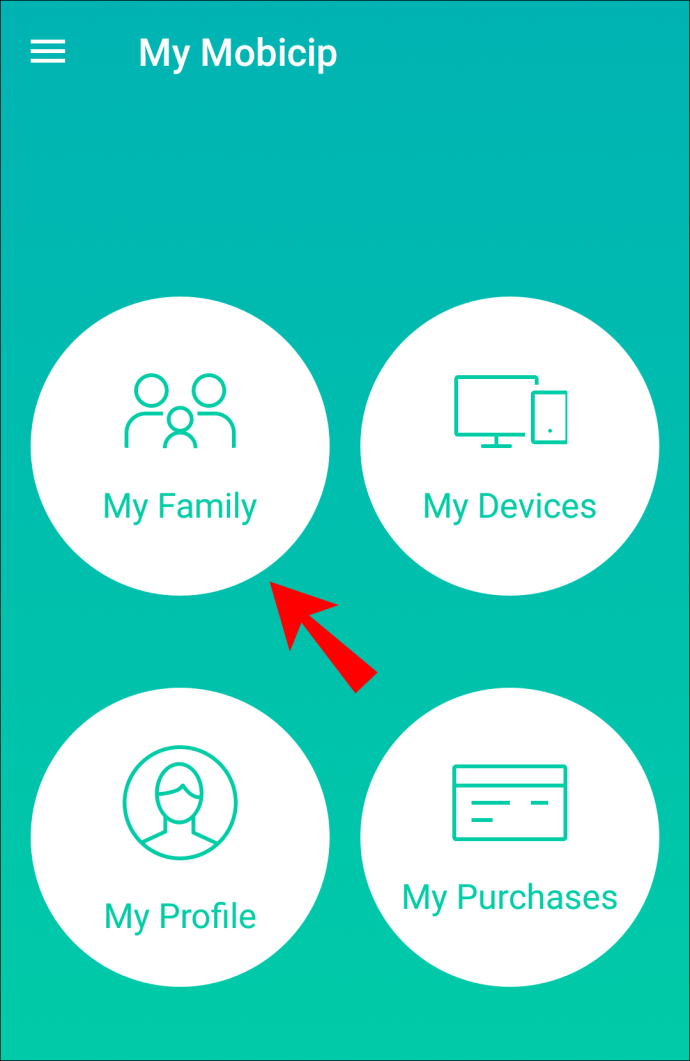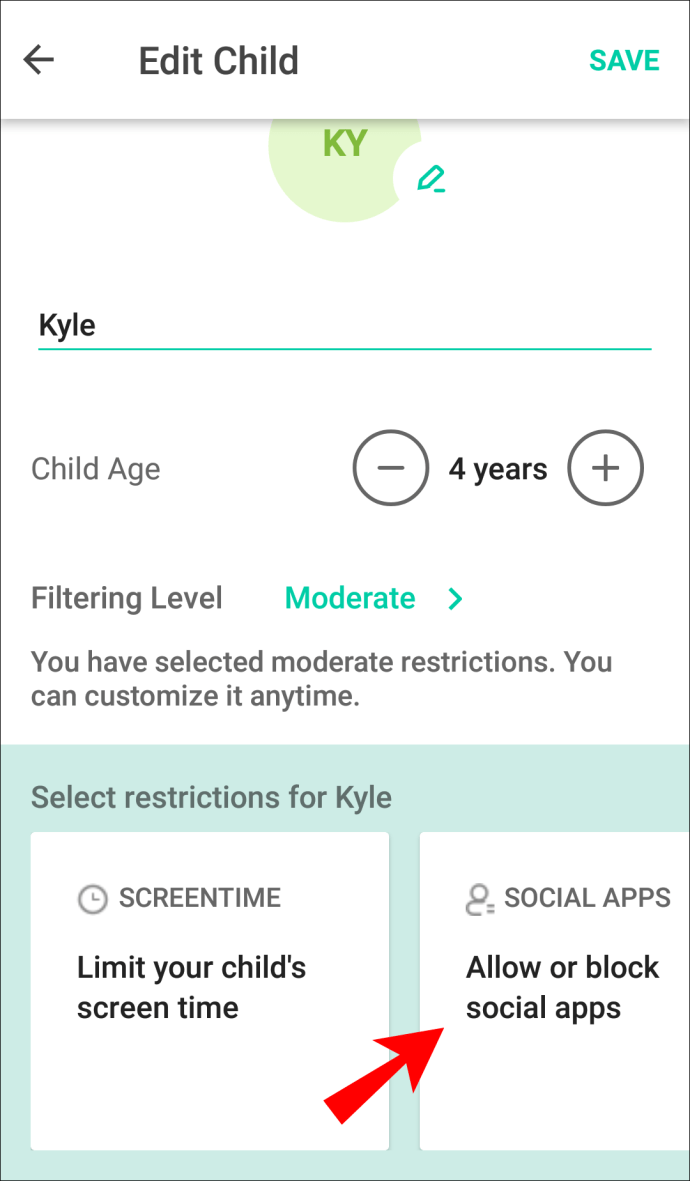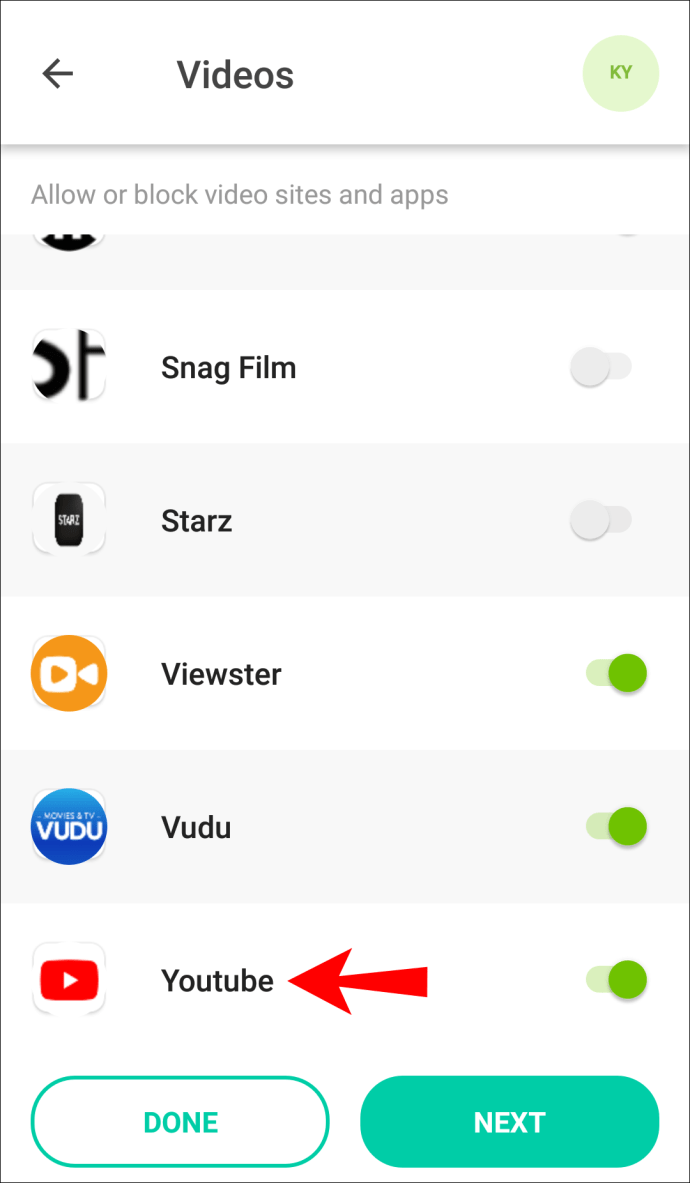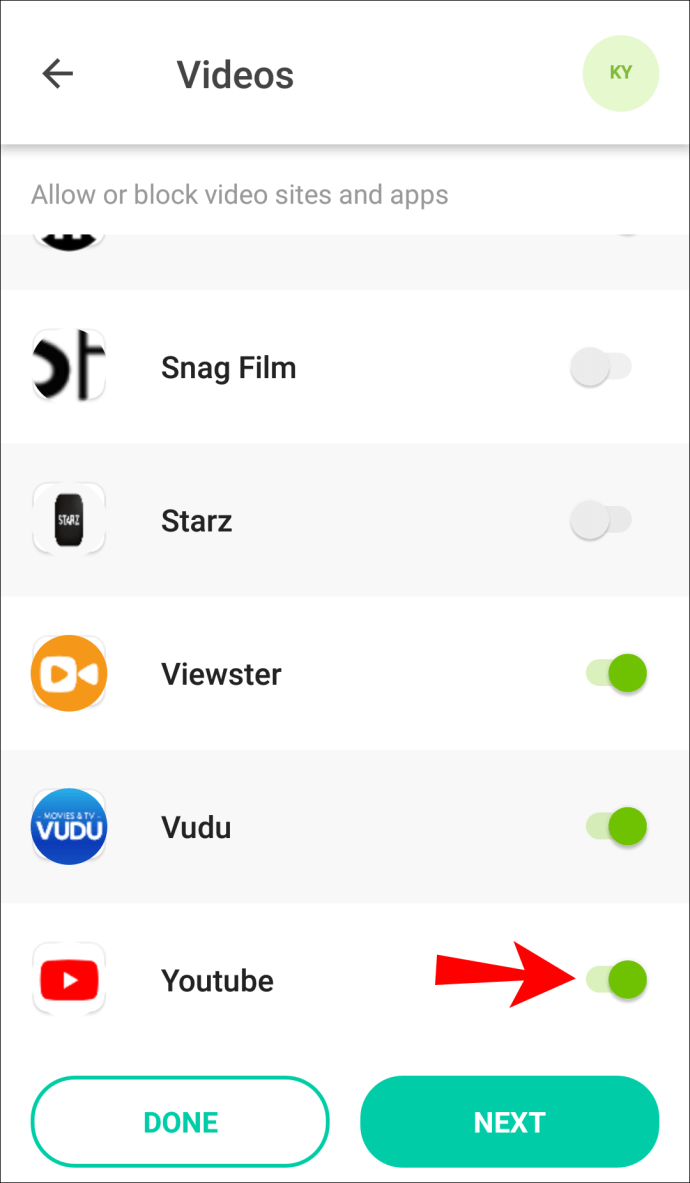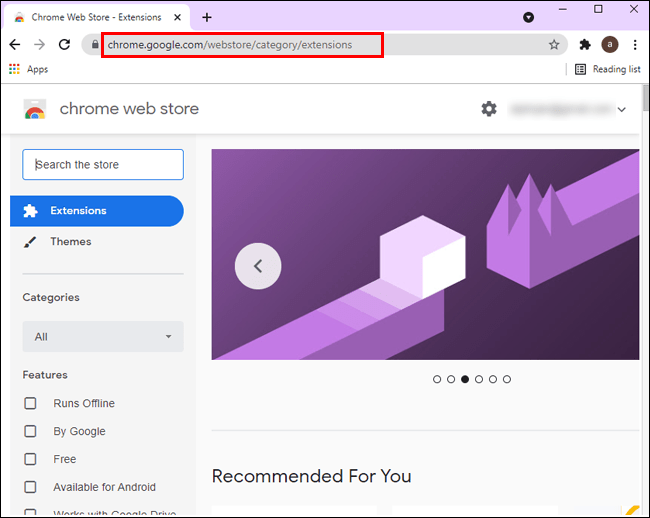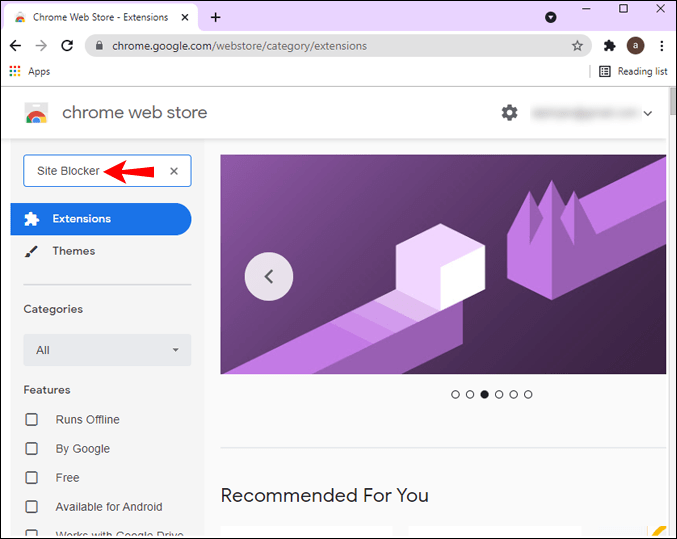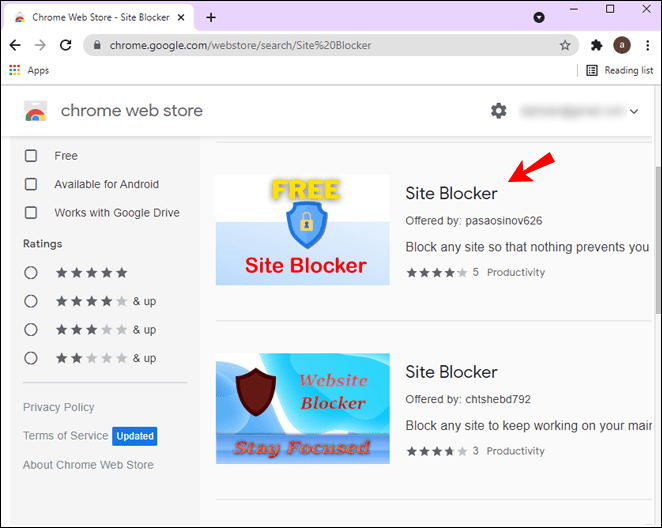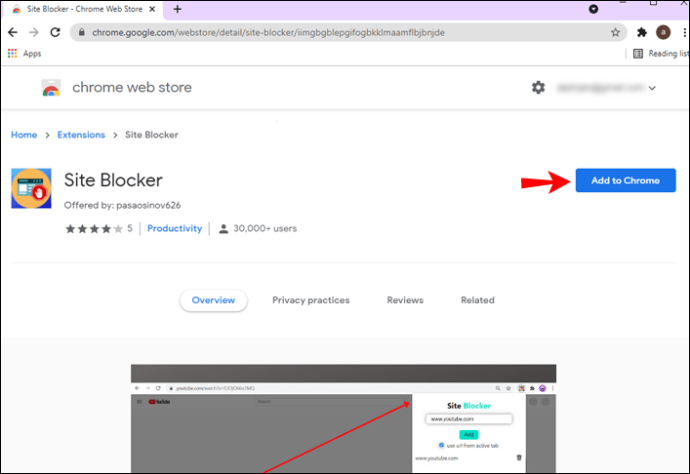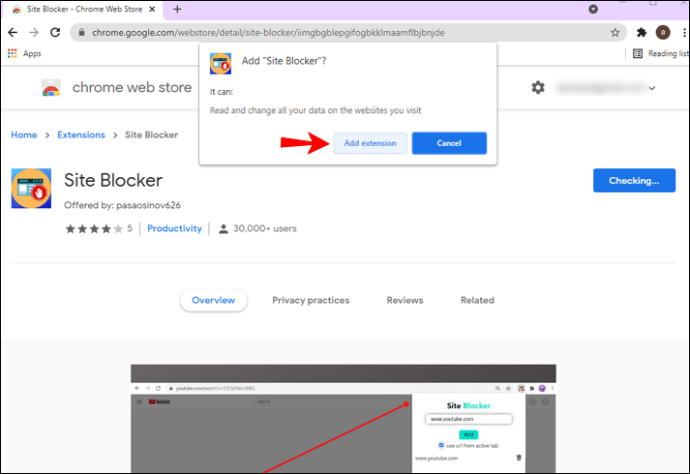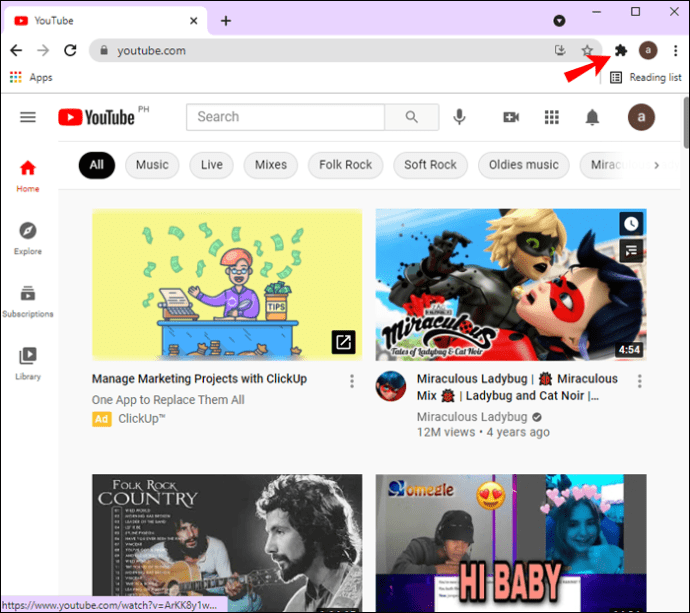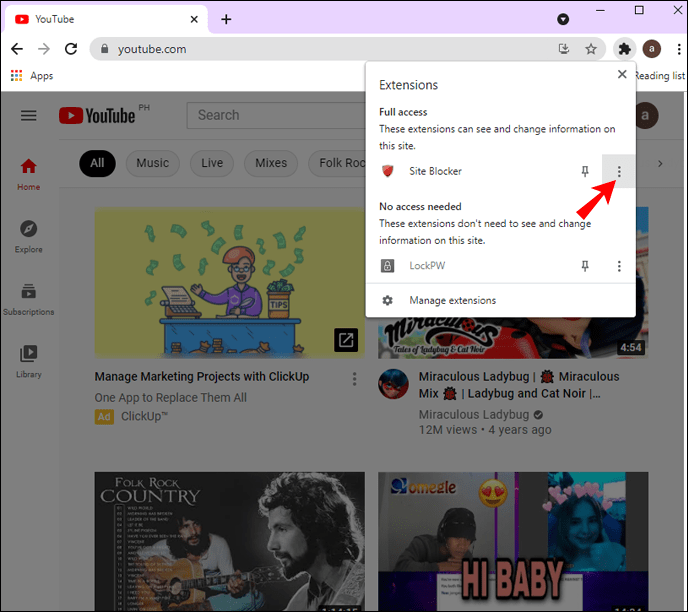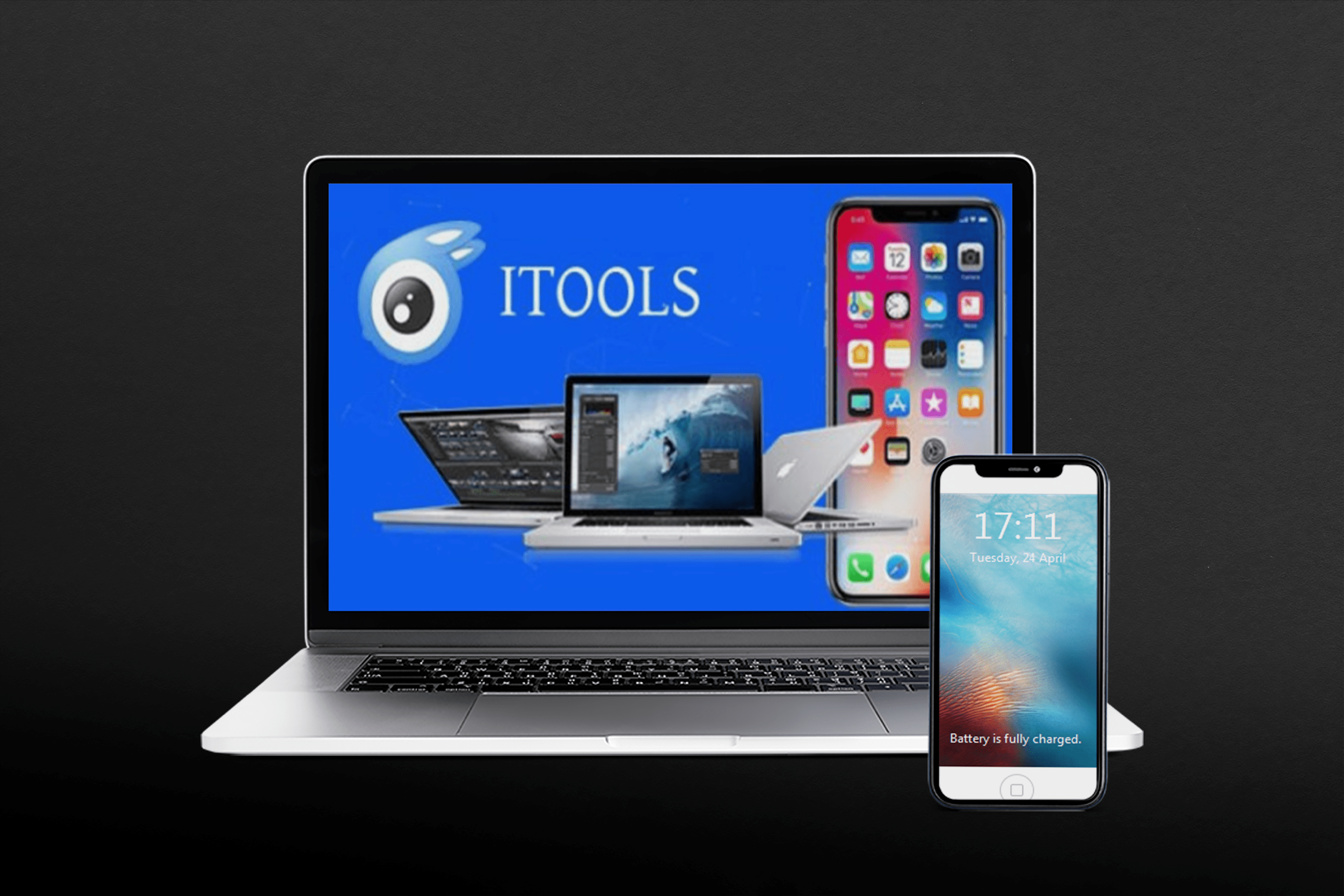Как заблокировать YouTube в Google Chrome
YouTube подарил миру несколько отличных видеороликов, от удивительных происшествий до популярных кошачьих выходок. Но иногда перелистывание тысяч видеороликов с просмотром веселого, шокирующего и потрясающего контента может отвлечь вас от важных обязанностей.
Было бы здорово заблокировать YouTube в Google Chrome, чтобы не отвлекаться и продолжить работу? Что ж, это возможно. На самом деле, есть несколько способов заблокировать такой веб-сайт, как YouTube, за пару простых шагов. И хорошие новости - если вы передумаете, у вас есть возможность разблокировать сайт.
Это руководство покажет вам различные способы заблокировать YouTube в Google Chrome. Мы также рассмотрим процесс блокировки каналов YouTube и некоторые дополнительные возможности, которые у вас есть.
Независимо от того, какой метод вы выберете, каждый вариант будет эффективно ограничивать доступ к YouTube или любому другому веб-сайту, который вы хотите заблокировать. Мы рассмотрим процесс блокировки YouTube каждым способом.
Изменение разрешений сайта
Если вы измените права доступа к сайту, у вас будет гораздо больше возможностей, чем просто заблокировать весь сайт. Чтобы заблокировать YouTube с помощью настроек сайта, выполните следующие действия:
- Откройте Google Chrome.
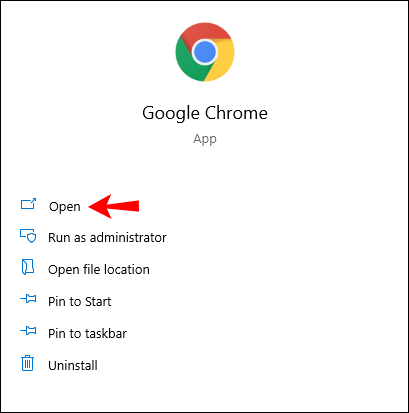
- Зайдите на YouTube.
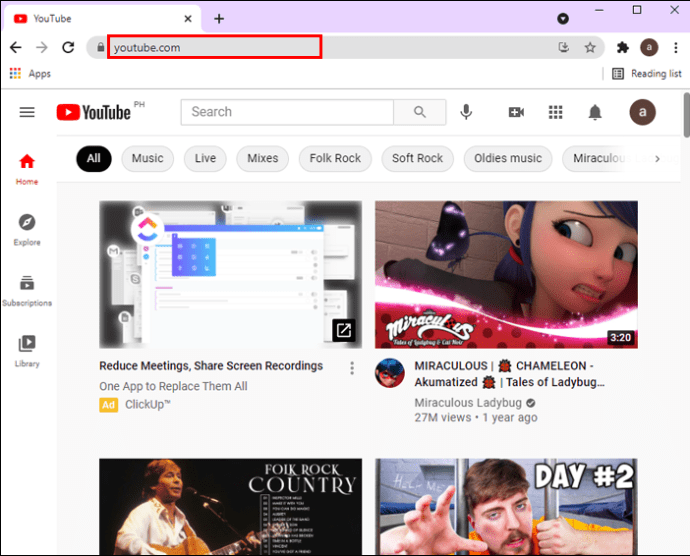
- Щелкните значок замка слева от URL-адреса.
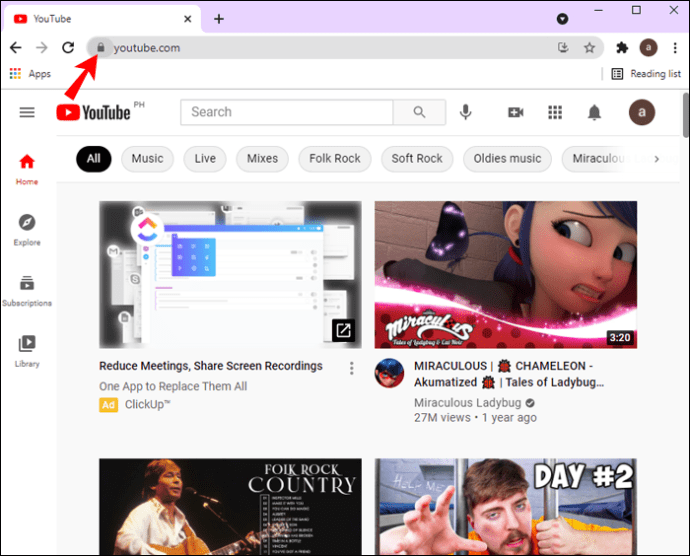
- В раскрывающемся меню выберите «Настройки сайта».
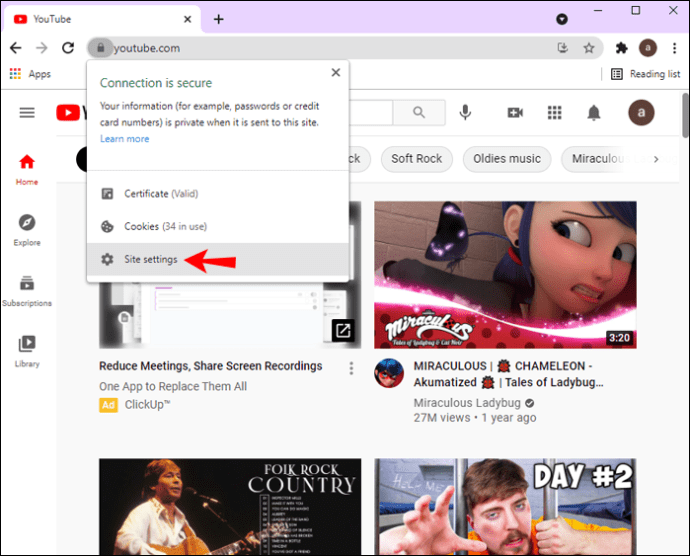
- Прокрутите вниз до «Использование вашего устройства».
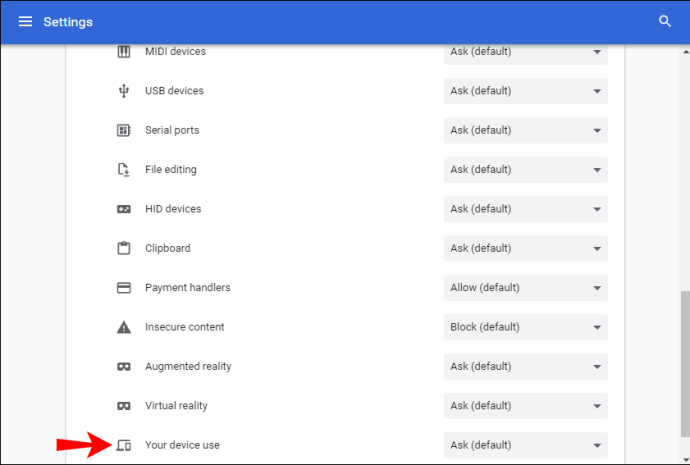
- Щелкните поле «Спросить (по умолчанию)».
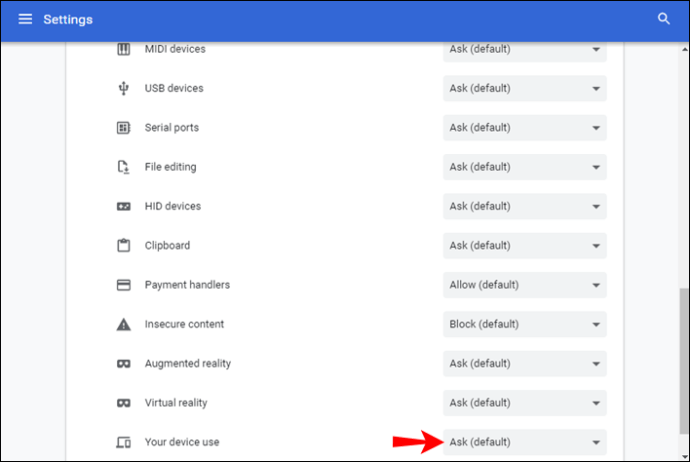
- Выберите «Заблокировать».
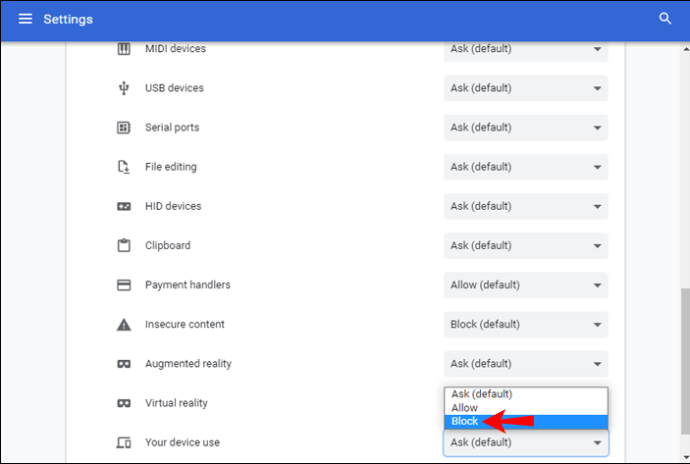
На странице настроек сайта можно заблокировать несколько других функций, таких как уведомления, автоматические загрузки, местоположение, камера, микрофон, реклама, фоновая синхронизация и многое другое. Если вы передумали, вернитесь на эту страницу и выберите опцию «Разрешить».
Как заблокировать YouTube в Google Chrome на рабочем столе
Чтобы полностью заблокировать YouTube в Google Chrome, вы можете установить приложение Mobicip. Это приложение не только позволяет заблокировать весь веб-сайт, но и использовать его для ограничения времени использования экрана, отслеживания местоположения и управления другими приложениями. Вы можете использовать это приложение для родительского контроля, если вы используете Windows, Mac или Chromebook.
После того как вы создадите учетную запись для этого приложения, вам нужно будет сделать следующее:
- Откройте Mobicip в своем браузере и войдите в систему.
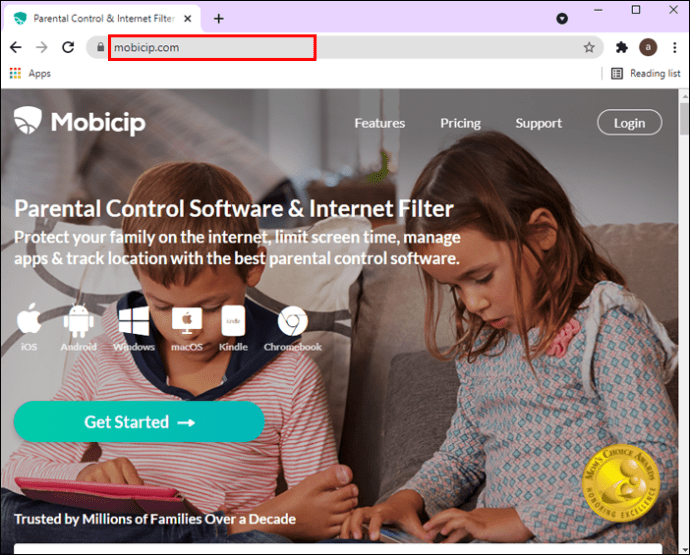
- Щелкните вкладку «Семья» в верхнем меню.
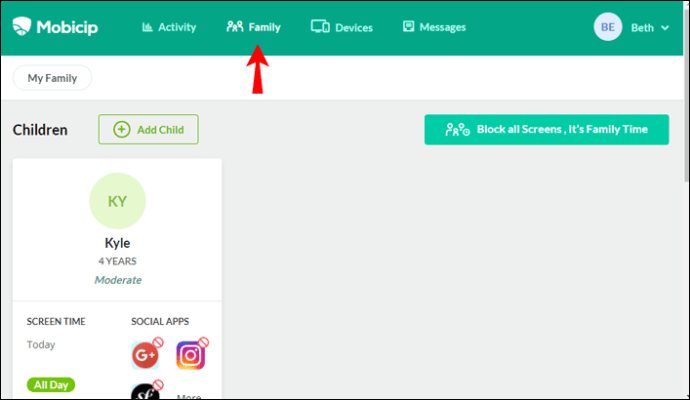
- Прокрутите вниз, пока не увидите «Веб-сайты».
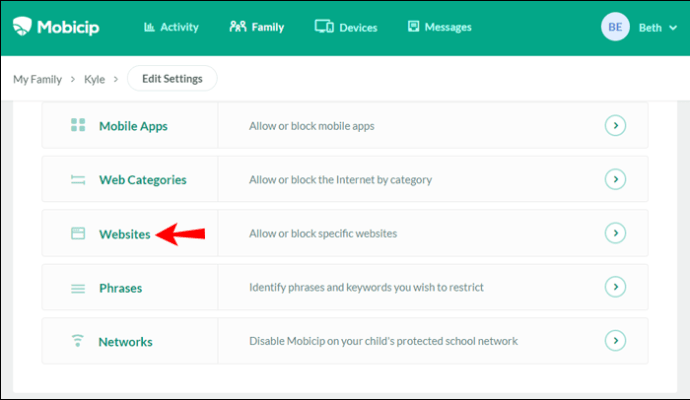
- Щелкните стрелку справа.
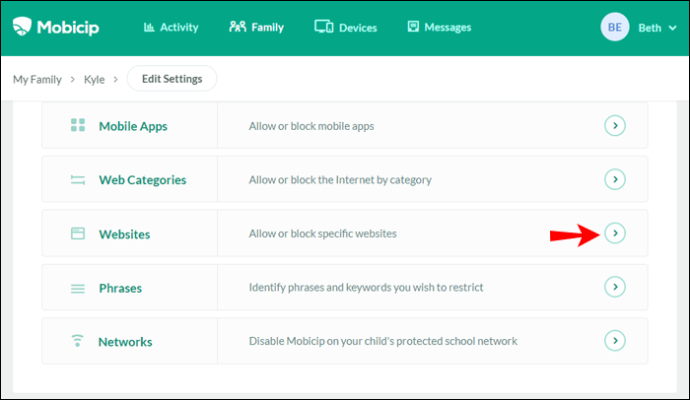
- В разделе «Заблокированные веб-сайты» введите «
youtube.com.”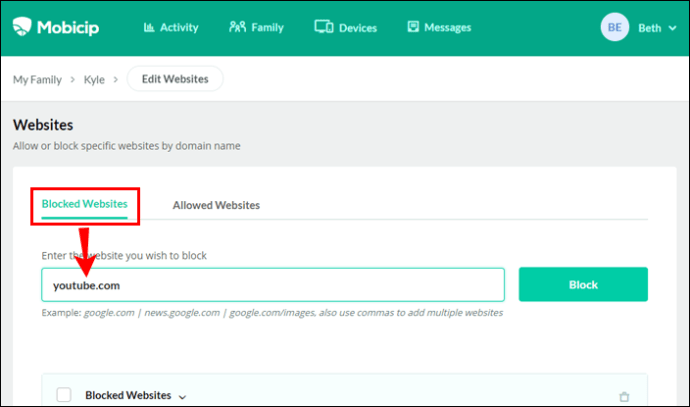
- Нажмите «Заблокировать».
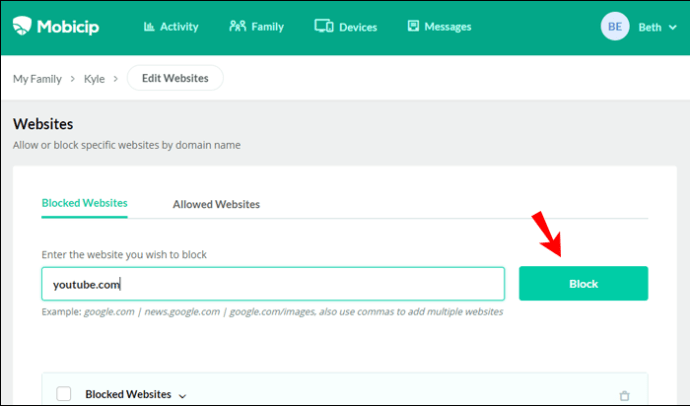
Если вы передумаете, любое приложение легко разблокировать, добавив его в список «Разрешенные приложения». Одна замечательная функция, которую может предложить это приложение, - это возможность подключать его к нескольким устройствам. Таким образом, вы можете выбрать, у каких пользователей есть ограничения, а у каких нет.
Как заблокировать YouTube в Google Chrome на iPhone или Android
Вы также можете использовать это приложение для устройств iOS и Android. Он даже дает вам возможность блокировать определенные приложения еще до того, как они будут установлены на устройстве вашего ребенка. Вот как вы можете использовать его для блокировки YouTube:
- Откройте Mobicip на мобильном устройстве.
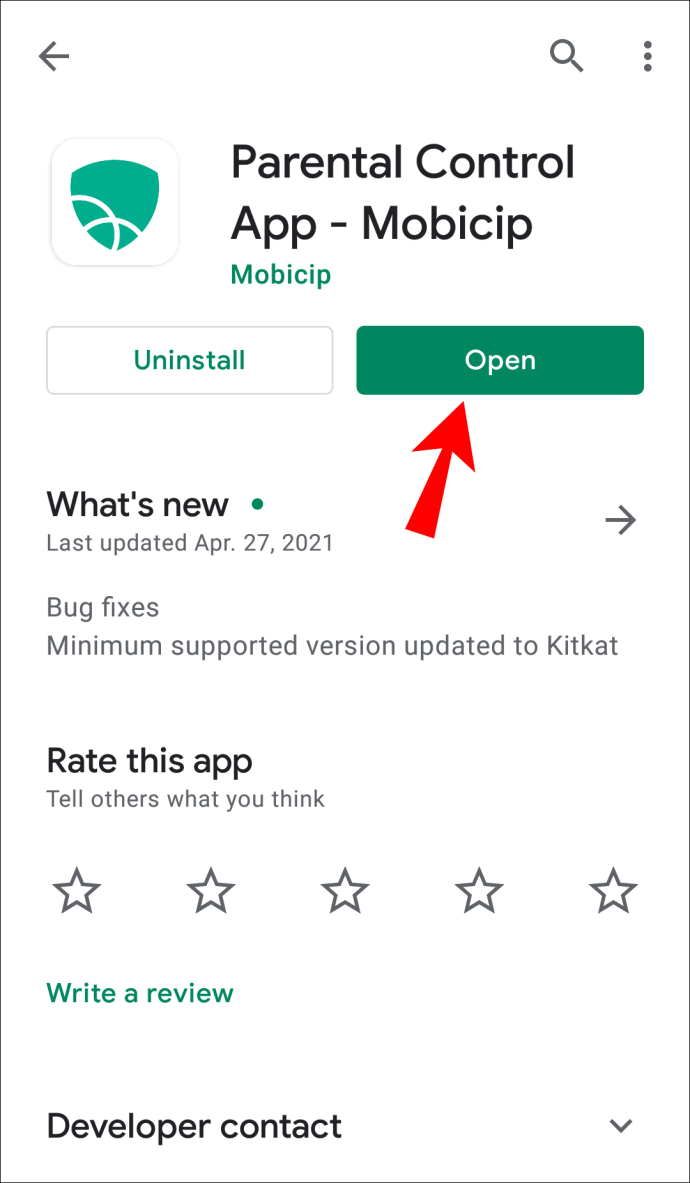
- Перейдите к трем горизонтальным линиям в верхнем левом углу экрана.
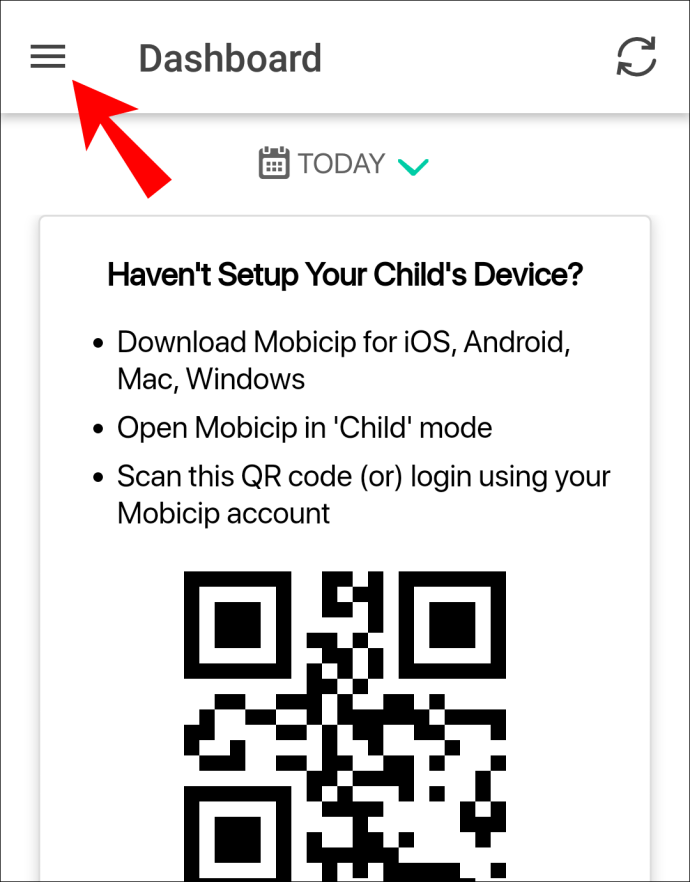
- Выберите «Моя семья».
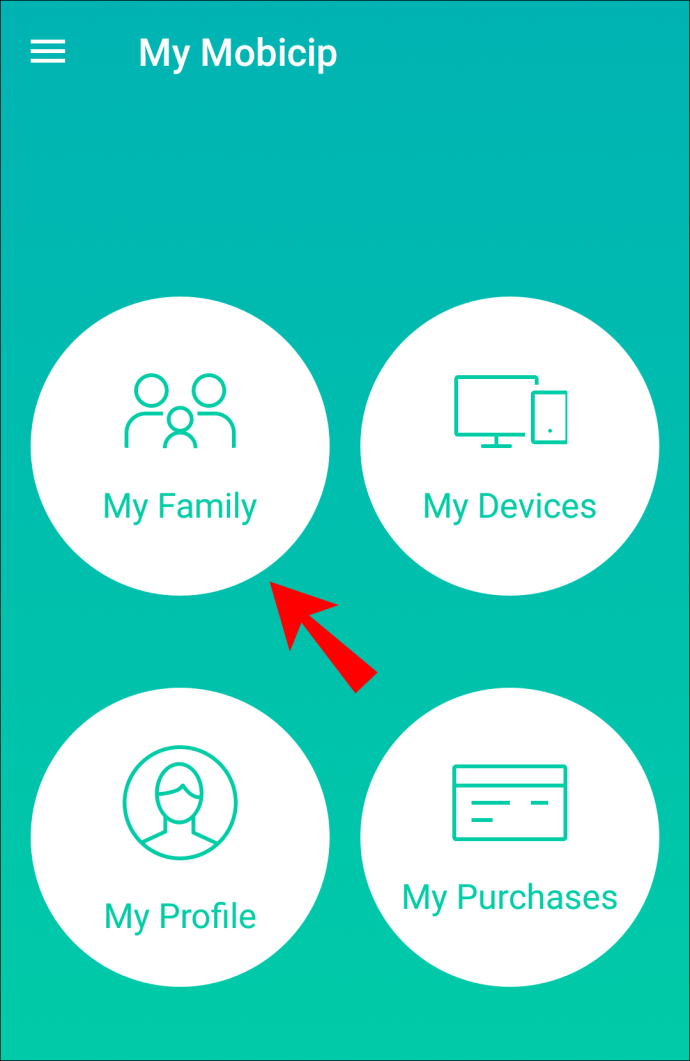
- Перейдите в профиль человека, у которого вы хотите заблокировать YouTube.
- Выберите «Социальные приложения».
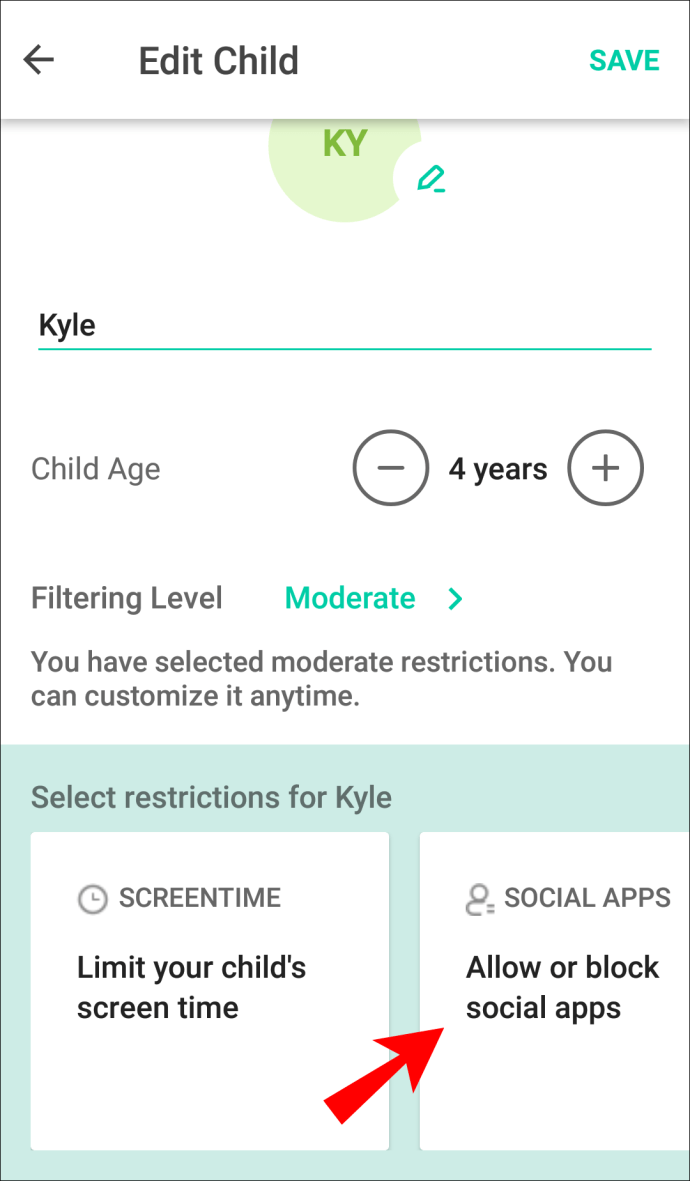
- Найдите YouTube в списке.
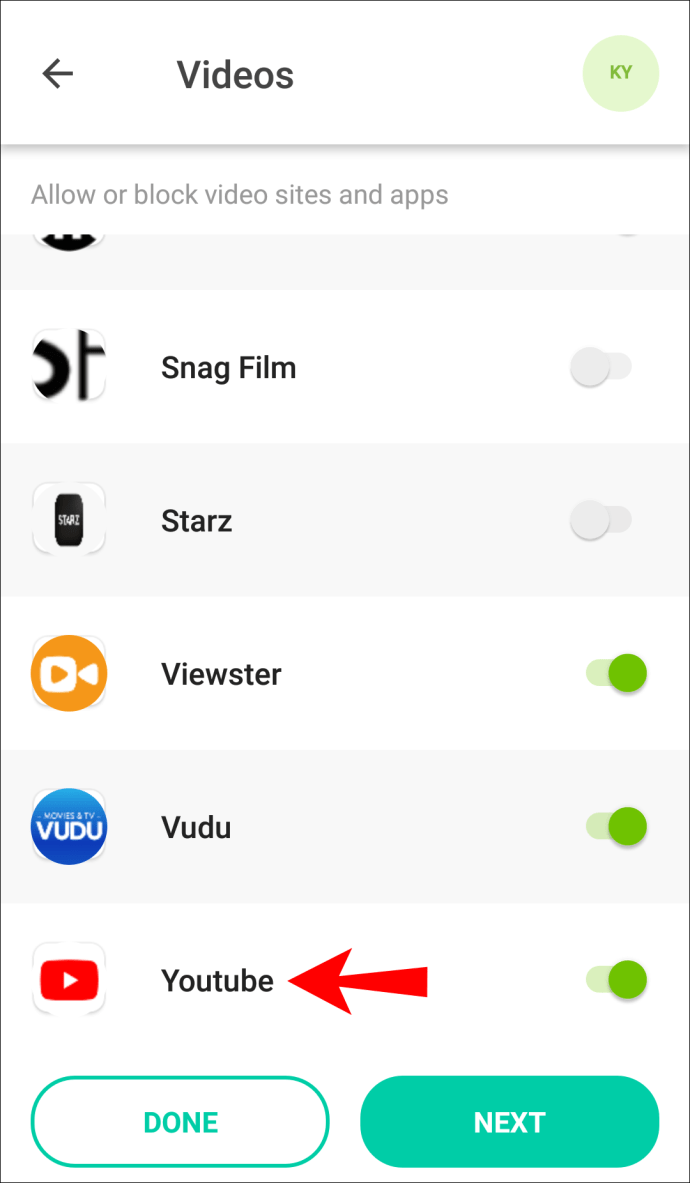
- Переключите переключатель.
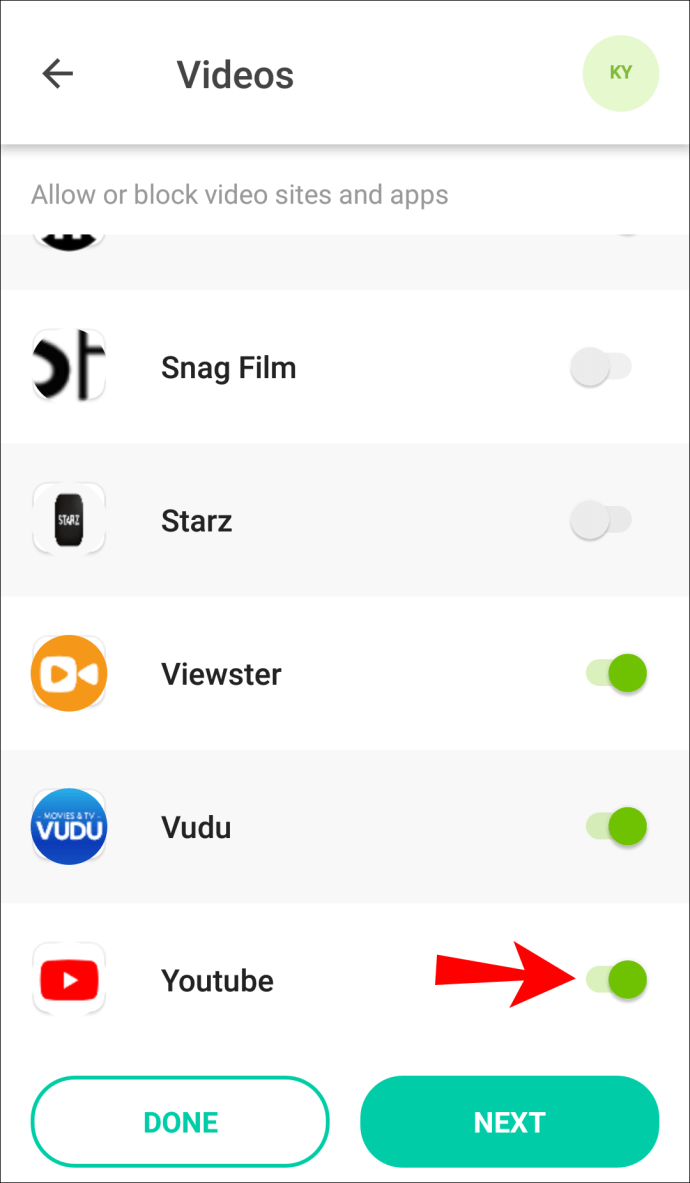
Вы также можете найти YouTube в разделах «Видео» и «Мобильные приложения». Однако имейте в виду, что если вы выберете «Мобильные приложения», вы все равно сможете получить доступ к YouTube из браузера своего телефона.
Как заблокировать YouTube в Google Chrome с помощью расширения для браузера?
Другой способ заблокировать YouTube в Google Chrome - использовать расширение для браузера. Вот как это делается:
- Откройте Google Chrome.
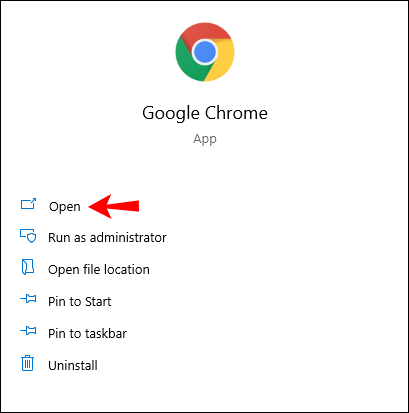
- Зайдите в Интернет-магазин Google Chrome.
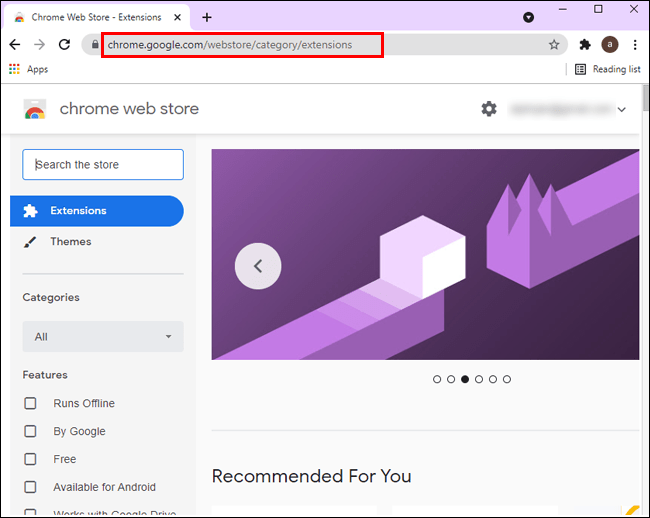
- Введите "
Блокировщик сайтов»В строке поиска.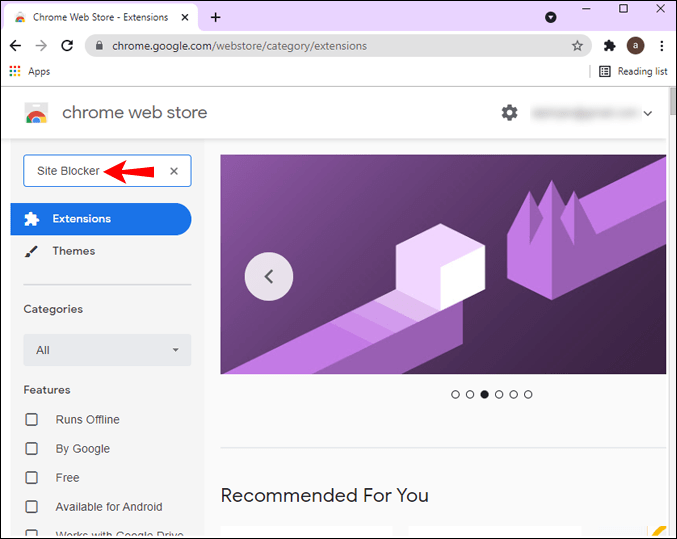
- Выберите расширение «Блокировщик сайтов» из списка вариантов.
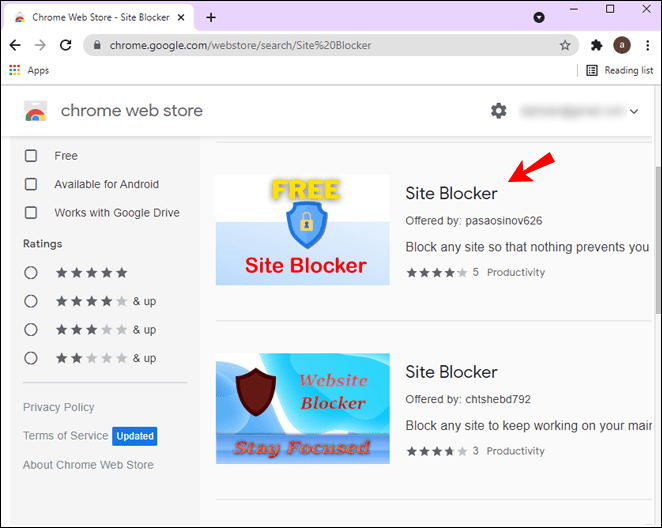
- Нажмите кнопку «Добавить в Chrome» справа.
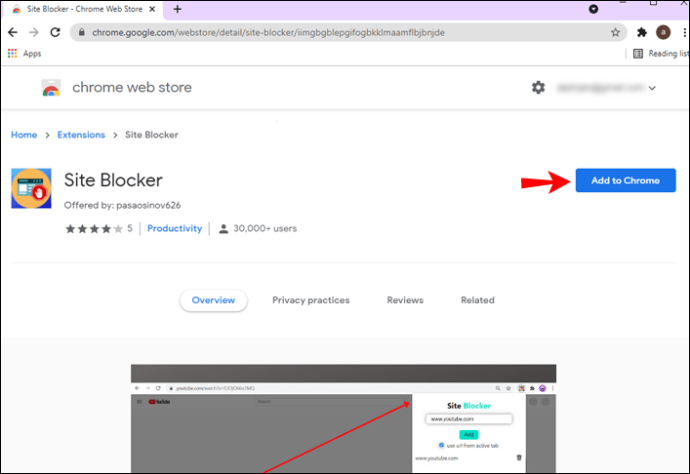
- Перейдите к «Добавить расширение» во всплывающем окне.
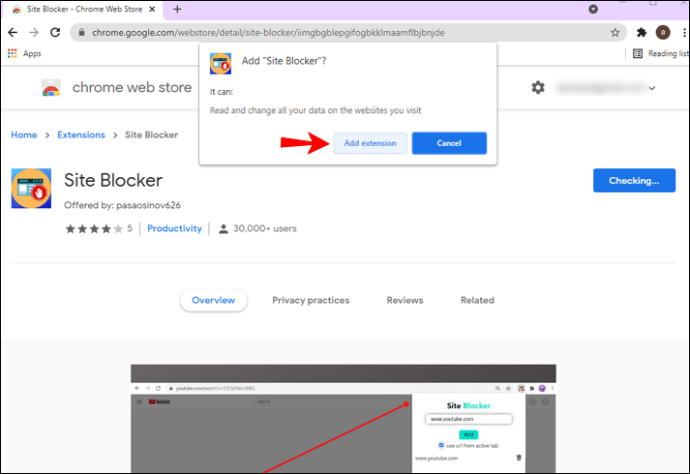
Вы успешно скачали расширение для браузера. Пришло время использовать его для блокировки YouTube. Следуйте инструкциям ниже, чтобы узнать, как:
- Зайдите на YouTube.
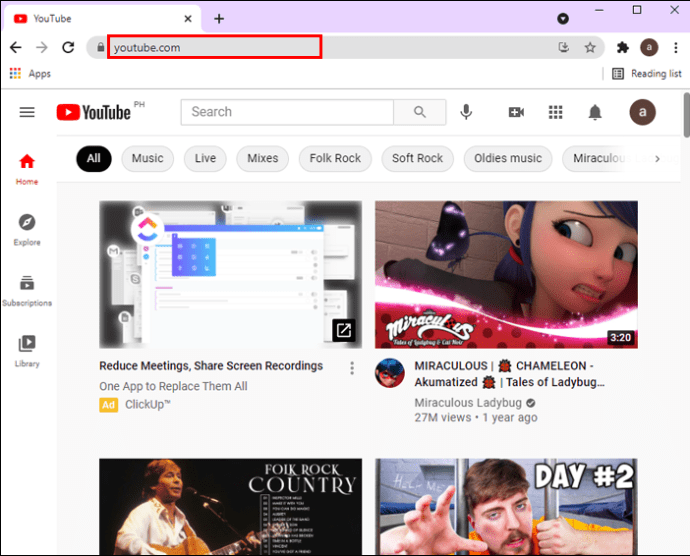
- Щелкните значок расширений в правом верхнем углу экрана.
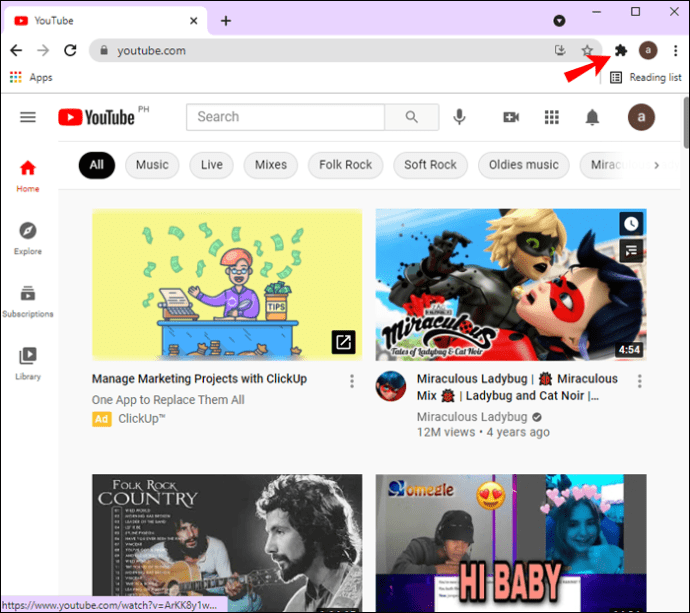
- Рядом с «Блокировщиком сайтов» нажмите на три точки.
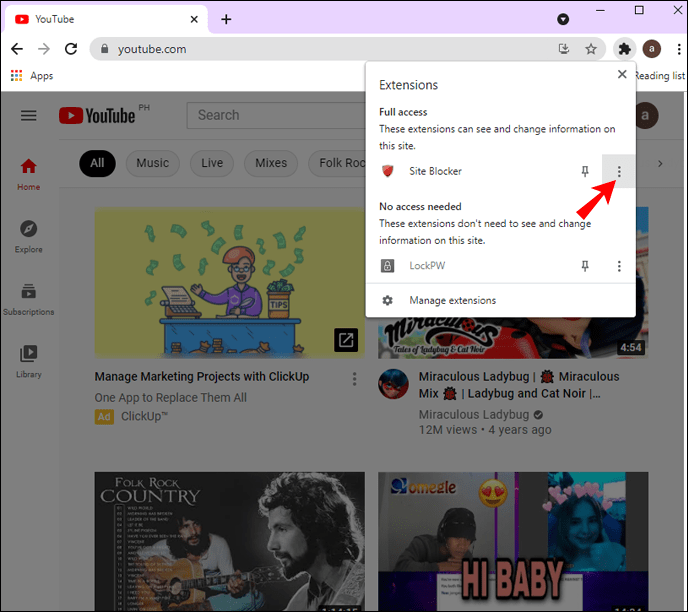
- Выберите «Заблокировать этот сайт».
Вот и все. Вы можете использовать это расширение Chrome, чтобы практически заблокировать любой веб-сайт или платформу. Если вы передумаете, разблокировать их очень просто.
Дополнительные ответы на часто задаваемые вопросы
Как я могу просто заблокировать канал YouTube?
Заблокировать канал YouTube очень просто, но для этого вам потребуется учетная запись YouTube. Вот как это делается:
1. Откройте YouTube.
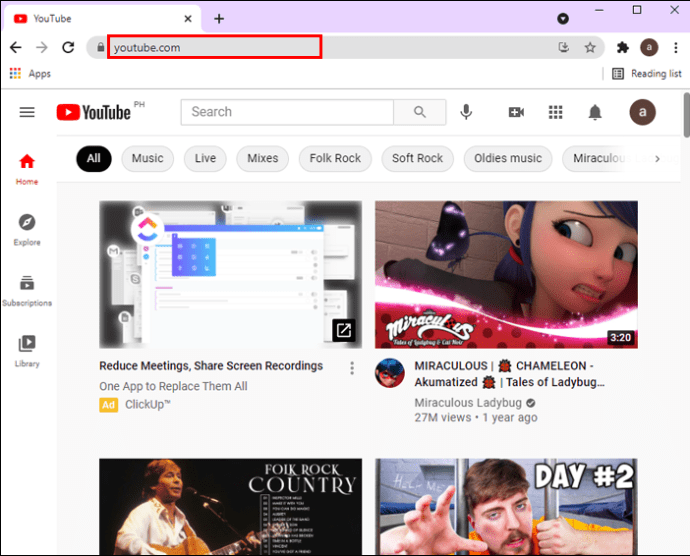
2. Введите имя канала, который вы хотите заблокировать.

3. Перейдите в раздел «О себе» в их профиле YouTube.

4. Прокрутите вниз, пока не увидите значок флажка в правом нижнем углу экрана.

5. Выберите «Заблокировать пользователя».

6. Нажмите «Отправить».
 |
|
Чтобы заблокировать канал YouTube в мобильном приложении, сделайте следующее:
1. Откройте приложение YouTube.

2. Нажмите на значок увеличительного стекла в верхнем левом углу экрана.

3. Найдите канал YouTube, который хотите заблокировать.

4. Откройте одно из их видео и перейдите к их имени пользователя под видео.

5. Проведите пальцем по верхнему меню и выберите «О программе».

6. Нажмите на три точки в правом верхнем углу.

7. Выберите «Заблокировать пользователя».

Могу ли я полностью заблокировать домен YouTube со своего компьютера?
Также можно заблокировать YouTube во всех компьютерных браузерах, но этот процесс является более техническим по сравнению с другими методами из этого руководства. Вам потребуется доступ к файлу хоста вашего компьютера. Расположение хост-файла для Windows:C: \ Windows \ System32 \ drivers \ и т. Д.,», А для Mac файл хоста находится в Терминале устройства.
Чтобы заблокировать YouTube во всех компьютерных браузерах, выполните следующие действия:
1. Откройте файл хоста.
2. Введите «127.0.0.1»В самом низу.

3. Нажмите клавишу «Tab» на клавиатуре.

4. Введите «youtube.com.”

5. Нажмите «Enter».

6. Введите «127.0.0.1»Еще раз и нажмите« Tab ».

7. Введите «myoutube.com»И нажмите« Enter ».

8. Щелкните «Файл» в верхнем левом углу файла.

9. Выберите «Сохранить как…».

10. Выберите «Текстовые документы».

11. В раскрывающемся меню выберите «Все файлы».

12. Выберите файл «hosts», а затем «Сохранить».

13. Подтвердите, что вы хотите его сохранить.
На этом этапе вам следует перезагрузить устройство. При следующем включении YouTube будет заблокирован для всех компьютерных браузеров.
Забудьте о тратить время на YouTube
Теперь вы знаете, как заблокировать YouTube в Google Chrome на всех своих устройствах. Вы также знаете, как заблокировать канал YouTube и как заблокировать YouTube из всех компьютерных браузеров. Теперь вы можете расслабиться, зная, что вы или ваши дети больше не будете тратить время на эту захватывающую платформу.
Вы когда-нибудь раньше блокировали YouTube в Google Chrome? Вы использовали какой-либо из методов, описанных в этой статье? Дайте нам знать в комментариях ниже.