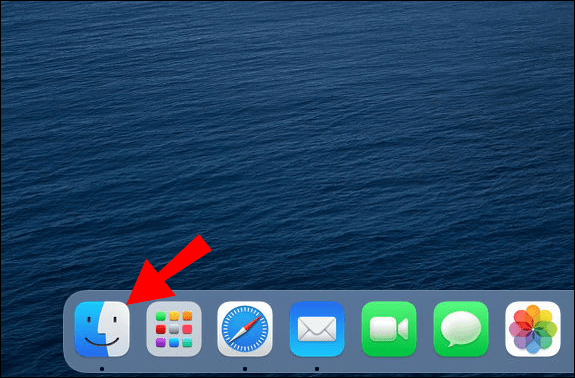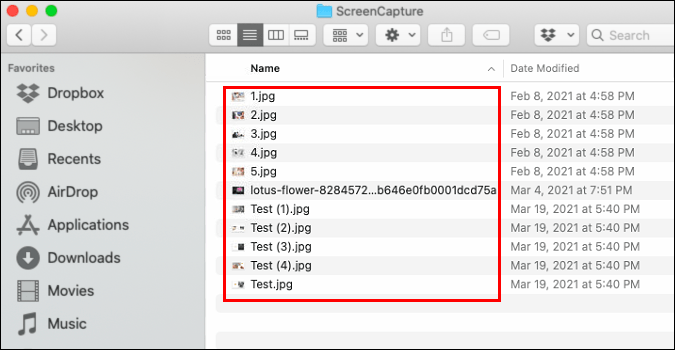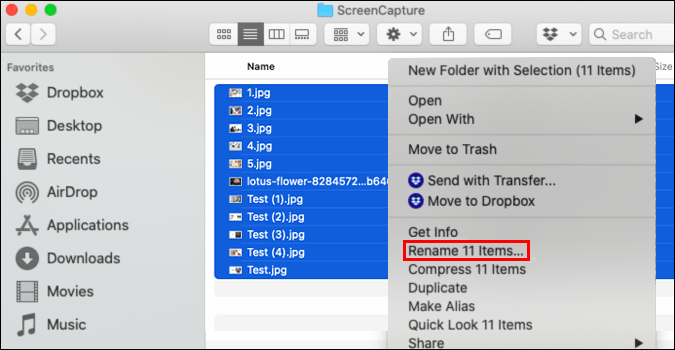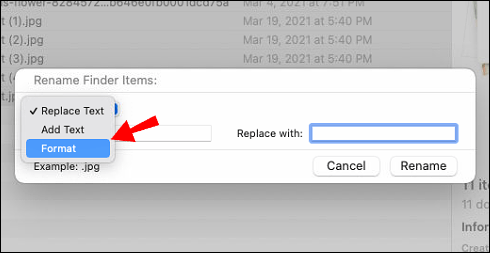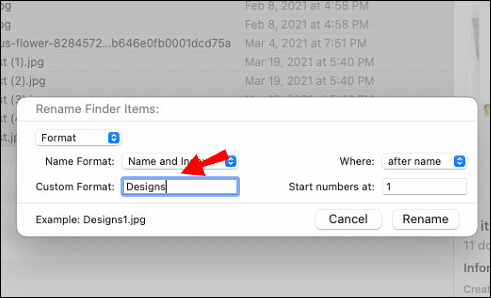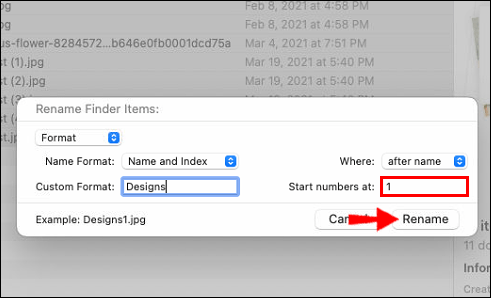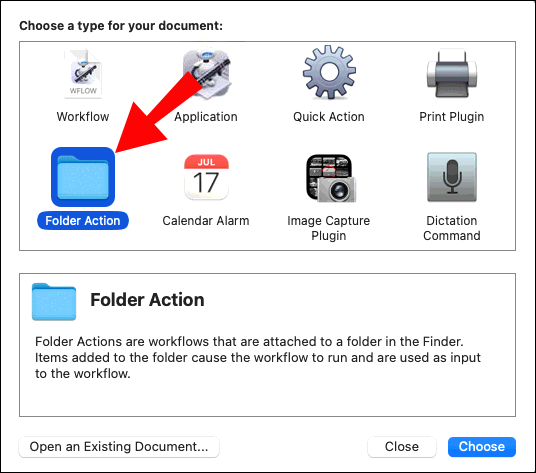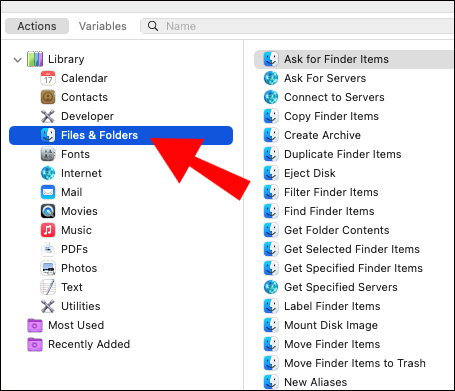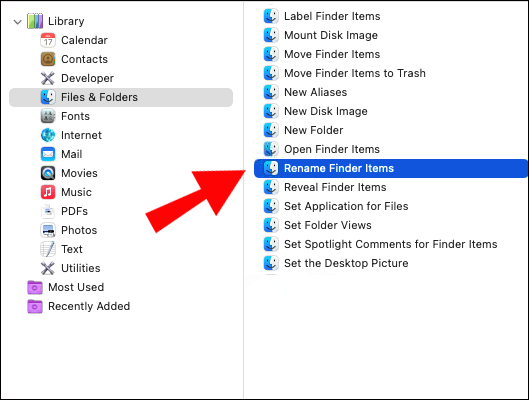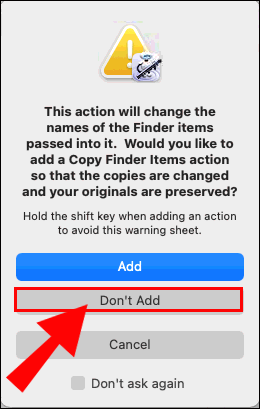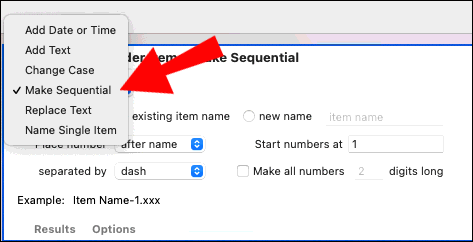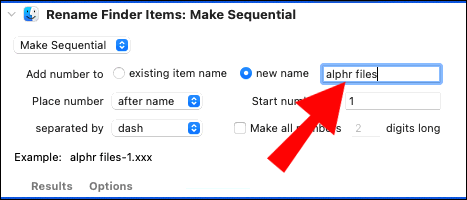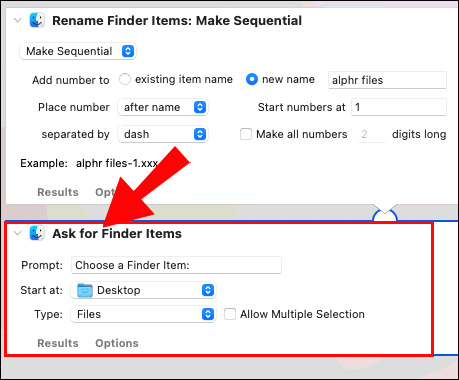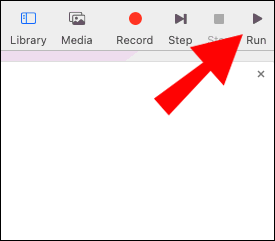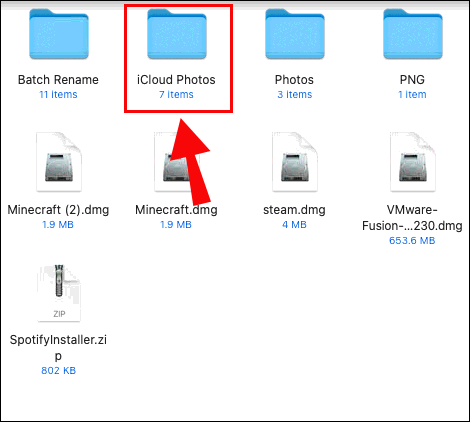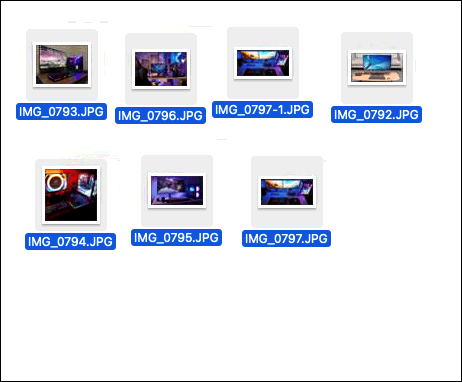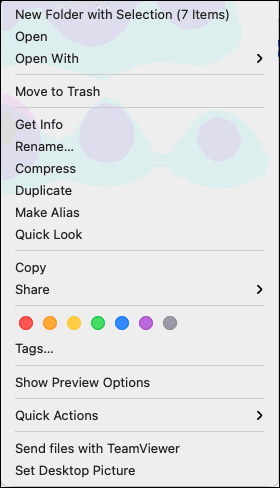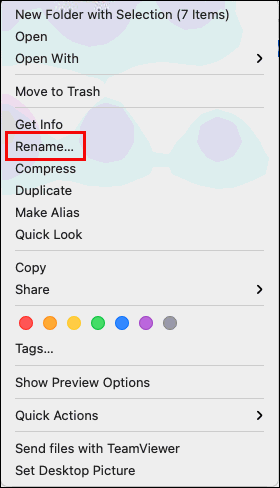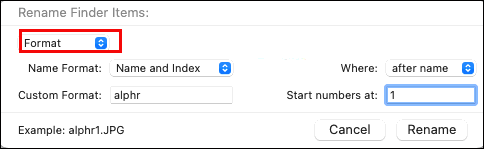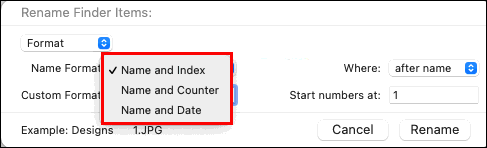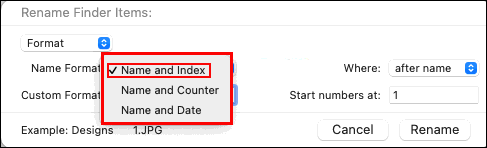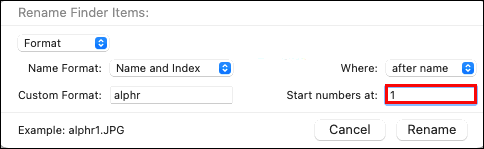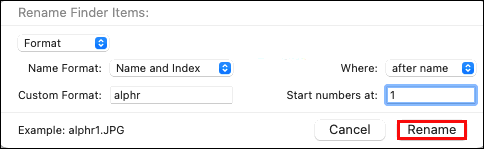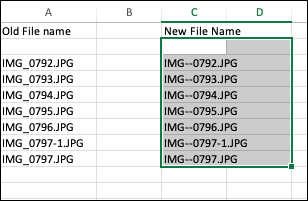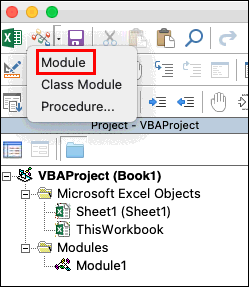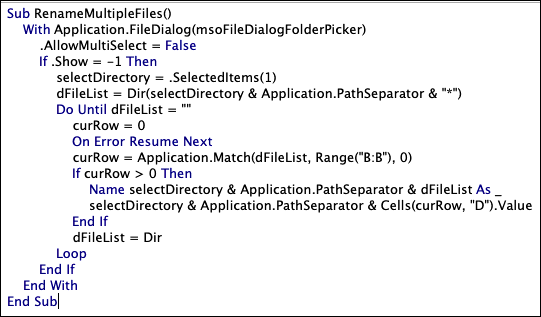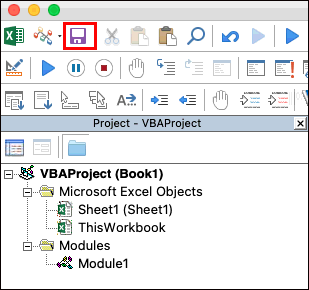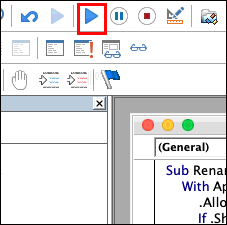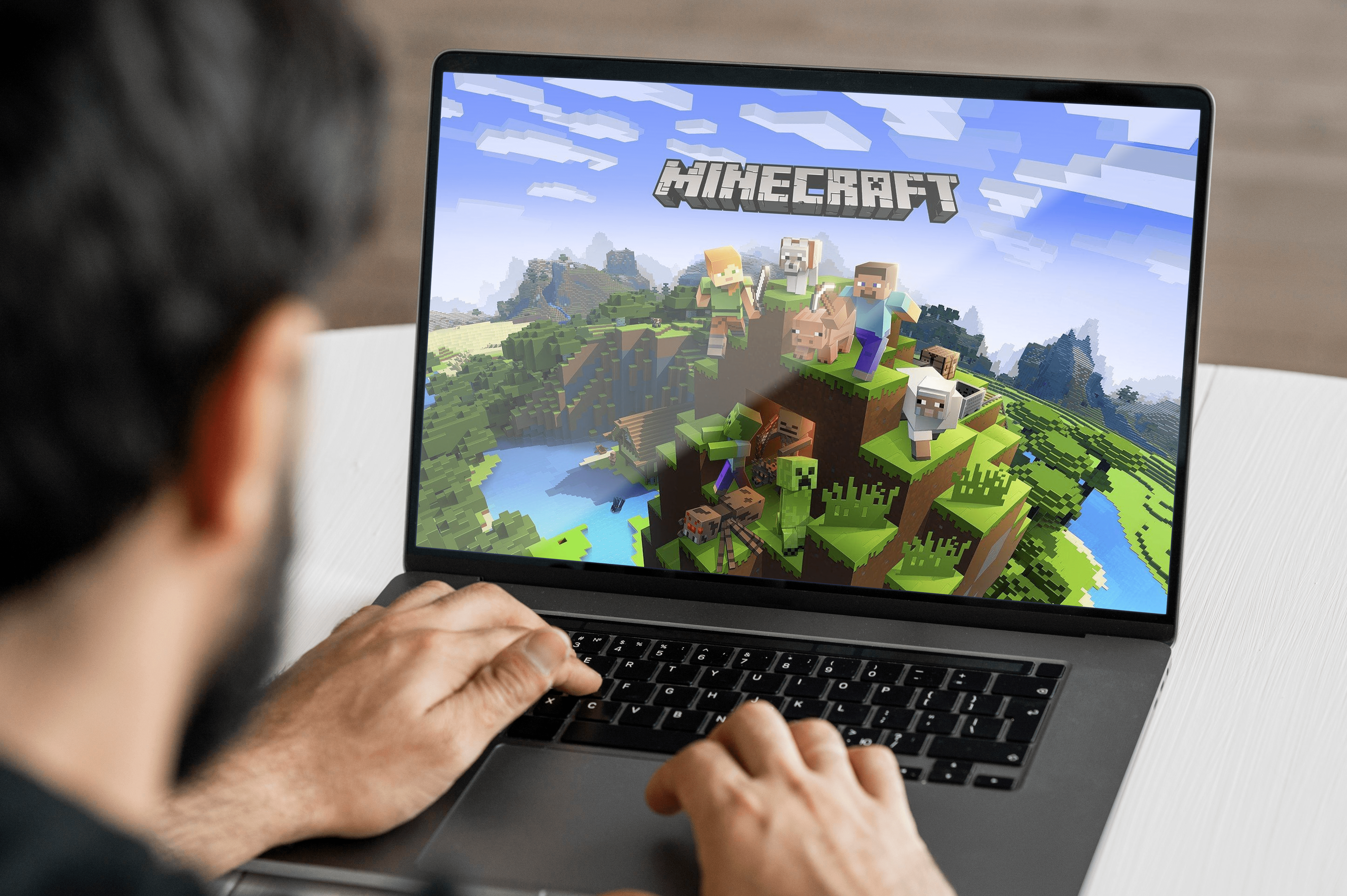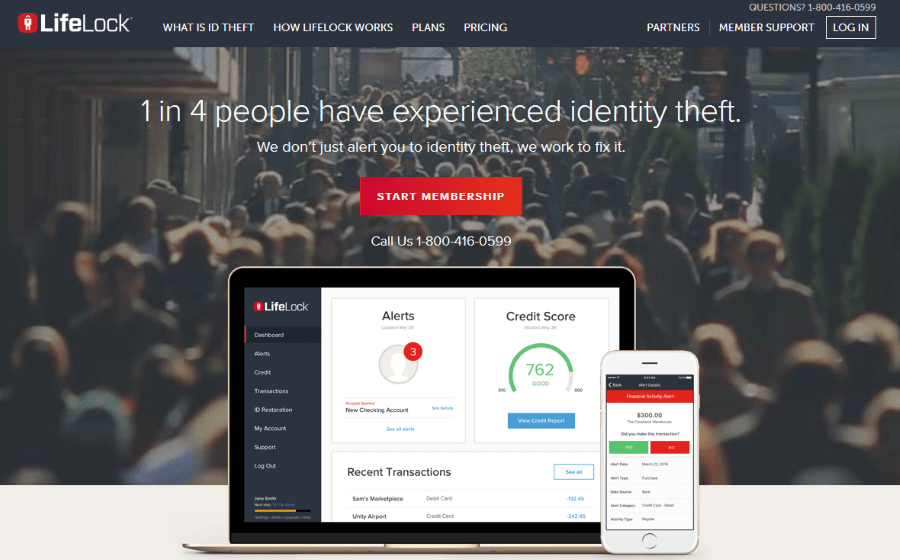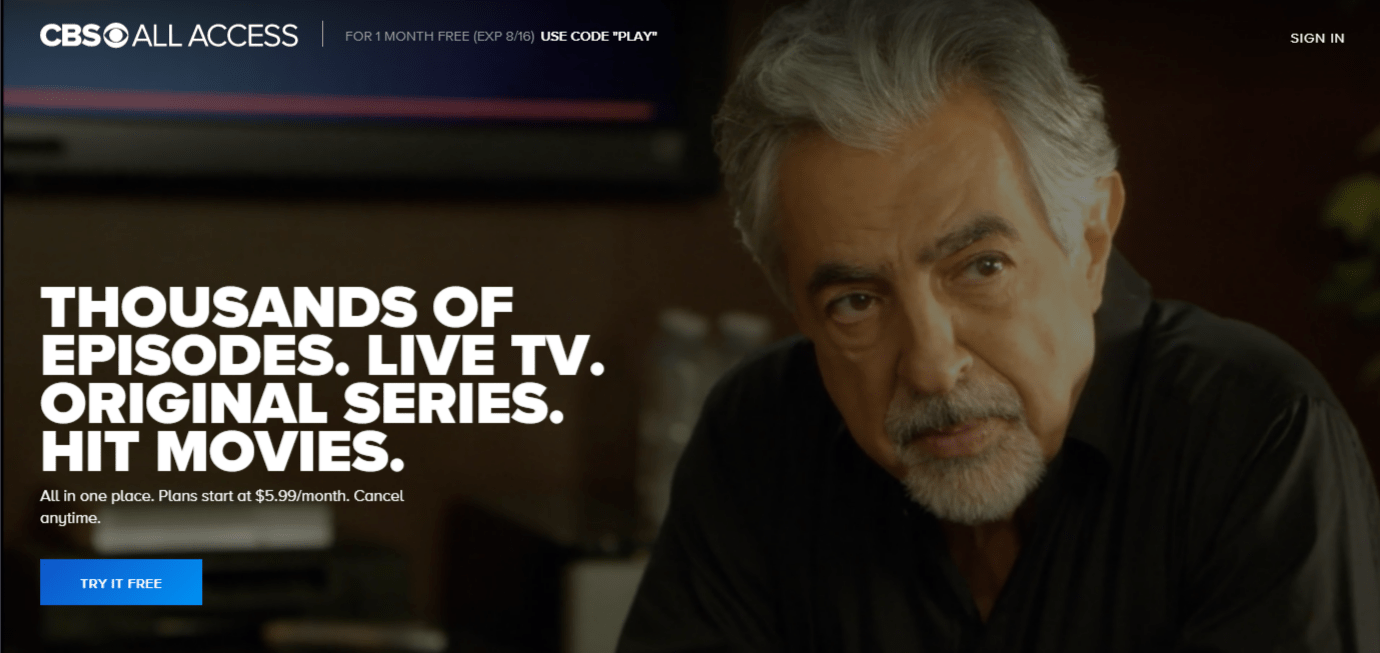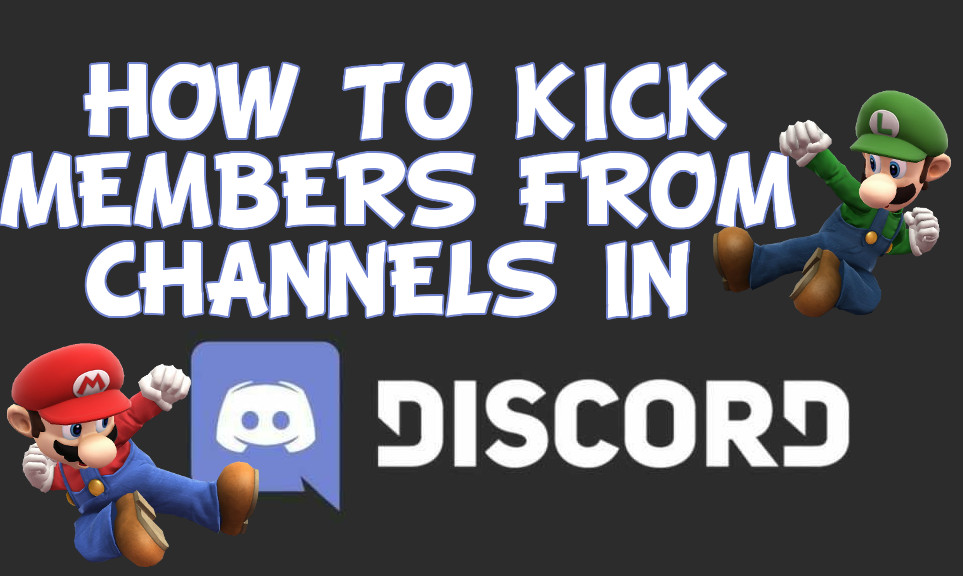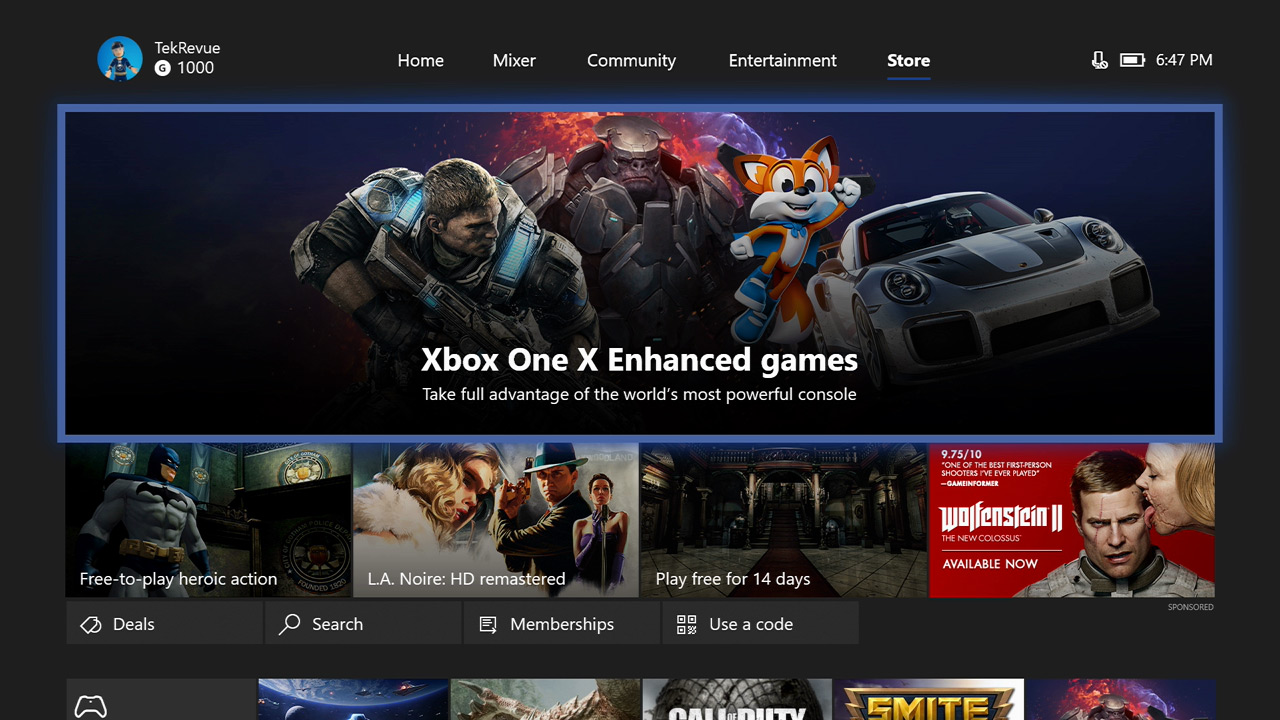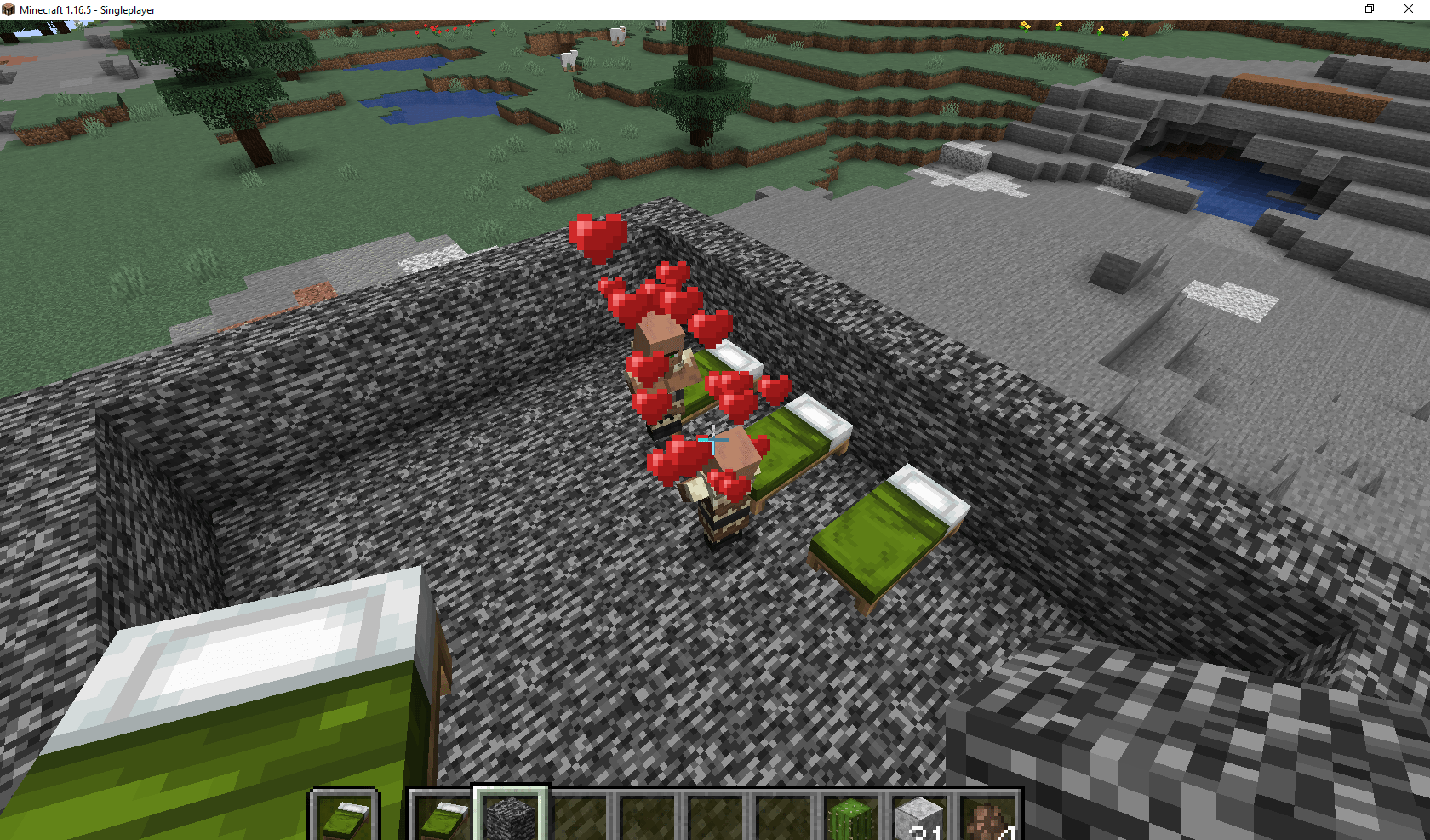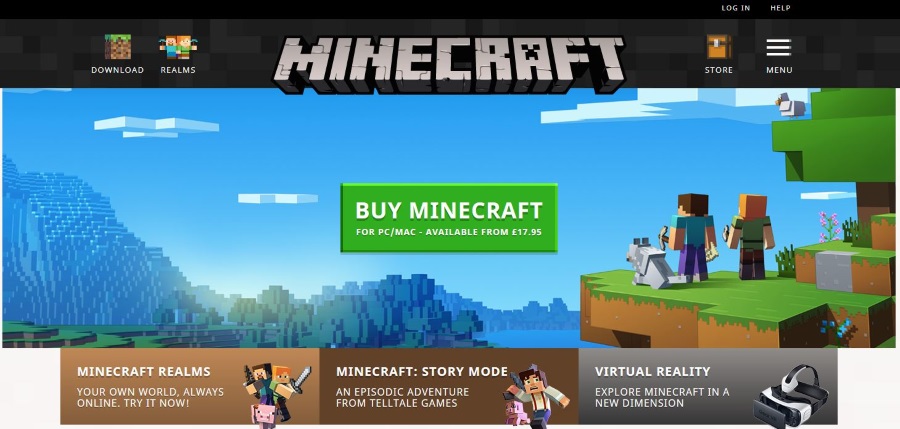Как пакетно переименовать файлы на Mac
Вы занимаетесь обработкой файлов или организацией и т. Д. И вам нужно переименовать кучу файлов? Итак, вы попали на нужную страницу, чтобы узнать, как это сделать автоматически на Mac.

В этой статье мы расскажем, как пакетно переименовать файлы без установки стороннего инструмента. Кроме того, мы предоставили ответы на часто задаваемые вопросы по этой теме.
Как пакетно переименовывать файлы на Mac?
Этот метод будет работать с любым типом файла, если все типы файлов одинаковы:
- В доке нажмите «Finder».
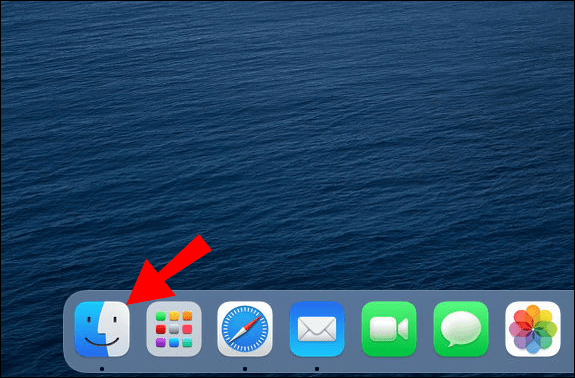
- Найдите файлы, которые нужно переименовать.
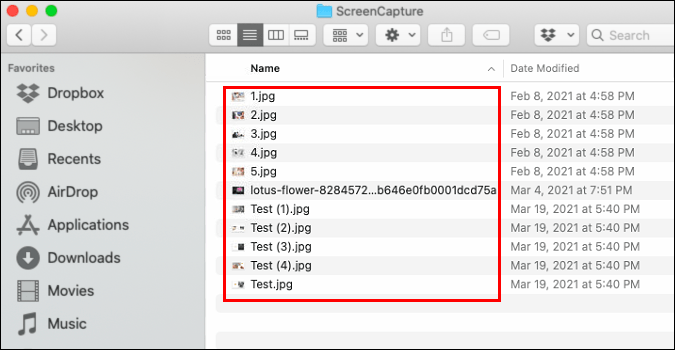
- Удерживая «Shift», выберите файлы.
- В окне «Finder» выберите «Действие».
- Нажмите «Переименовать (номер) элементы…»
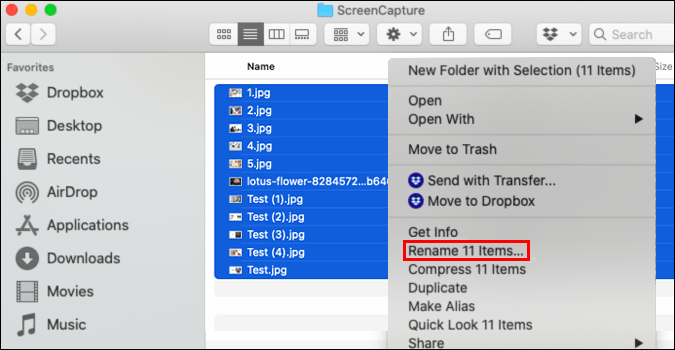
- В раскрывающемся меню из набора инструментов переименования выберите «Форматировать».
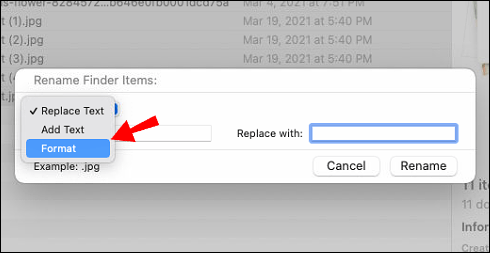
- Выберите формат нужной структуры:
- «Имя и дата»
- «Имя и индекс» или
- «Имя и счетчик».
- В «Пользовательском формате» добавьте имя пакета файлов.
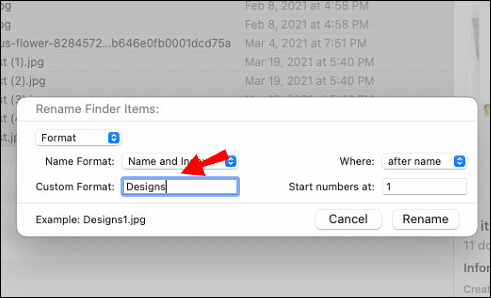
- Введите «Начальный номер», он может начинаться с любого номера, затем «Переименовать».
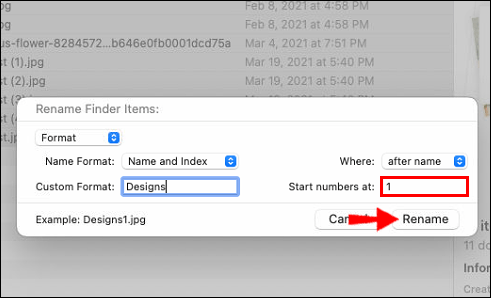
Как пакетно переименовывать файлы на Mac с помощью Automator?
Перед запуском сохраните на рабочем столе папку со всеми файлами, которые нужно переименовать. Чтобы переименовать файлы в пакетном режиме с помощью Mac Automator:
- Выберите «Finder»> «Папка приложений», затем щелкните «Приложение Automator».
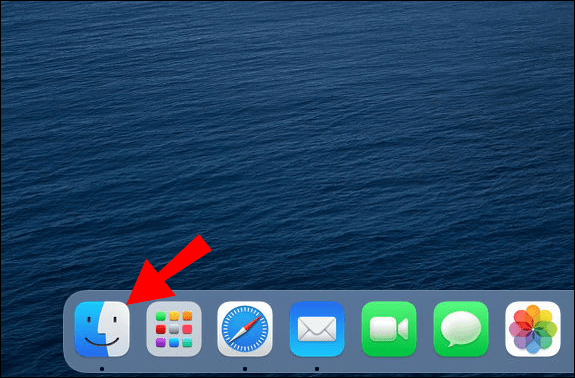
- Выберите «Действие с папкой»> «Выбрать».
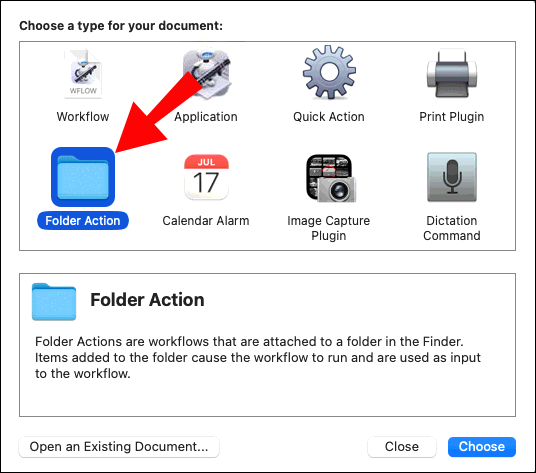
- В первом столбце слева выберите «Файлы и папки».
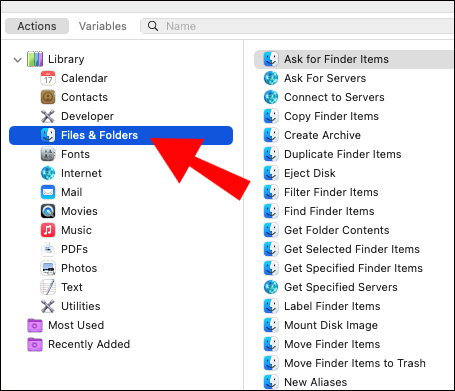
- В среднем столбце дважды щелкните «Переименовать элементы поиска».
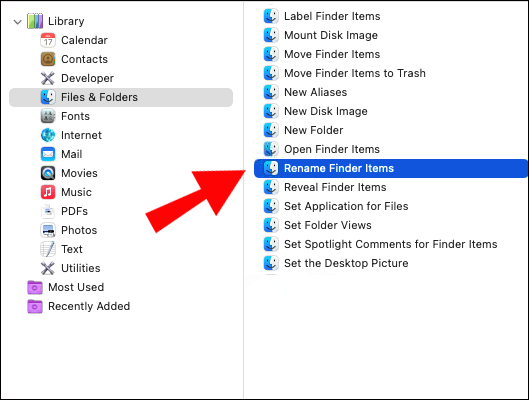
- Появится всплывающее окно с вопросом, хотите ли вы включить исходные файлы с исходными именами после переименования. Выберите «не добавлять», если вы предпочитаете не сохранять их.
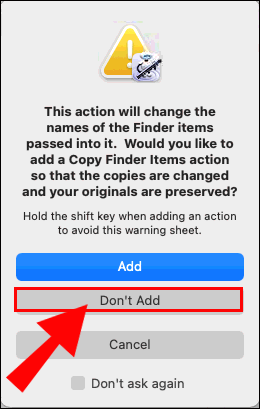
- В окне «Переименовать элементы поиска» в первом раскрывающемся меню выберите «Сделать последовательным».
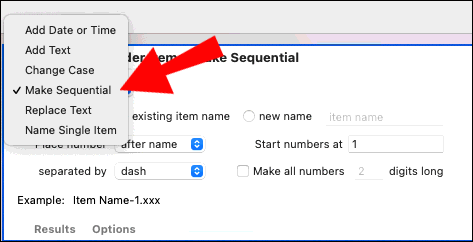
- Установите переключатель рядом с «новым именем» и введите новое имя для ваших файлов.
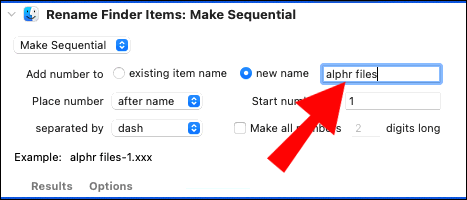
- Со своего рабочего стола или в Finder перетащите папку, содержащую все ваши файлы, на панель.
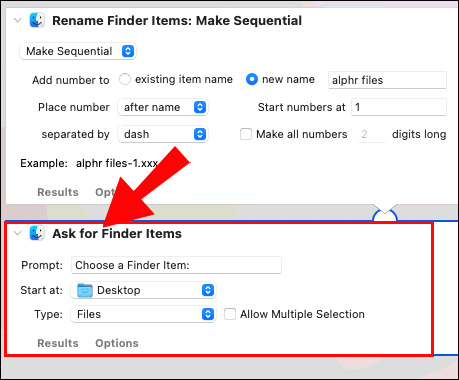
- Затем нажмите кнопку воспроизведения.
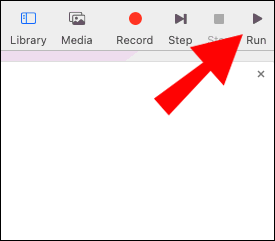
Как пакетно переименовать расширения файлов на Mac?
Для пакетного переименования расширений файлов с помощью Mac:
- Откройте «Finder».
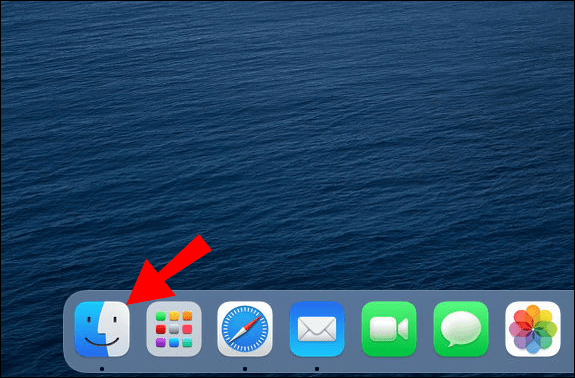
- Найдите файлы, которые нужно переименовать.
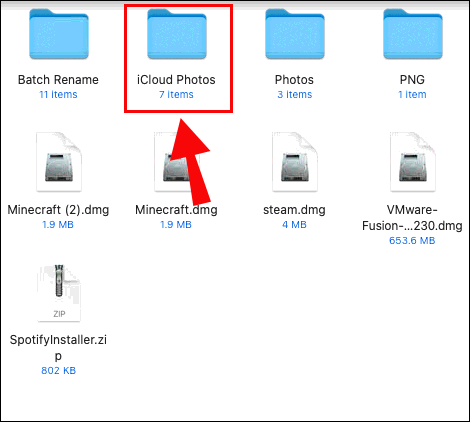
- Удерживайте «Shift», чтобы выбрать файлы.
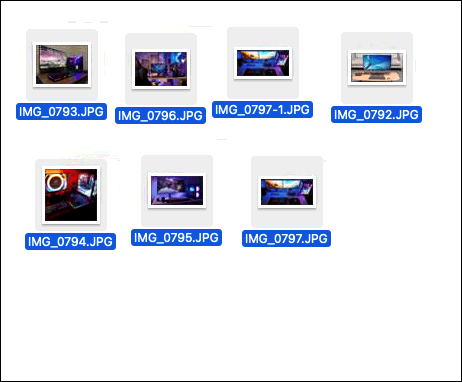
- В окне «Finder» щелкните значок шестеренки (кнопка «Действие») или щелкните правой кнопкой мыши выбранные файлы, чтобы открыть меню.
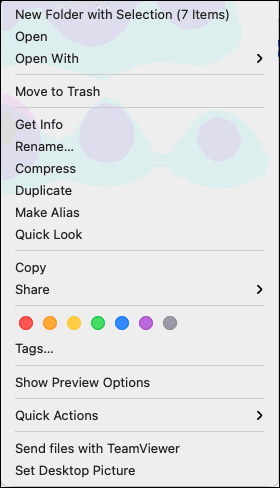
- В разделе «Получить информацию» и выше «Сжать элементы» выберите «Переименовать элементы».
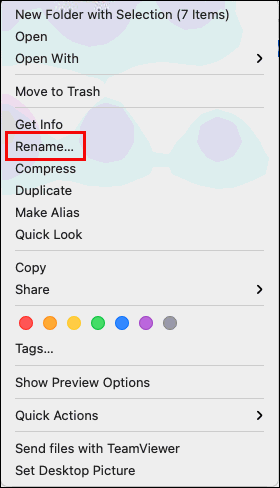
- На панели инструментов «Переименовать» выберите «Формат».
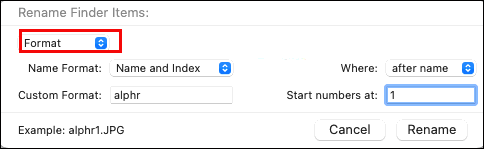
- Теперь выберите «Формат имени» для переименования файлов. Выбери из:
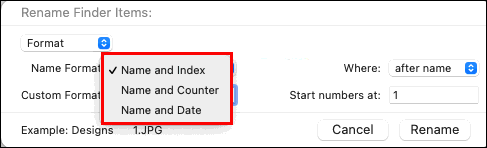
- «Имя и индекс»
- «Имя и счетчик» или
- «Имя и дата».
- Введите новое имя, которое будет включено во все выбранные файлы, в поле «Формат имени».
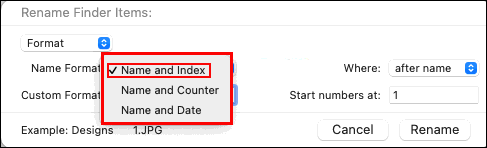
- Введите число в поле «Начальные числа в», номер может начинаться с любого числа.
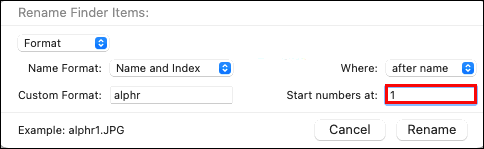
- Выберите «Переименовать».
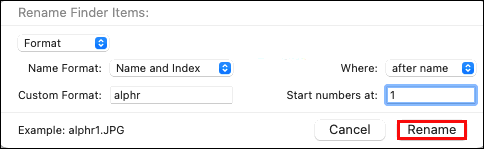
Как переименовать несколько файлов с помощью макроса?
Чтобы переименовать файлы в пакетном режиме с помощью макроса Visual Basic в Excel:
- На новом листе в одном столбце введите все текущие имена файлов, которые нужно переименовать, а затем в другом столбце введите новые имена файлов.
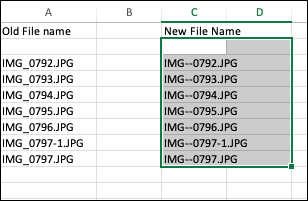
- Откройте книгу, затем выберите «Visual Basic» на вкладке «Разработчик» или нажмите «Alt» + «F11». Откроется окно «Редактор Visual Basic».
- Чтобы создать новый модуль, выберите «Вставить»> «Модуль».
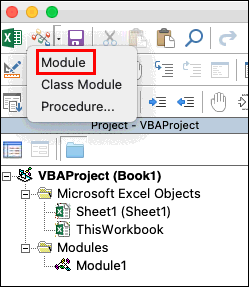
- Введите следующий код VBA в окно кода:
Sub RenameMultipleFiles ()С помощью Application.FileDialog (msoFileDialogFolderPicker)
.AllowMultiSelect = Ложь
Если .Show = -1 Тогда
selectDirectory = .SelectedItems (1)
dFileList = Dir (selectDirectory & Application.PathSeparator & "*")
До тех пор, пока dFileList = ""
curRow = 0
При ошибке Возобновить Далее
curRow = Application.Match (dFileList, Range ("B: B"), 0)
Если curRow> 0 Тогда
Имя selectDirectory & Application.PathSeparator & dFileList As _
selectDirectory & Application.PathSeparator & Cells (curRow, "D"). Значение
Конец, если
dFileList = Dir
Петля
Конец, если
Конец с
Конец подписки
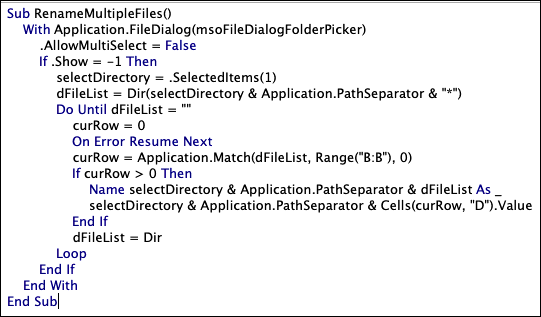
- Затем нажмите «Сохранить».
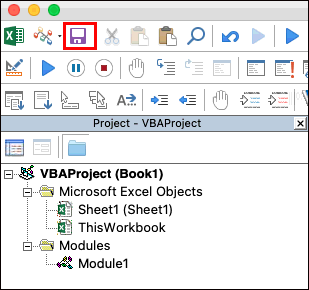
Примечание: В этой демонстрацииДиапазон («B: B») указывает, где находится исходный список имен файлов, а столбец D указывает, где находится новый список имен файлов. Следовательно, вам необходимо обновить эти ссылки, чтобы отразить столбцы, которые занимают ваши данные.
- На текущем листе выберите «Выполнить», чтобы запустить макрос.
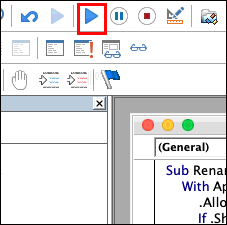
- В диалоговом окне браузера выберите каталог, содержащий файлы для переименования, затем нажмите «ОК». Когда вы перейдете в каталог, вы увидите измененные имена файлов.
Дополнительные ответы на часто задаваемые вопросы
Как переименовать несколько файлов одновременно?
Чтобы переименовать несколько файлов одновременно с помощью macOS:
1. В доке нажмите «Finder».

2. Найдите файлы, которые нужно переименовать.

3. Удерживайте «Shift», чтобы выбрать файлы.

4. В окне «Finder» выберите «Действие».

5. Выберите «Переименовать (число) элементов…».

6. В раскрывающемся меню из набора инструментов переименования выберите «Форматировать».

7. Выберите формат имени файла для нужной структуры:
· «Имя и дата»
· «Имя и индекс» или
· «Имя и счетчик».

8. В «Пользовательском формате» добавьте имя пакета файлов.

9. Добавьте «Начальный номер», он может начинаться с любого номера.

10. Выберите «Переименовать». Все выбранные вами объекты будут переименованы и перечислены последовательно, начиная с введенного вами начального номера.

Чтобы переименовать несколько файлов одновременно в Windows:
1. Откройте «Проводник».

2. Найдите папку, содержащую файлы, имена которых необходимо изменить.

3. Выберите вкладку «Просмотр».

4. Щелкните вид «Подробности», затем вкладку «Главная».

5. Щелкните кнопку «Выбрать все». Используйте сочетание клавиш «Ctrl» + «A», чтобы выбрать все файлы. Или, удерживая клавишу «Ctrl», щелкайте по каждому файлу.

6. На вкладке «Главная» выберите «Переименовать». Имя одного из выделенных файлов будет выделено.

7. Введите новое имя файла для всех ваших файлов и нажмите «Enter». Все файлы теперь будут иметь новое имя с номером, чтобы их можно было различить.

Как быстрее всего переименовать файл на Mac?
Вот самый быстрый способ переименовать отдельный файл на Mac:
1. Выберите файл, который хотите переименовать.

2. Нажмите клавишу «Ввод». Текущее имя файла будет выделено.

3. Введите новое имя файла и снова нажмите «Enter».

Как переименовать несколько фотографий на Mac?
Вот два способа переименовать несколько фотографий на Mac с помощью Finder:
1. В Finder выберите все фотографии, которые нужно переименовать, и щелкните их правой кнопкой мыши.

2. Выберите в меню «Переименовать (число) элементов». Появится окно переименования с опциями на выбор:
· Искать и заменять слова или числа,
· Добавить текст ко всем именам файлов, или
· Полностью переформатируйте имена файлов и
· Выбор способа нумерации файлов.

3. После того, как вы ввели новый формат и желаемые настройки, выберите «Переименовать».

Перед началом сохраните на рабочем столе папку со всеми фотографиями, которые вы хотите переименовать. Чтобы переименовать фотографии в пакетном режиме с помощью Mac Automator:
1. Выберите «Finder»> «Папка приложений», затем щелкните «Приложение Automator».

2. Выберите «Действие с папкой»> «Выбрать».

3. В первом столбце слева выберите «Файлы и папки».

4. В среднем столбце дважды щелкните «Переименовать элементы поиска».

5. Появится всплывающее окно с запросом, по существу, с вопросом, хотите ли вы включить исходные файлы с исходными именами после переименования, выберите «не добавлять», если вы предпочитаете не сохранять их.

6. В окне «Переименовать элементы поиска» в первом раскрывающемся меню выберите «Сделать последовательным».

7. Установите переключатель рядом с «новым именем» и введите новое имя для ваших файлов.

8. Со своего рабочего стола или в Finder перетащите папку, содержащую все ваши фотографии, на панель.

9. Затем нажмите кнопку воспроизведения.

Как переименовать папку на Mac?
Здесь мы покажем вам два способа переименовать папку с помощью Mac.
1. Найдите папку, которую хотите переименовать.

2. Щелкните папку, затем щелкните ее левой кнопкой мыши.

3. Текущее имя папки выделено. Начните вводить новое имя или выберите слова, которые хотите заменить.

4. По завершении нажмите «Enter».

Чтобы переименовать несколько папок:
1. Найдите папки, которые хотите переименовать.

2. Чтобы выделить их, щелкните один раз на первой папке, затем, удерживая клавишу «Shift», щелкните один раз на последней папке, если папки находятся в определенной последовательности. Если они находятся не в определенной последовательности, удерживая клавишу «Command», щелкните один раз по папке, которую вы хотите переименовать.

3. Чтобы получить возможность переименовать, щелкните правой кнопкой мыши выделенные папки..

4. В раскрывающемся меню выберите «Переименовать (число) элементов».

5. Введите имя файла, который вы хотите заменить, в поле «Найти» всплывающего окна.

6. Затем укажите имя файла замены в текстовом поле «Заменить на».

7. Выберите «Переименовать».

Пакетное переименование файлов за несколько кликов
Сегодня наши компьютеры и ноутбуки оснащены встроенными функциями и инструментами, призванными помочь нам. Представьте, что вам нужно переименовывать кучу файлов один за другим. Это не только будет чрезвычайно утомительно, но и вы можете совершить ошибку и вызвать травму, связанную с повторяющимся напряжением.
Теперь, когда мы показали вам различные способы быстрого переименования файлов и папок, мы хотели бы знать, какие методы вы использовали. Вы остались довольны результатами? Дайте нам знать в комментариях ниже.