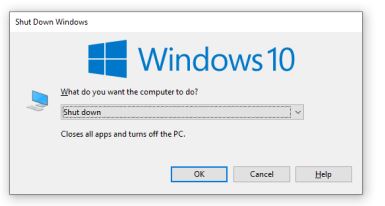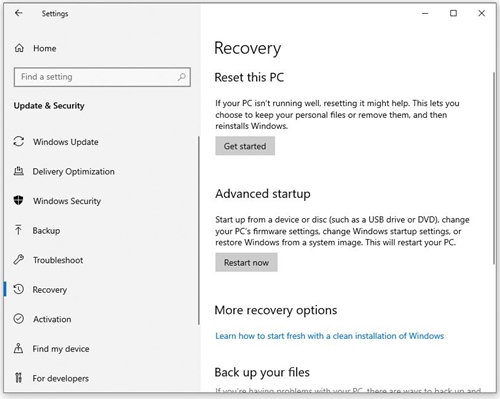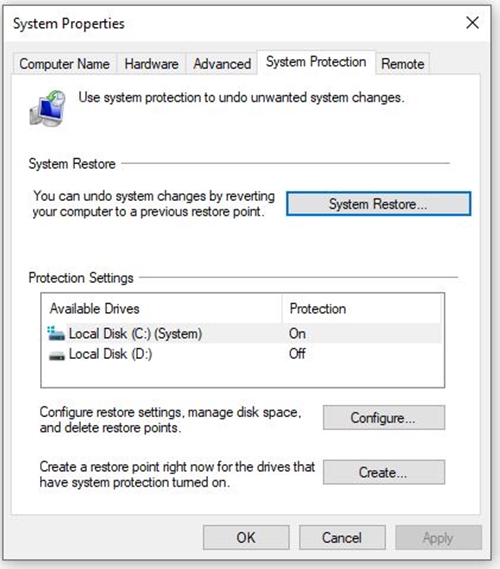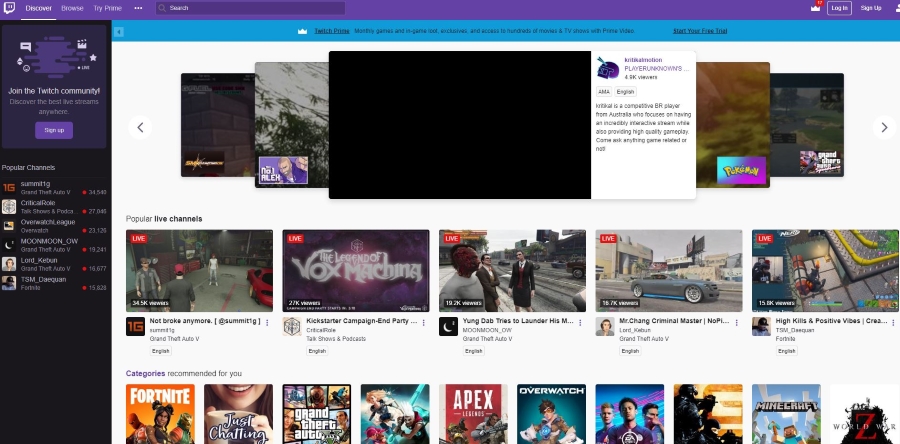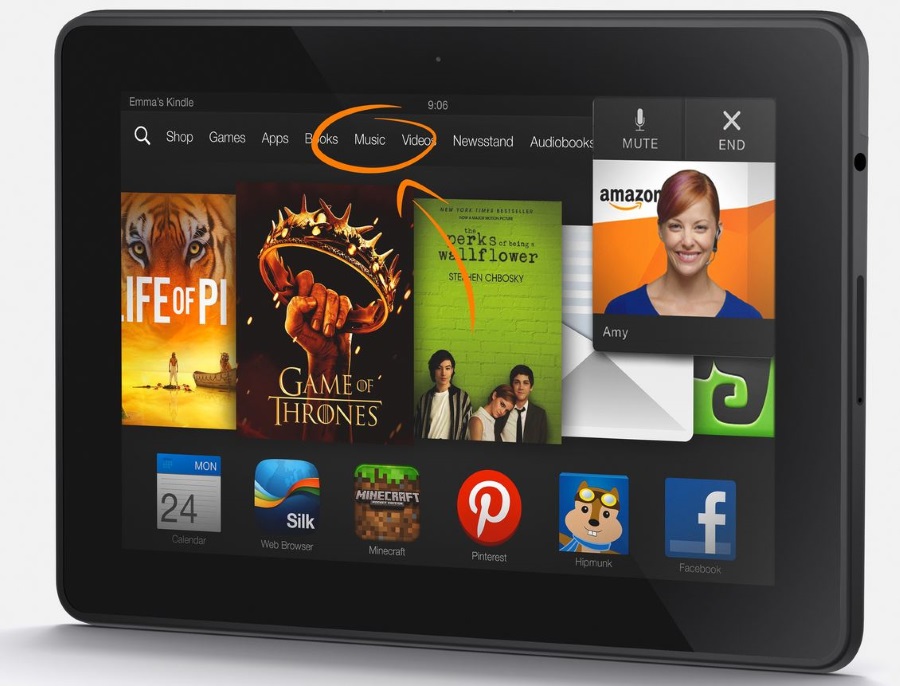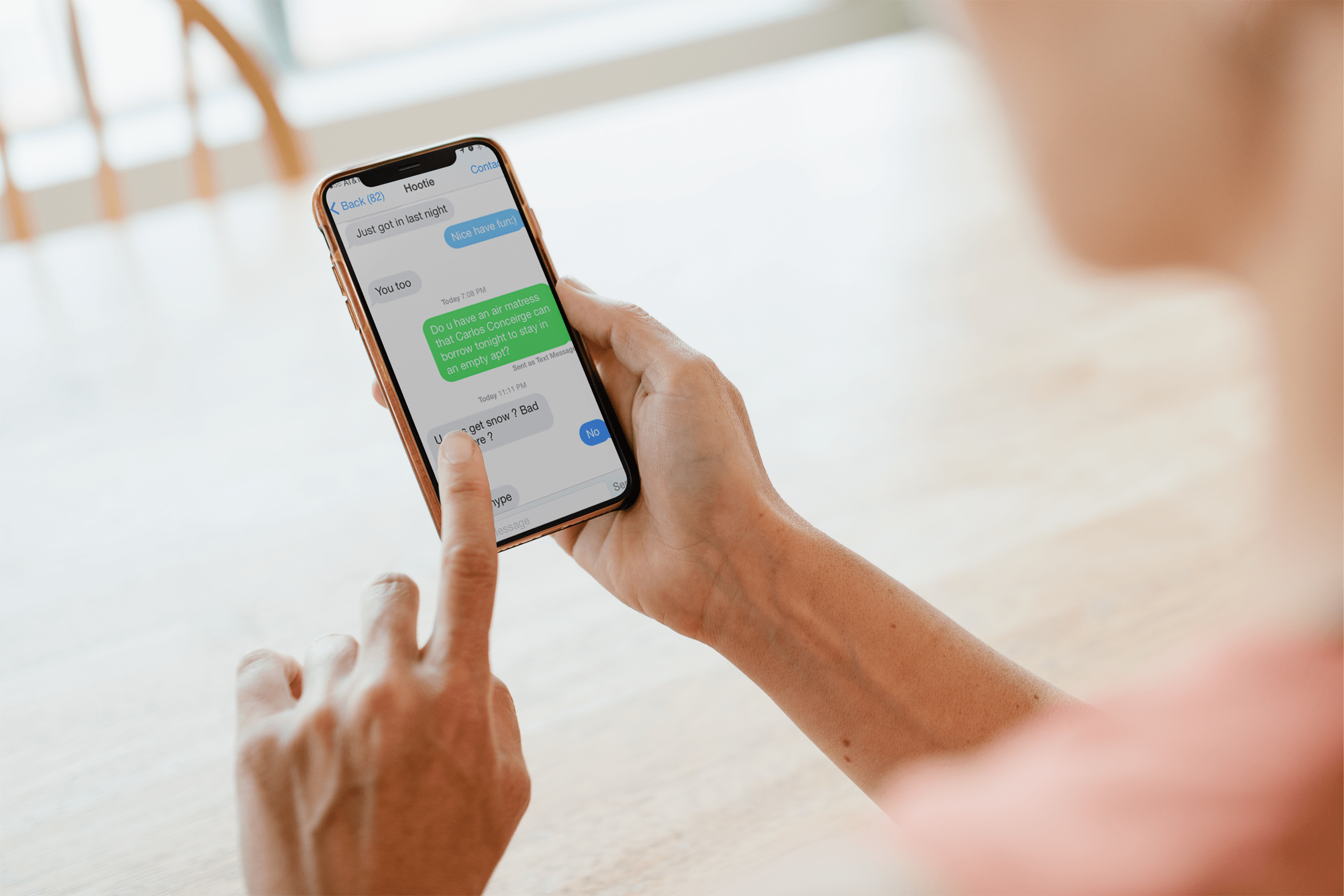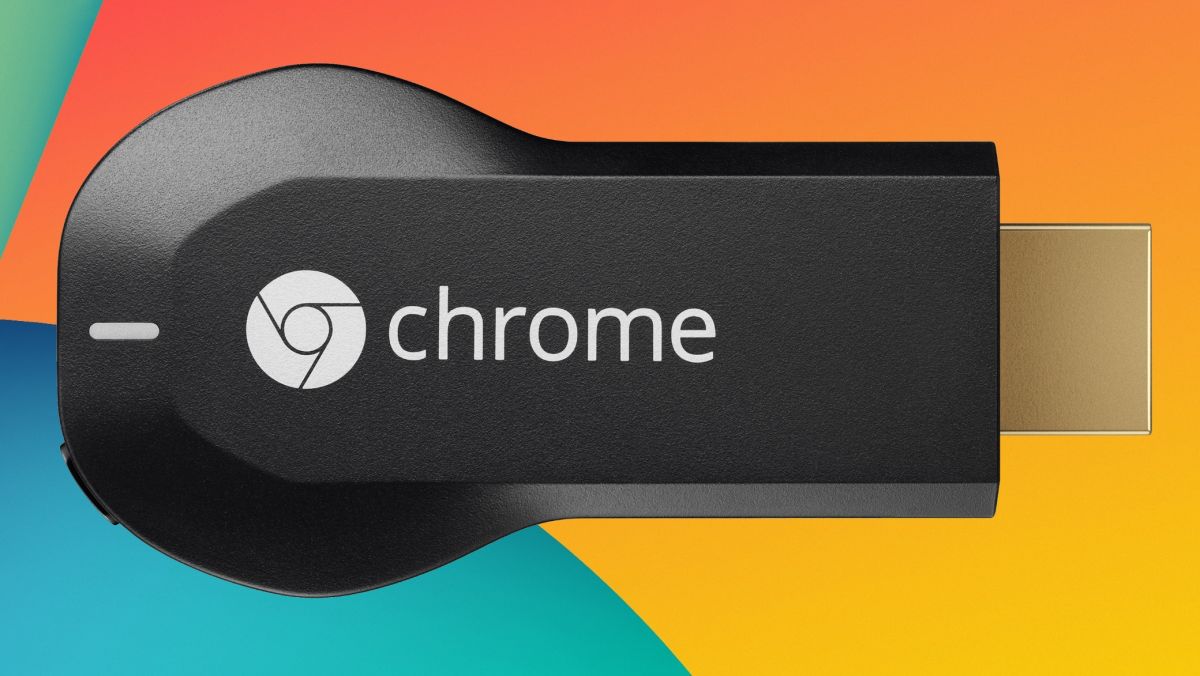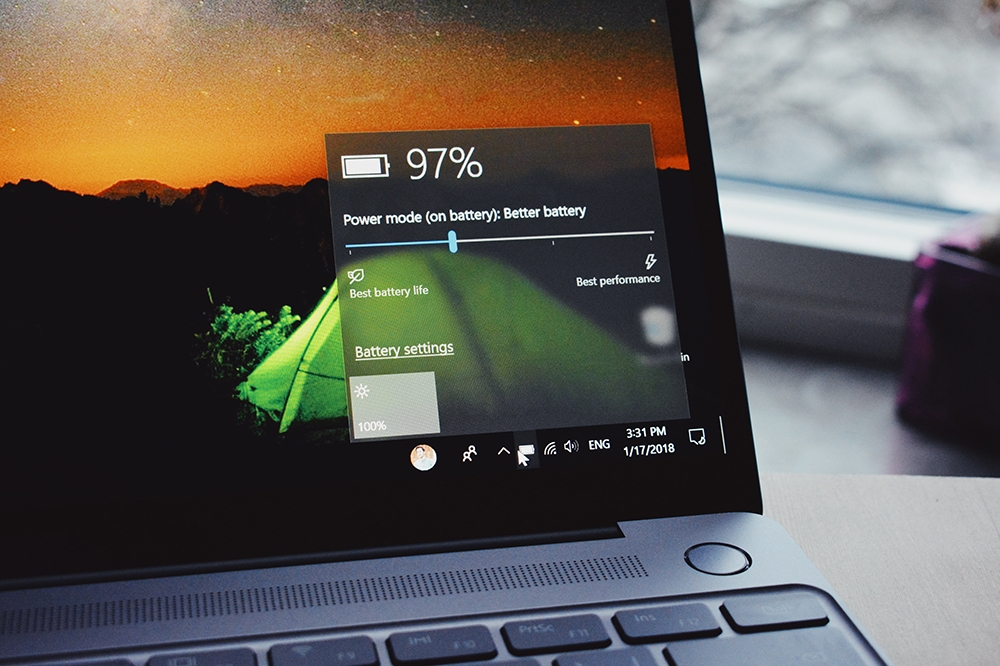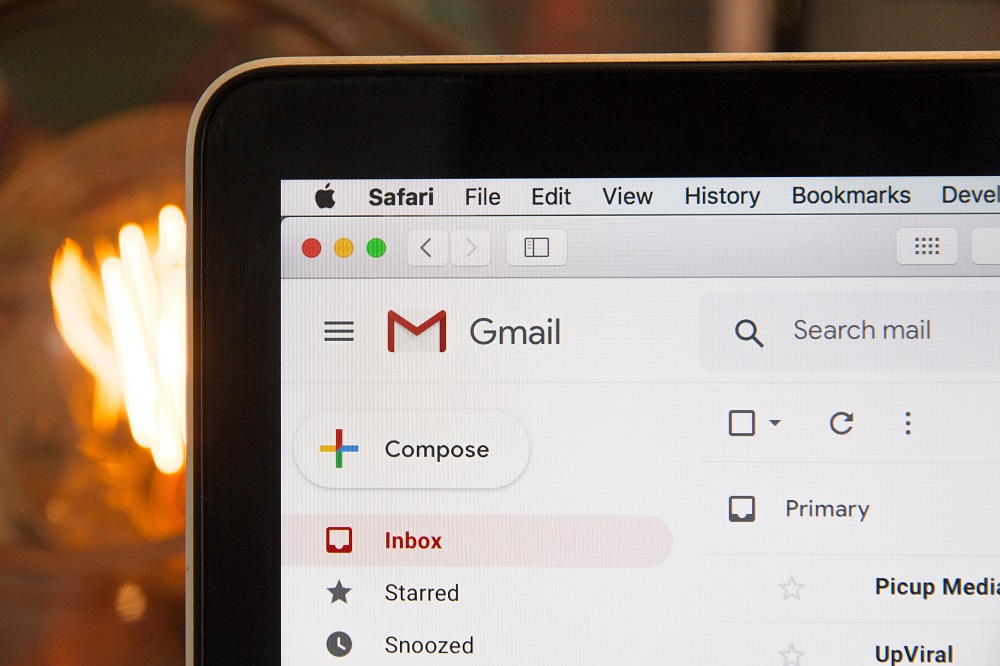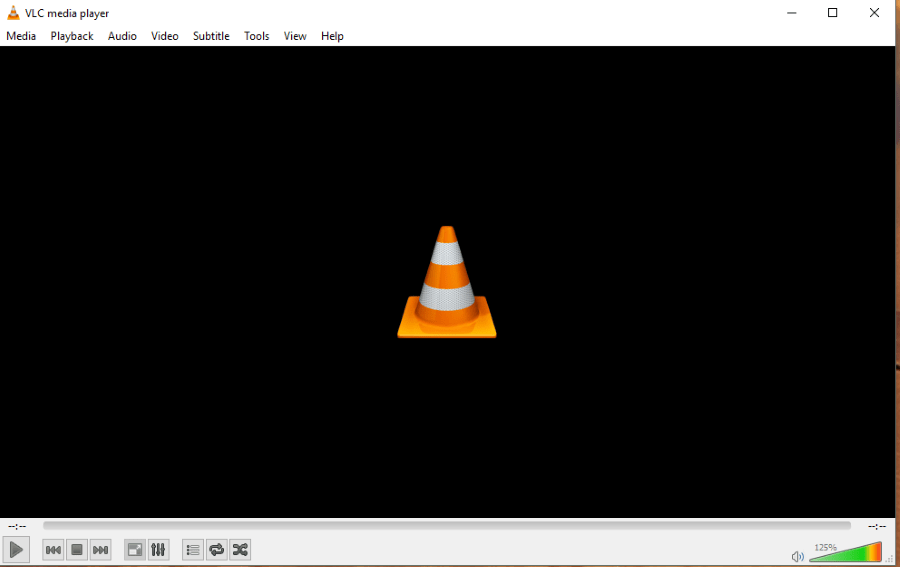Почему значок батареи неактивен в Windows 10
Если вы используете портативный компьютер, значок батареи - важный инструмент. Это помогает контролировать уровень заряда батареи и следить за энергопотреблением. Однако иногда значок может становиться серым и становиться неактивным.

Это может произойти по разным причинам. К счастью, есть несколько вещей, которые вы можете сделать, прежде чем отнести ноутбук в ремонтную мастерскую.
Перезагрузите компьютер
Давайте с самого начала разберемся с наиболее очевидным из всех методов устранения неполадок - старой доброй перезагрузкой. Причина, по которой он является наиболее очевидным, заключается в том, что за долгие годы он помог бесчисленному количеству пользователей Windows разобраться с множеством мелких программных и аппаратных сбоев, ошибок и ошибок.
Если значок батареи на экране вашего ноутбука по какой-то причине стал серым, возможно, вы захотите сначала перезагрузить компьютер. Есть два основных способа перезагрузить ноутбук с Windows, и мы рассмотрим их оба.
- Щелкните значок Пуск в нижнем левом углу экрана или нажмите клавишу Win на клавиатуре.
- Нажмите кнопку питания в меню у левого края экрана.
- Во всплывающем меню выберите «Перезагрузить».
Вот альтернативный способ:
- Закройте все программы.
- Одновременно нажмите клавиши Alt и F4 на клавиатуре.
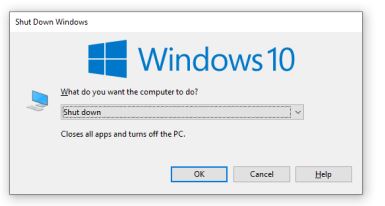
- Когда появится диалоговое окно «Завершение работы», выберите «Перезагрузить» в раскрывающемся меню.
Подождите, пока компьютер перезагрузится, и проверьте, не отображается ли значок батареи серым цветом. Если да, переходите к следующему решению.
Проверьте наличие изменений в оборудовании
Значок батареи мог стать серым из-за недавних изменений в конфигурации оборудования вашего компьютера. В этом случае вы можете проверить диспетчер устройств, чтобы убедиться, что все работает нормально. Вот как это сделать:
- Нажмите клавишу Win на клавиатуре.
- После запуска меню «Пуск» начните вводить «Диспетчер устройств».
- В результатах щелкните Диспетчер устройств.
- Когда оно откроется, вы должны нажать на меню «Действие» (оно находится в верхней части окна).
- Нажмите на опцию Сканировать на предмет изменений оборудования.
- Далее вам следует перейти в основную часть окна и нажать на Аккумуляторы
- Проверьте, есть ли в списке устройства с аккумулятором, совместимым с Microsoft ACPI, и адаптером переменного тока Microsoft.
- Перейдите в область уведомлений на панели задач вашего компьютера и проверьте, есть ли там значок батареи и по-прежнему ли он неактивен.
Проверьте драйверы
Значок батареи на панели задач может стать серым, когда драйверы перестают работать должным образом. Чтобы проверить, все ли в порядке с драйверами, вам понадобится помощь Диспетчера устройств. Давайте посмотрим, как их выключить и снова включить:
- Нажмите клавишу Win, чтобы открыть меню «Пуск».
- Начните вводить диспетчер устройств.
- Щелкните по нему в области результатов.
- Когда откроется Диспетчер устройств, вы должны нажать на
- Найдите адаптер переменного тока Microsoft и щелкните его правой кнопкой мыши.
- Нажмите Отключить в раскрывающемся меню.
- Повторите два предыдущих шага для батареи метода управления, совместимого с Microsoft ACPI.
- После этого щелкните правой кнопкой мыши по каждому из них и выберите Включить в раскрывающемся меню.
- Наконец, перезагрузите свой компьютер для тех изменений, которые вы только что внесли для синхронизации.
Когда компьютер загрузится, вы должны перейти в область уведомлений на панели задач, чтобы узнать, решена ли проблема. Если нет, попробуйте следующее решение.
Обновите BIOS вашего ПК
Иногда серый значок батареи на панели задач может быть второстепенным признаком устаревания BIOS. Возможно, вы захотите проверить наличие доступных обновлений для вашего BIOS. Вот как это сделать:
- Щелкните значок Пуск в нижнем левом углу экрана.
- Затем щелкните значок «Настройки» (маленькая шестеренка) у левого края экрана.
- Щелкните значок «Обновление и безопасность».
- Щелкните вкладку Восстановление в левом меню.
- Нажмите «Перезагрузить сейчас» в разделе «Расширенный запуск».
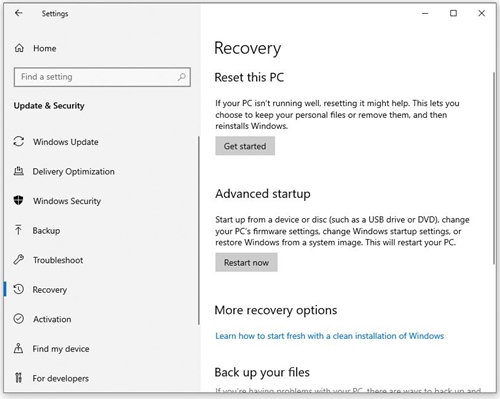
- Экран станет синим, и появятся три варианта. Щелкните Устранение неполадок.
- Затем нажмите «Дополнительные параметры».
- После этого выберите Настройки прошивки UEFI.
- Щелкните по кнопке Restart.
- После входа в BIOS ищите раздел обновлений.
- Если есть доступные обновления, загрузите их с сайта производителя и следуйте инструкциям по установке.
- Перезагрузите компьютер и проверьте, устранена ли проблема.
Проверьте системные файлы
Поврежденные системные папки и файлы могут нанести ущерб компьютеру с Windows. Иногда это может повлиять на значок батареи на панели задач. Если вы помните, когда значок стал серым и неотзывчивым, вы можете попытаться восстановить систему до даты, предшествующей возникновению проблемы. Вот как восстановить Windows 10:
- Запустите меню «Пуск».
- Введите "Восстановить".
- Нажмите на результат «Создать точку восстановления».
- Свойства системы откроются. Он открывается с активной вкладкой Защита системы. Нажмите кнопку «Восстановление системы».
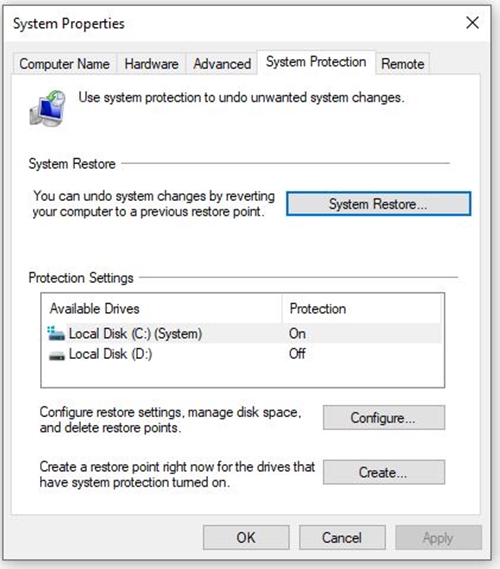
- Через несколько секунд вы увидите новое окно. Щелкните кнопку Далее>.
- Вы увидите предложение Windows. Это наверняка будет недавняя дата или последнее крупное обновление. Вы можете нажать Показать больше точек восстановления, чтобы выбрать желаемую дату.
- Щелкните по кнопке Далее.
- Подтвердите свой выбор.
- Щелкните по кнопке Готово.
После завершения процесса проверьте, активен ли значок батареи.
Верните питание к значку батареи
Иконка батареи, выделенная серым цветом, может нервировать, и чем раньше с ней разберутся, тем лучше. Если ни один из вышеперечисленных методов не дал результатов, вы можете выбрать переустановку системы или вызвать ее завершение и отнести свой ноутбук в ремонтную мастерскую.
Иконка батареи когда-нибудь становилась серой? Как вы решили проблему? Если мы пропустили исправление, которое помогло вам, обязательно поделитесь им с остальной частью сообщества в разделе комментариев ниже.