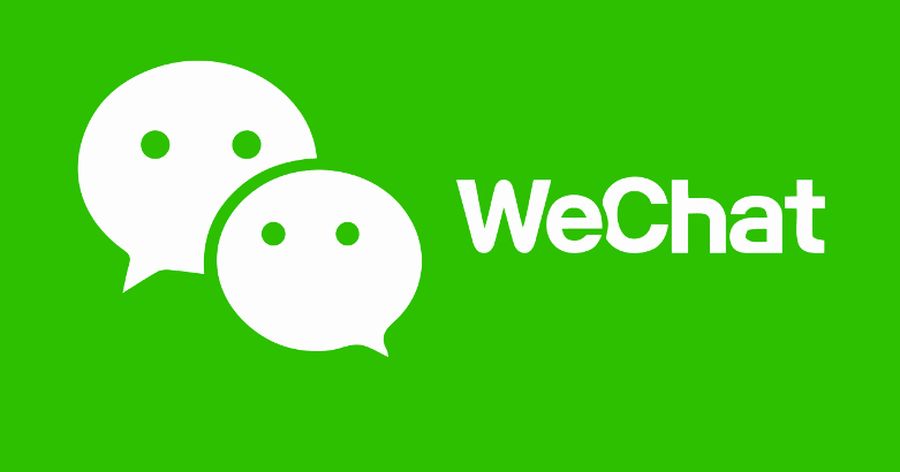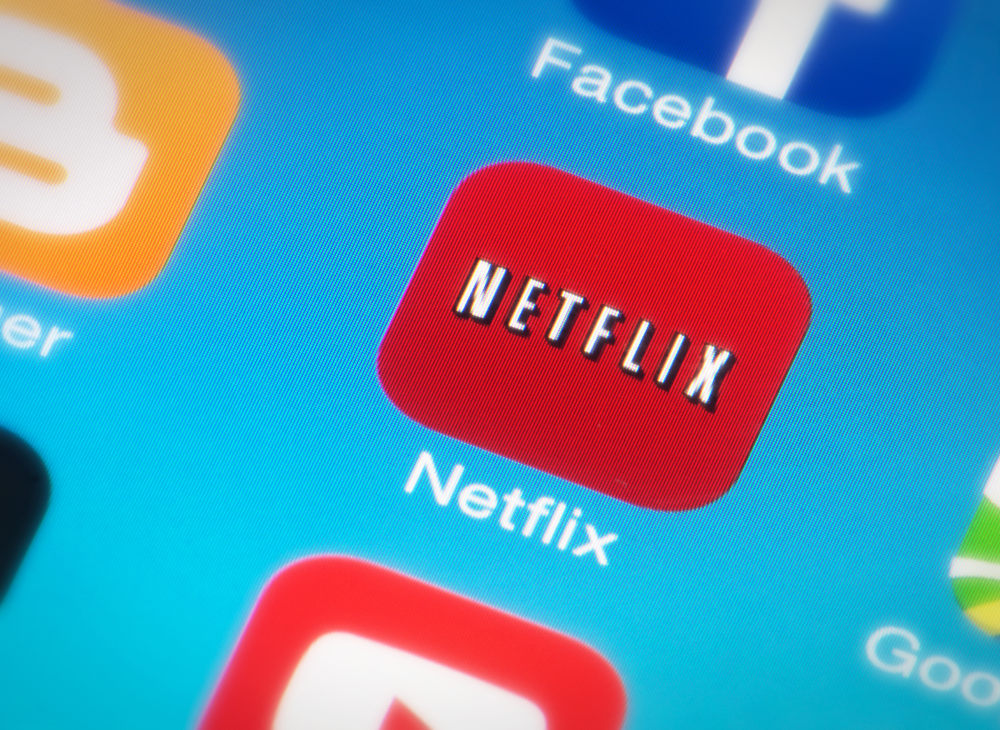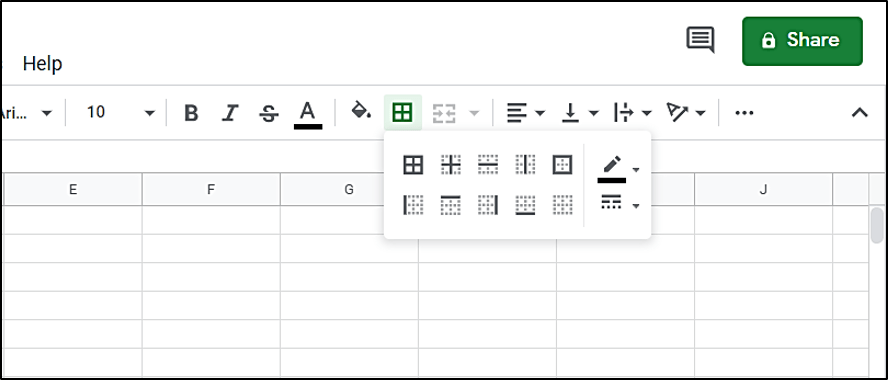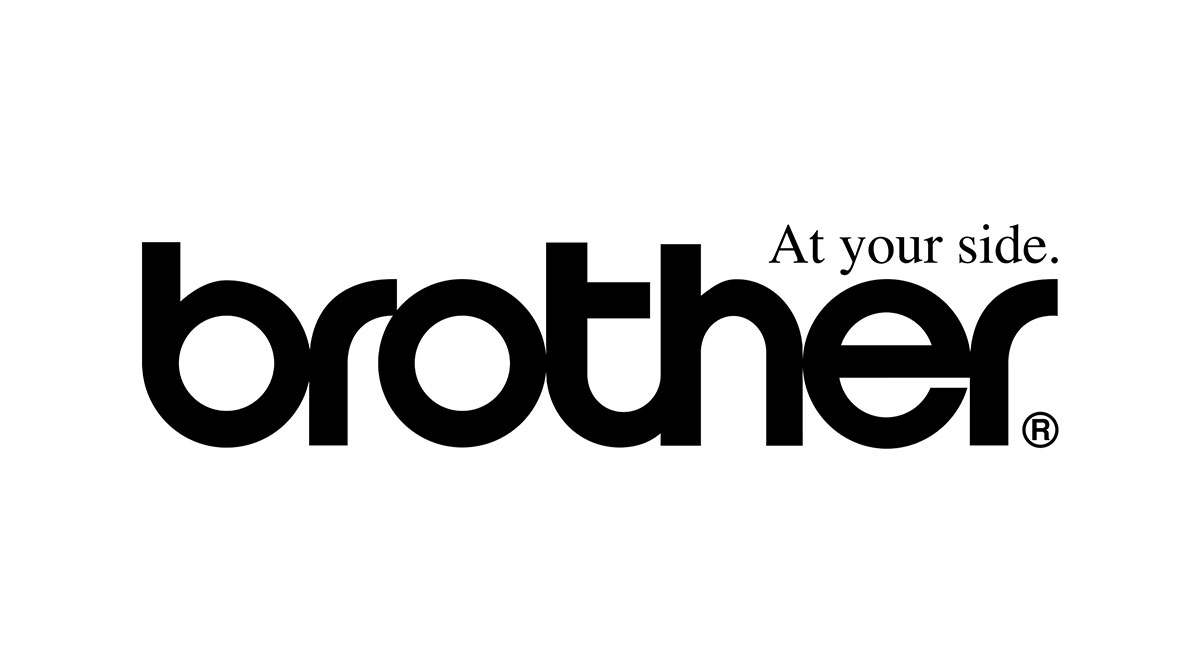Как автоматически сортировать электронную почту в Gmail
Без сомнения, Gmail - самый популярный почтовый сервис. Он отлично работает со сторонними приложениями для синхронизации контента по разным протоколам. Он также предлагает вам хорошие возможности для автоматизации, управления и сортировки вашей электронной почты.

Это делается с помощью смарт-меток, которые можно использовать как папки, и есть несколько меток по умолчанию, которые должны автоматически сортировать входящие сообщения. По правде говоря, на настройку и программирование всего может уйти какое-то время. Однако вы получите чистый почтовый ящик без беспорядка, и вам будет проще массово выбирать и сортировать всю электронную почту.
Что такое смарт-метки?
По умолчанию смарт-метки разделяют входящие электронные письма на пять категорий. Вот что они собой представляют:
Социальные сети - этот ярлык содержит электронные письма от служб знакомств, социальных сетей и других веб-сайтов для обмена медиа.
- Обновления - Ваши цифровые квитанции, счета, подтверждения, а также финансовые отчеты попадают на ярлык «Обновления».
- Начальный - Сообщения, которые больше нигде не принадлежат, и личные электронные письма переходят на основной ярлык.
- Форумы - Электронные письма о сообщениях с онлайн-форумов, групп и форумов находятся на вкладке Форумы.
- промо акции - Раздражающие рассылки по электронной почте и маркетинговые кампании отправляются в Promotions.

Примечание: Gmail очень хорошо фильтрует электронные письма по ярлыкам, если они включены и правильно настроены. Однако некоторые из новых писем могут по-прежнему попадать на вкладку «Основные».
Настройка смарт-меток
Google позволяет вам выбирать, какие смарт-метки будут отображаться в вашем почтовом ящике. Например, в меню конфигурации вы можете удалить «Промоакции» или «Социальные сети» из своего почтового ящика. Это то, что вам нужно сделать.
Шаг 1
Щелкните значок шестеренки в правом верхнем углу экрана, чтобы открыть меню настроек. Затем нажмите «Просмотреть все настройки».

Шаг 2
Теперь выберите «Входящие» и щелкните поле перед ярлыками, которые вы хотите добавить в свой почтовый ящик. Если вам действительно не нужны рекламные или социальные письма, не устанавливайте все флажки. После этого нажмите «Сохранить изменения» для подтверждения, и все готово.

Использование фильтров для автоматической сортировки писем
Фильтры предназначены для автоматической сортировки электронных писем и размещения их под правильным ярлыком. Как указано, фильтры по умолчанию сами по себе неплохо справляются со своей задачей, и вы также можете установить собственные.
Шаг 1
Запустите Gmail и щелкните маленькую стрелку вниз в строке поиска (стрелка находится в дальнем правом углу панели). Откроется цифровая форма, и вам нужно заполнить соответствующие разделы.

Шаг 2
Форма довольно обширна и включает в себя адрес электронной почты отправителя и получателя, тему, размер, дату и т. Д. Поле «Включает слова» весьма интересно, поскольку позволяет вводить целевые ключевые слова и отправлять спам прямо в цифровое забвение.

Шаг 3
После заполнения полей нажмите «Создать фильтр», появится другое всплывающее окно, в котором следует выбрать «Пропустить входящие (заархивировать)». Делая это, вы гарантируете, что фильтрующие электронные письма не попадут в ваш почтовый ящик и будут отображаться только под обозначенным ярлыком. Вы также должны выбрать «Также применить фильтр к 15 соответствующие разговоры », расположенный в нижней части всплывающего окна.

Шаг 4
Рядом с «Применить метку» есть стрелка раскрывающегося списка, щелкните эту стрелку и выберите метку, которая соответствует отфильтрованным сообщениям.

Совет эксперта: Google не ограничивает ваши параметры ярлыками по умолчанию. Щелкните «Новый ярлык» и создайте собственный ярлык, соответствующий вашим потребностям.

Шаг 5
Наконец, вы снова нажимаете «Создать фильтр», и все отфильтрованные электронные письма переходят из вашего почтового ящика в ярлык. Это также относится к старым электронным письмам, полученным от определенного отправителя. Вы можете предварительно просмотреть отфильтрованные электронные письма, если выберете «Вся почта» или перейдете к этому фильтру.

Важное замечание
Отфильтрованные сообщения появляются в соответствующих папках, когда вы используете почтовый клиент для доступа к Gmail через IMAP. С другой стороны, это не действует, когда вы используете POP Gmail. На этот раз отфильтрованные сообщения отображаются вместе со всеми новыми сообщениями.
Экспорт и импорт фильтров
Возможно, вы этого не знаете, но Google позволяет экспортировать и импортировать фильтры. Это может быть настоящей палочкой-выручалочкой, если вам нужно перейти на новый почтовый клиент.
Чтобы экспортировать фильтры, откройте настройки Gmail, нажмите «Просмотреть все настройки» и выберите вкладку «Фильтры и заблокированные адреса». Выберите фильтр, который вы хотите экспортировать, и нажмите «Экспорт». Вы получите XML-файл, который можно будет редактировать в текстовом редакторе. Но нет причин вносить там какие-либо изменения, так как фильтры легче удалить / изменить после их загрузки.

Импортировать фильтры также довольно просто. Внизу страницы выберите «Импортировать фильтры», затем «Выбрать файл». Найдите файл .xml фильтров, щелкните его и выберите «Открыть файл». Gmail не завершает действие автоматически, вам нужно нажать «Создать фильтры» для подтверждения.

Аккуратный трюк: Самый быстрый способ автоматически отсортировать важные электронные письма - это пометить их. Просто нажмите на маленькую звездочку рядом с датой и временем, и электронные письма появятся в разделе «Помеченные».
Почтальон идет
Когда все сказано и сделано, настройка автосортировки в Gmail требует времени и усилий. Но пользовательский интерфейс интуитивно понятен, прост в использовании, и вам нужно сделать это только один раз.
Вы используете почтовый клиент для доступа к своей учетной записи Gmail? Какие специальные ярлыки вы хотите создать? Не стесняйтесь сообщить нам больше о своих предпочтениях в разделе комментариев ниже.