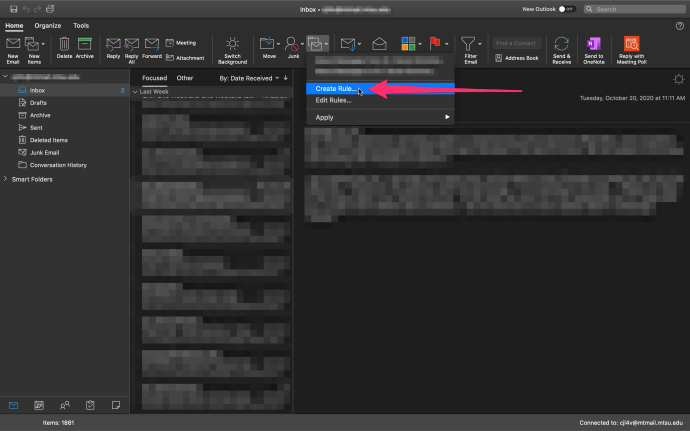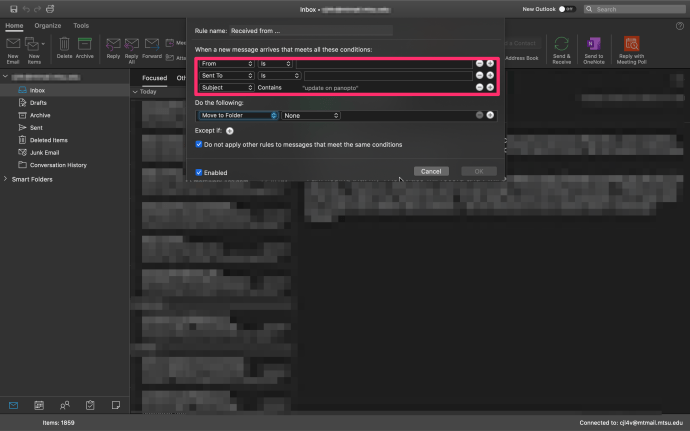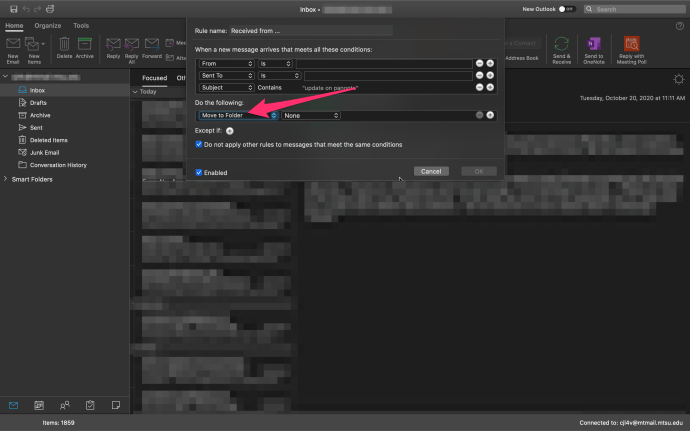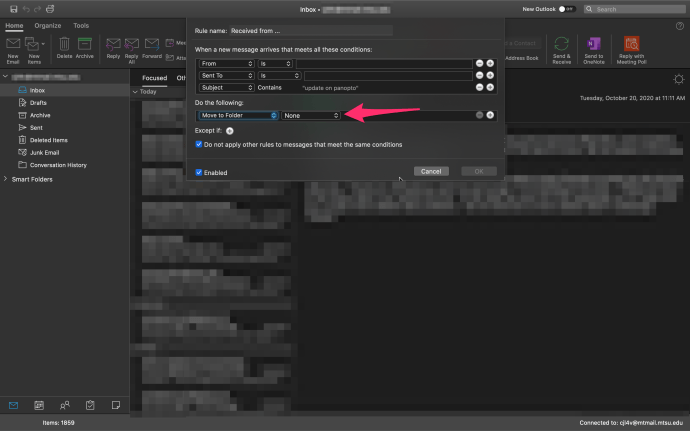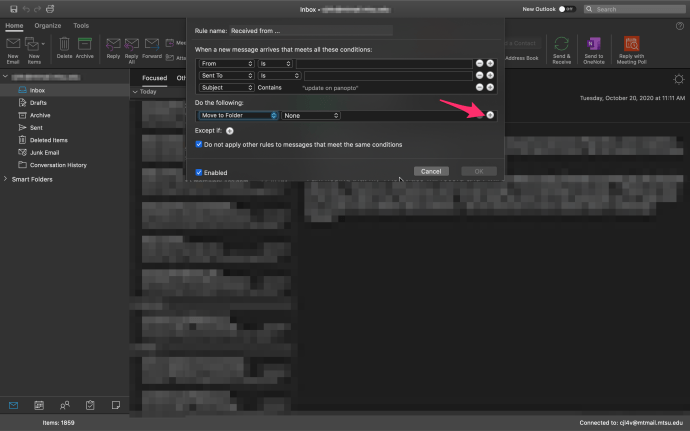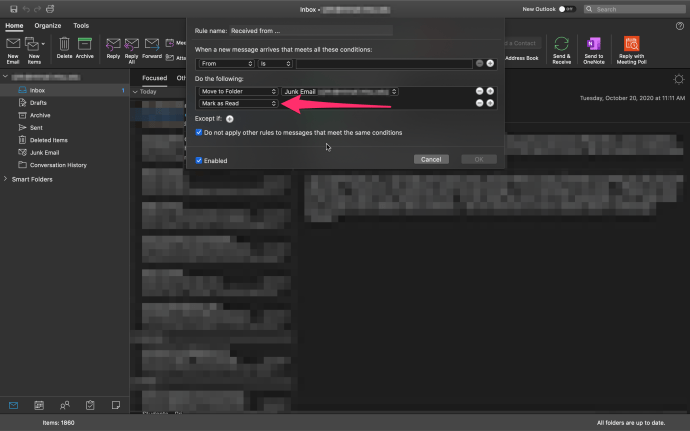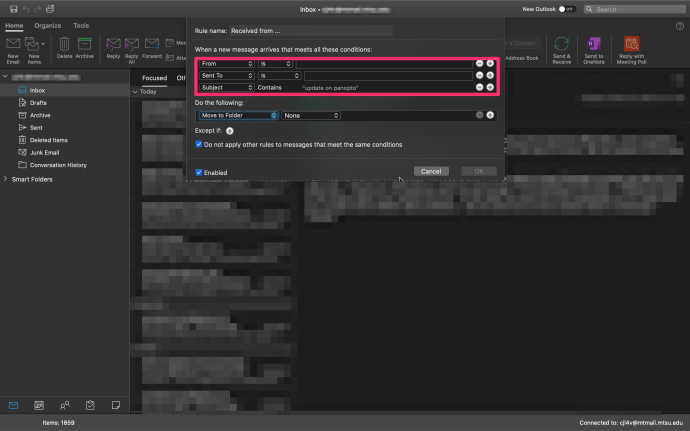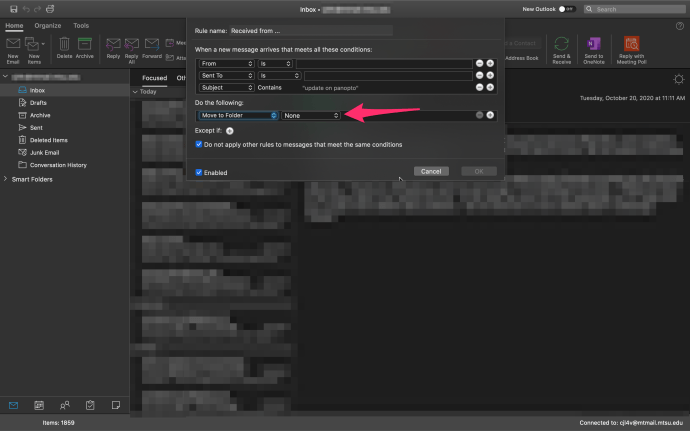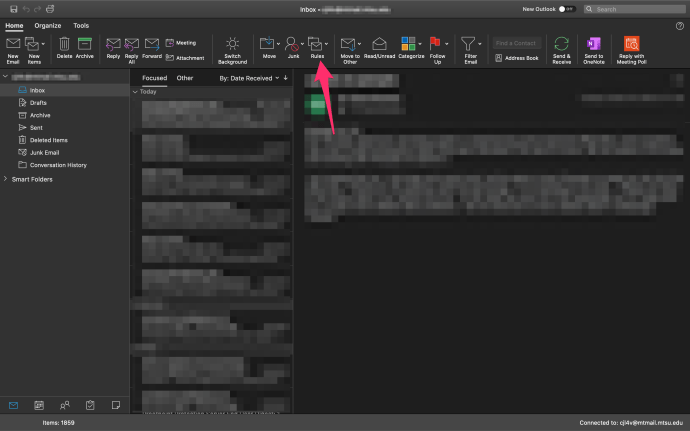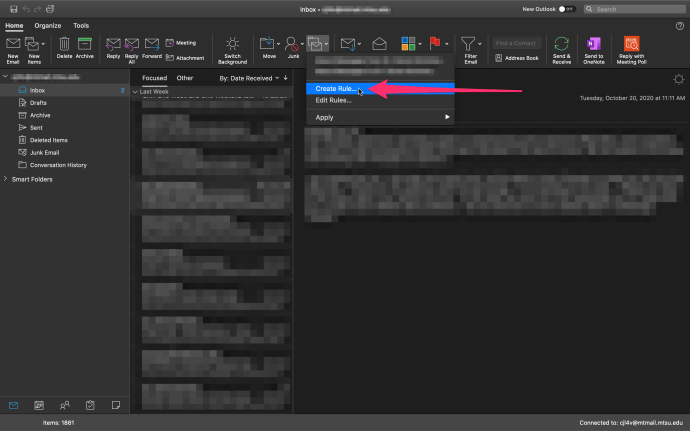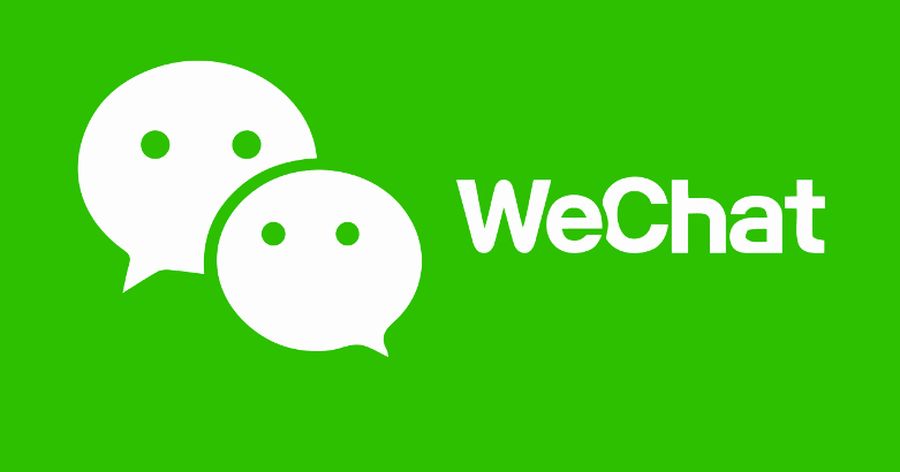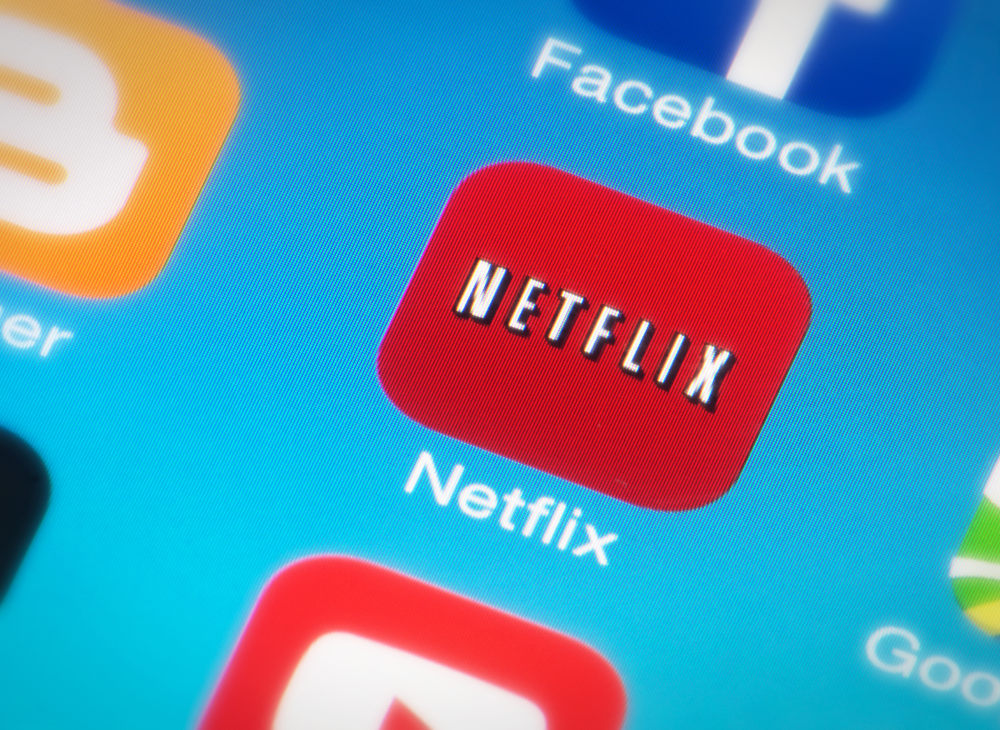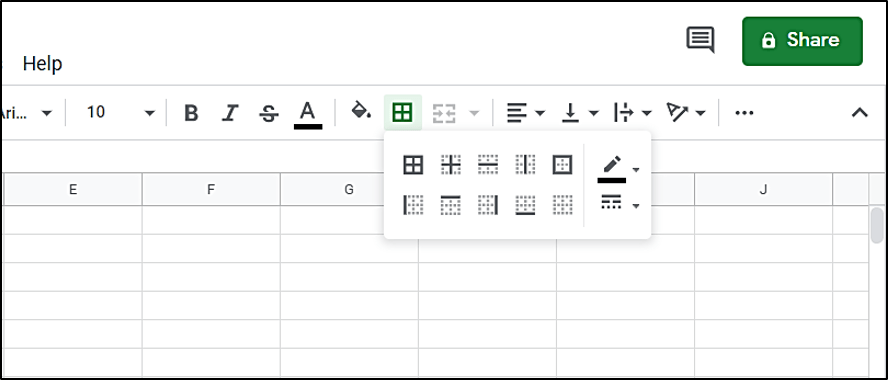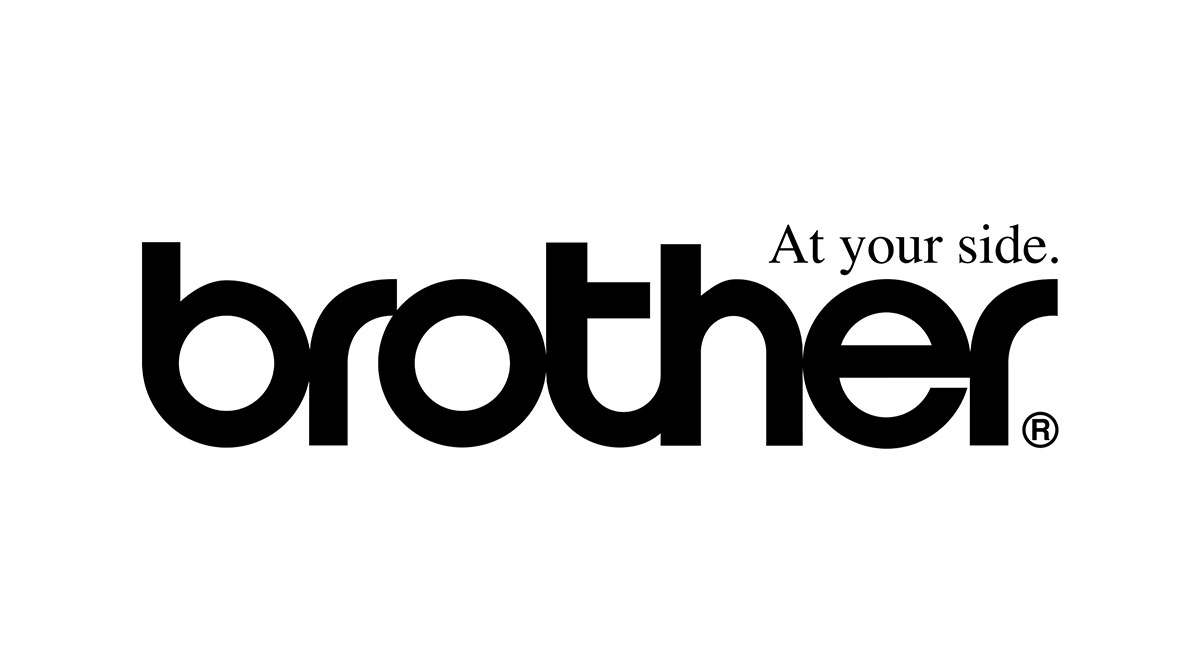Как автоматически перемещать электронные письма в папку в Outlook
Хотя сегодня доступно множество различных почтовых клиентов, Outlook по-прежнему остается одним из наиболее популярных вариантов. Он надежен и прозрачен и совместим с большинством адресов электронной почты. Но иногда сложно уследить за всеми сообщениями. Это особенно верно, если вы решите использовать Outlook для доступа ко всем своим учетным записям электронной почты.

Со временем количество получаемых вами электронных писем может действительно загромождать ваш почтовый ящик, делая практически невозможным увидеть действительно важные. К счастью, выход есть. Вы можете перемещать электронные письма в папки в Outlook и сохранять их аккуратными и организованными.
Самое приятное то, что вы можете автоматизировать этот процесс, и эта статья научит вас, как это делать.

Перемещайте электронные письма в папку в Outlook одним щелчком мыши
Вы не поверите, но вы можете организовать свои электронные письма в Outlook одним нажатием кнопки. Все, что вам нужно сделать, это следовать этим инструкциям, чтобы настроить правила в Outlook:

- Откройте Outlook.
- Нажмите на Дом в верхнем левом углу экрана. Выберите Создать правило в Правила выпадающее меню.
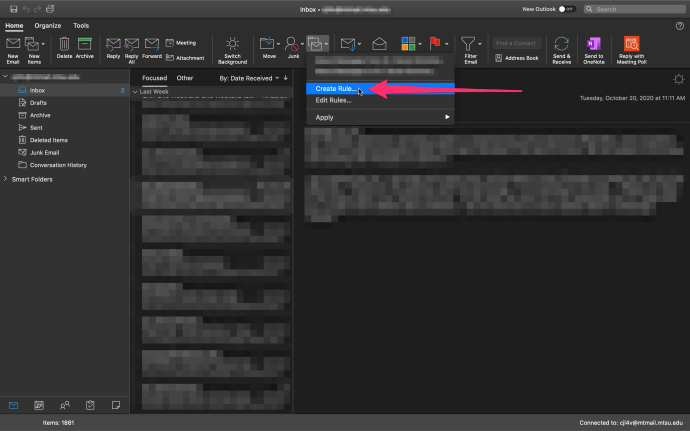
- Это вызовет окно Edit Quick Step. Выберите условия, при которых вы хотите, чтобы этот быстрый шаг выполнялся, будь то получение электронного письма от определенного человека или что-то еще.
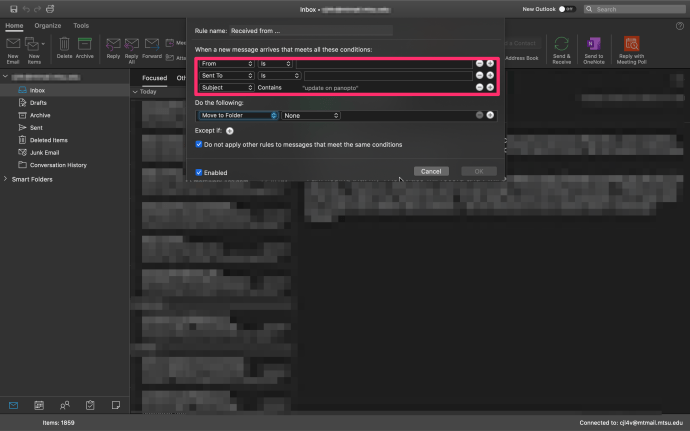
- Теперь в разделе под названием Сделайте следующее: , убедитесь, что в раскрывающемся меню выбрано «Переместить в папку».
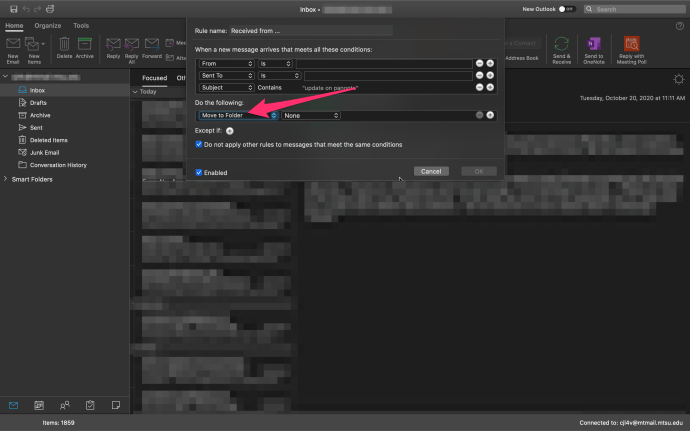
- Нажмите на поле «Выбрать папку» рядом с ней и выберите предпочтительную папку.
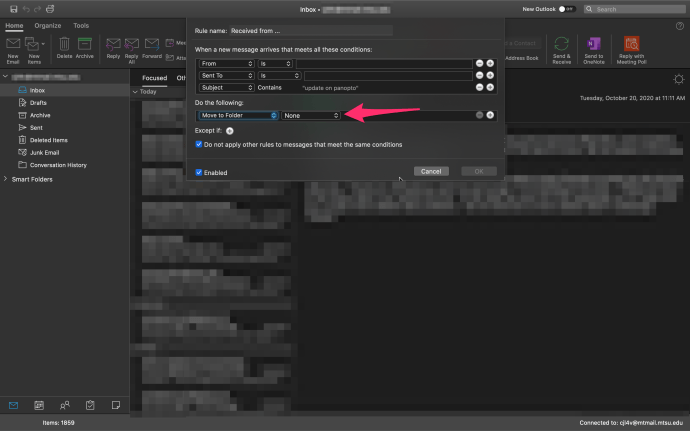
- Затем добавьте действие, нажав на + в правой части меню.
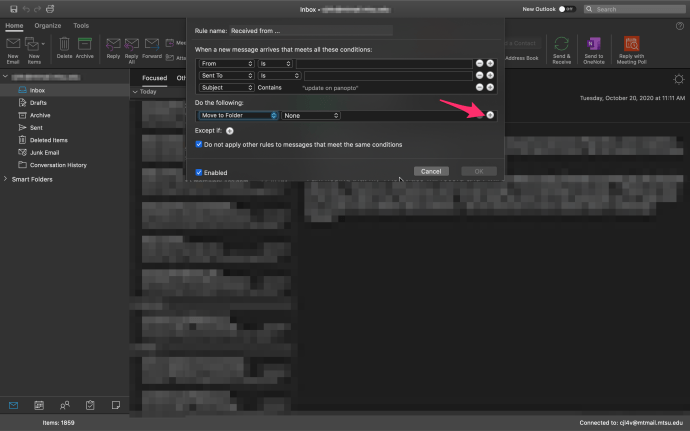
- Щелкните меню «Выбрать действие» и выберите пометить, как прочитанное.
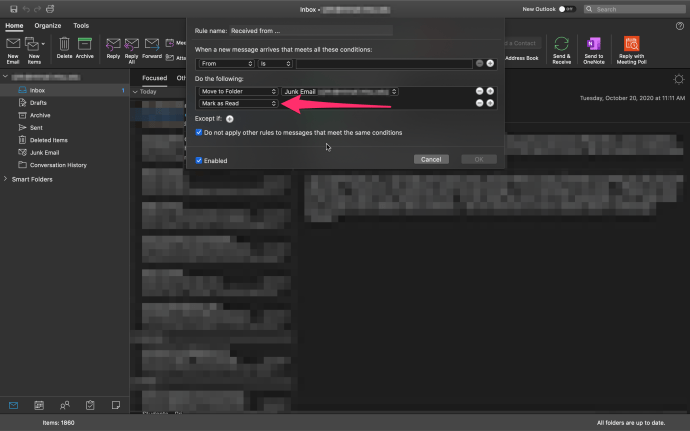
- Нажмите на Ok чтобы сохранить изменения.
Как переместить электронные письма от одного отправителя в папку в Outlook
Существует альтернативный метод перемещения писем в папки в Outlook. Это достигается с помощью правил в Outlook, которые легко настроить. Прежде всего, вам нужна специальная папка. Откройте Outlook, щелкните правой кнопкой мыши папку «Входящие» и выберите «Новая папка».
Перемещение писем в папку в Outlook 2013
В Outlook 2013 действия по автоматическому перемещению писем в указанную папку почти такие же, как и в более новой версии. Они здесь:
- Откройте Outlook и введите адрес электронной почты отправителя, письма которого вы хотите переместить.
- Щелкните кнопку «Домой».
- Выберите «Правила», а затем «Всегда перемещать сообщения от [отправителя]».
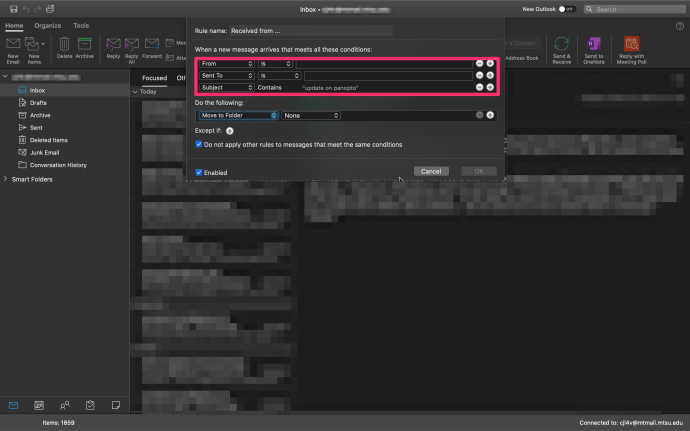
- Выберите папку назначения.
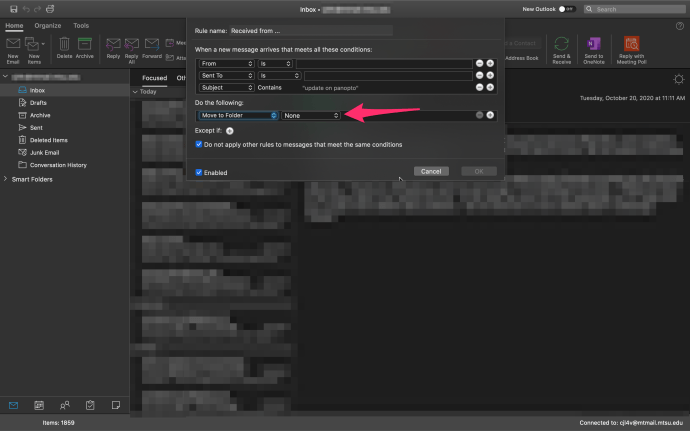
- Сохраните изменения, нажав ОК. Теперь все сообщения от указанного отправителя будут автоматически перемещаться в указанную папку.

Перемещение писем в папку в Outlook для Mac
Apple позволяет очень просто настроить отправку писем от определенного отправителя в папку по вашему выбору. Для этого прокрутите свои электронные письма, найдите отправителя и следуйте этим инструкциям:
- Нажмите Дом вверху экрана.
- Нажмите Правила
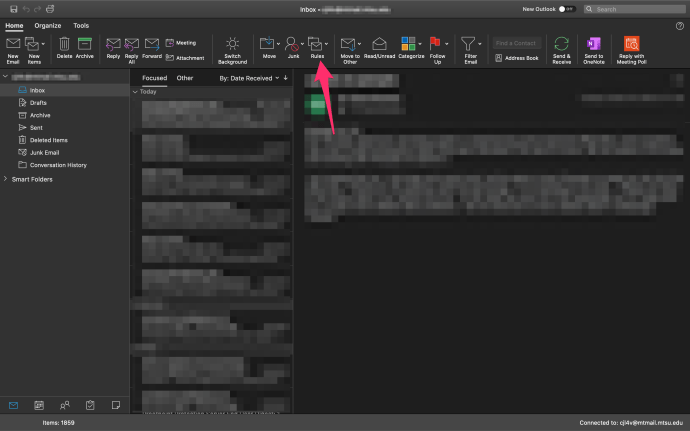
- Щелкните значок Создать правило внизу всплывающего окна, чтобы добавить правило, как мы это делали выше.
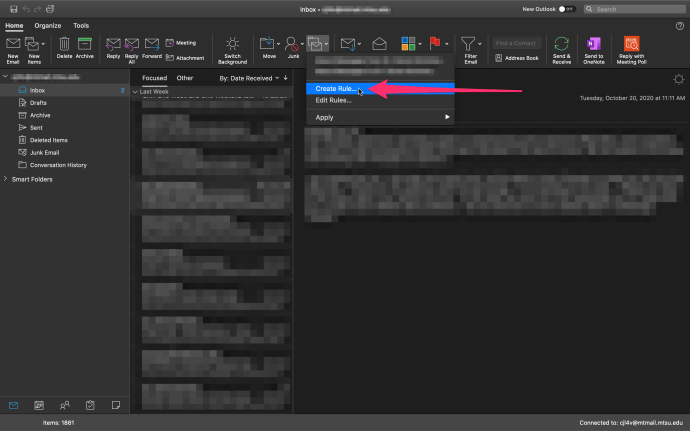

По завершении нажмите «ОК», чтобы сохранить правило. В зависимости от версии Outlook, которую вы используете на своем Mac, опция «Правила» может отображаться на главном баннере рядом со значком «Переместить».

Перемещение писем в папку в браузерной версии Outlook
Если вы используете Outlook для Office 365, вот как вы можете переместить электронные письма от одного отправителя в папку по вашему выбору:
- Войдите на сайт Outlook.
- Щелкните значок шестеренки в правом верхнем углу экрана, чтобы открыть настройки.
- Теперь выберите Просмотреть все настройки Outlook.
- В диалоговом окне «Настройки» нажмите «Почта» и выберите «Правила». Наконец, выберите Добавить новое правило.
- Назовите свое правило.
- Щелкните меню «Добавить условие» и щелкните «От», затем введите адрес электронной почты нужного отправителя.
- Теперь щелкните меню «Добавить действие», выберите «Переместить в» и выберите папку назначения.
- Наконец, вы можете сохранить изменения, и все электронные письма от этого отправителя автоматически попадут в папку назначения.

Запустить протокол автоматизации
Это было не так уж сложно, правда? Теперь, когда вы знаете, как автоматизировать перемещение писем, ваша жизнь станет намного проще (мы надеемся). Вы можете сэкономить много времени, которое потратили бы на просмотр множества писем.
Вам понравился этот урок? Если у вас есть другие вопросы об Outlook, не стесняйтесь, дайте нам знать в комментариях ниже.