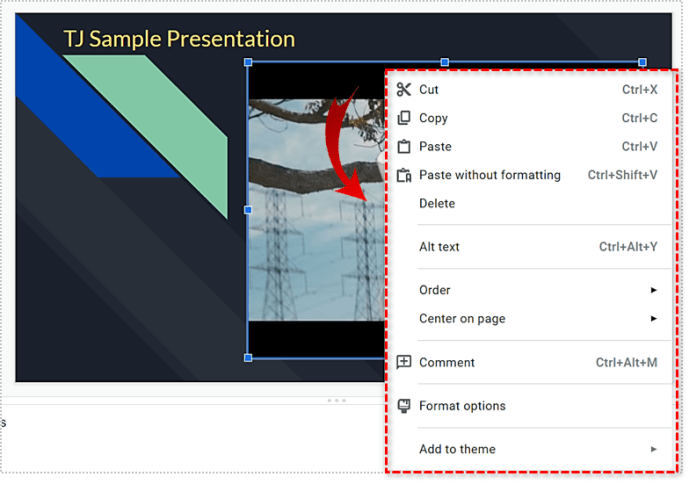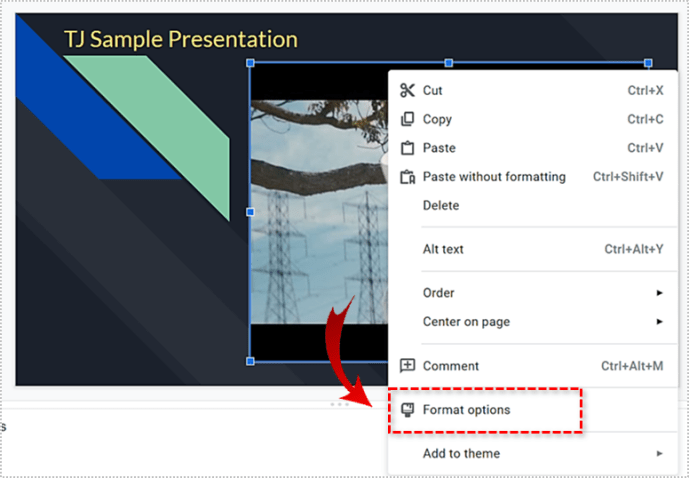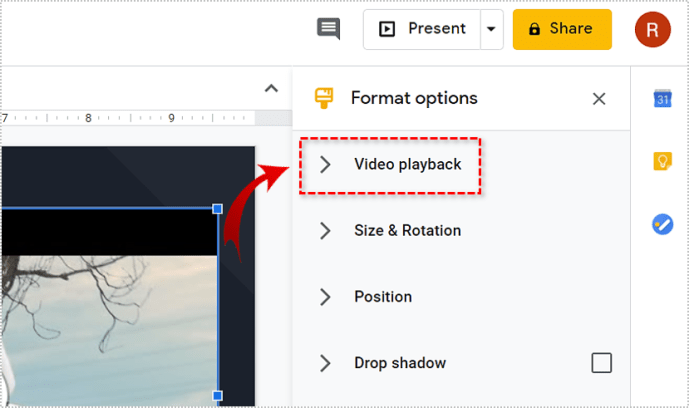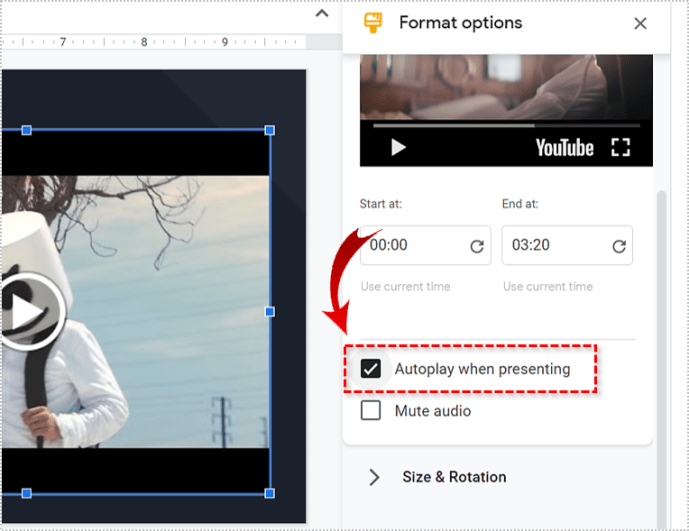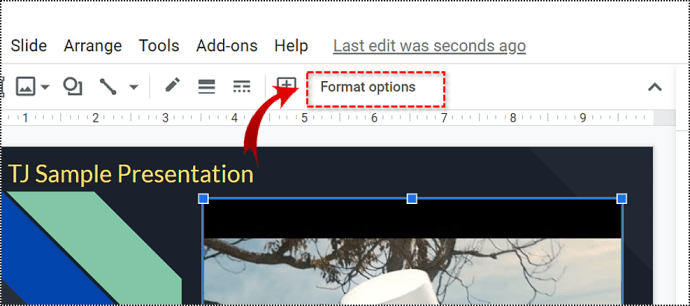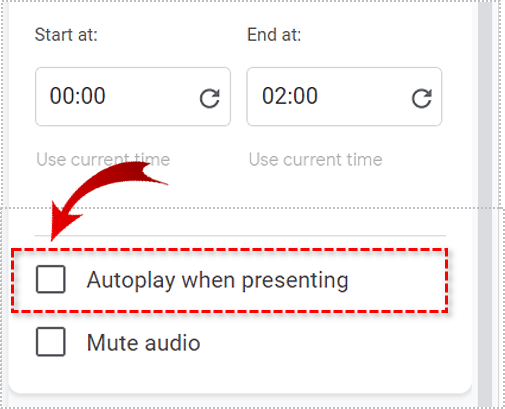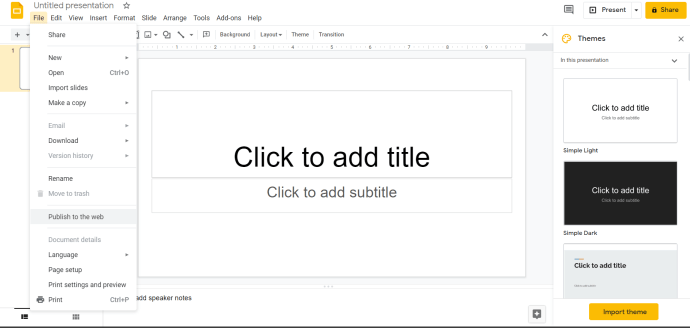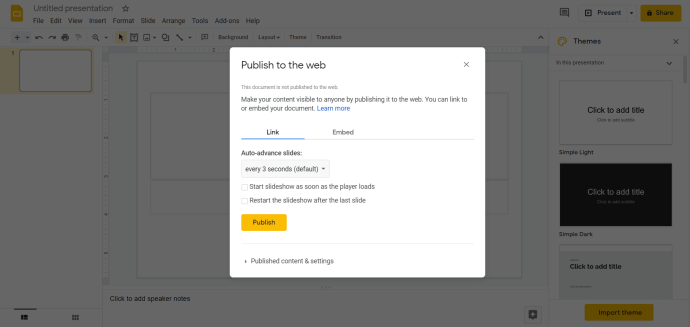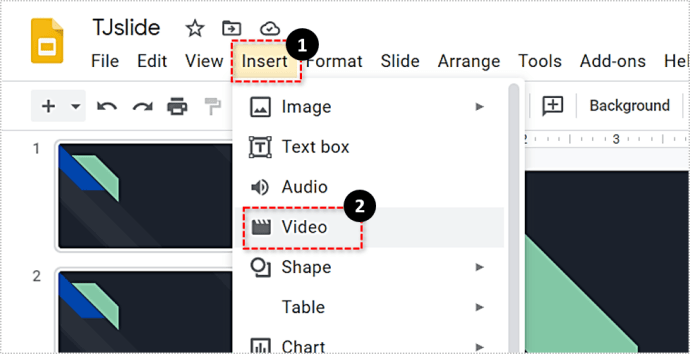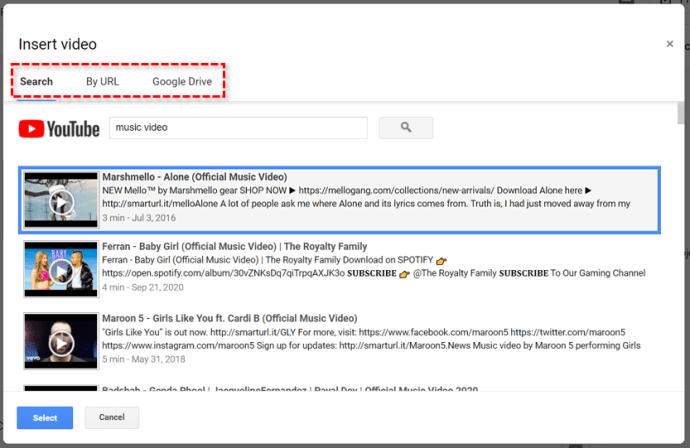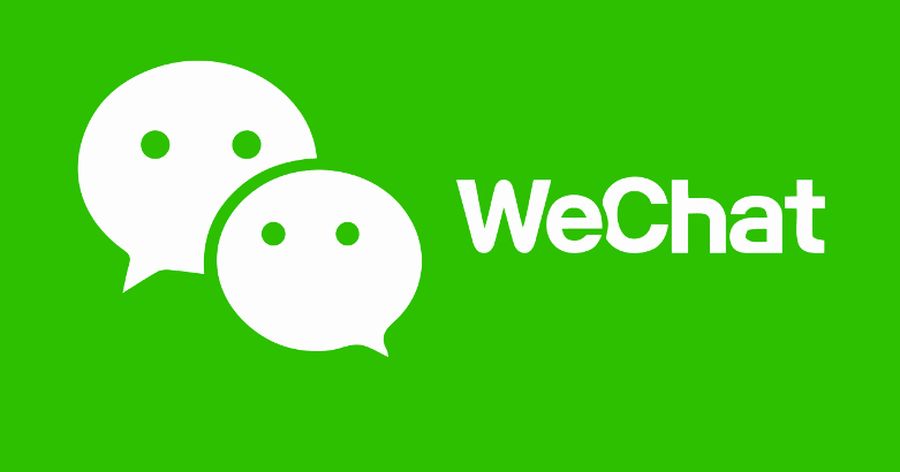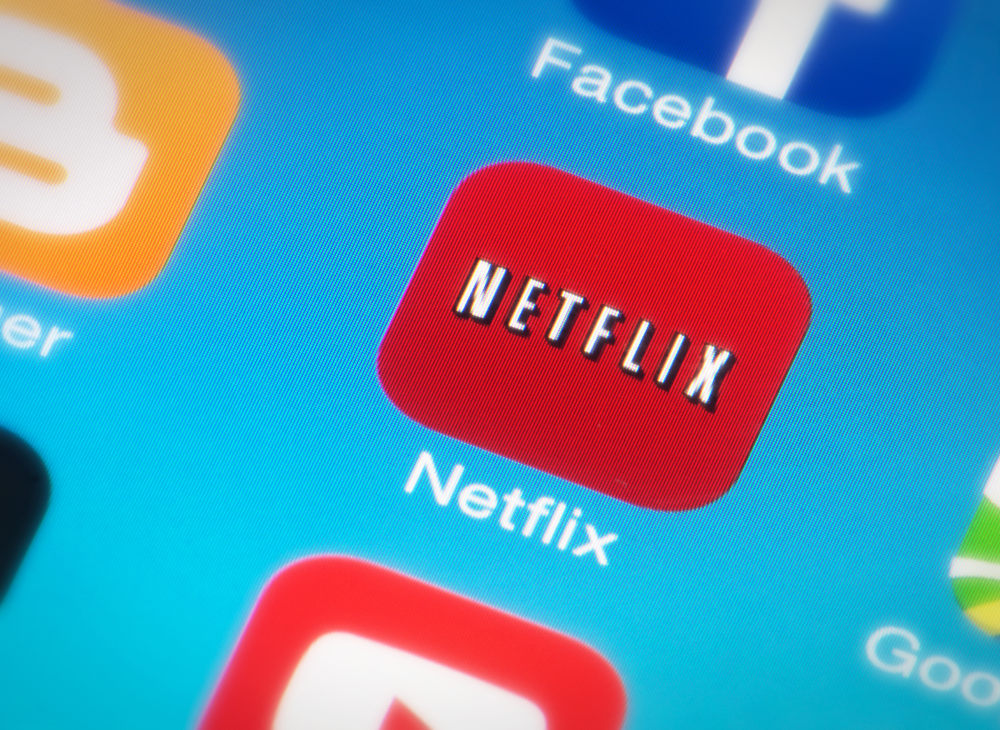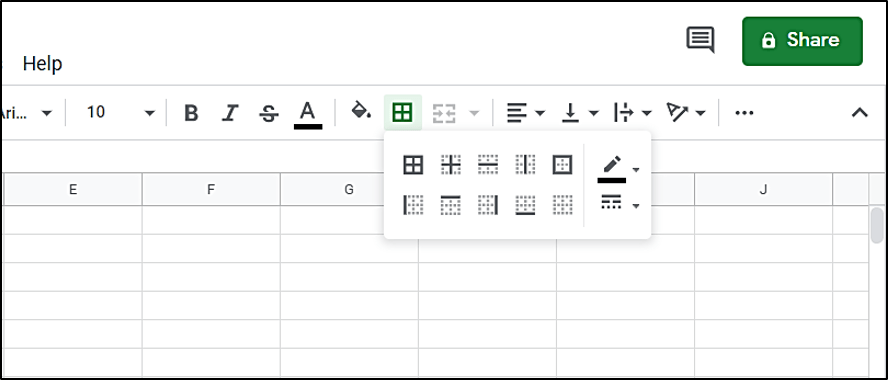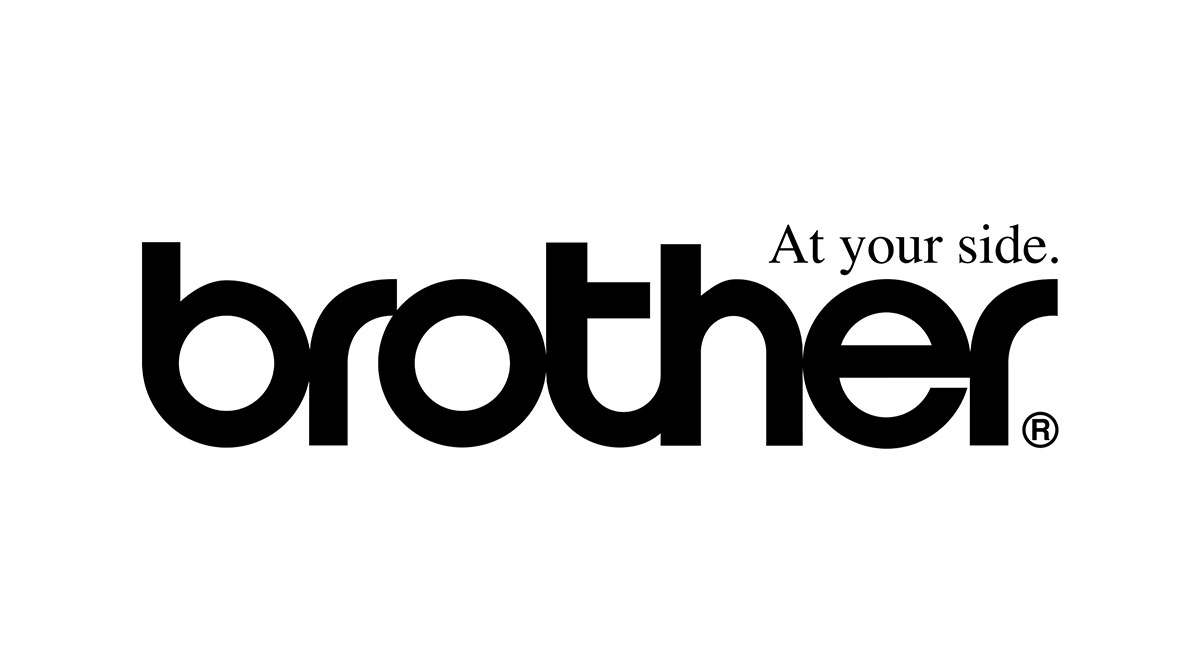Как автоматически воспроизводить видео в Google Slides
Когда вы дойдете до слайда со встроенным видео в Google Slides, иногда вам потребуется несколько дополнительных секунд, чтобы запустить его. Перемещение курсора к миниатюре видео для нажатия кнопки воспроизведения может расстраивать и отнимать ваше драгоценное время.

К счастью, в Google Slides есть удобная опция, которая позволяет автоматически воспроизводить видео, когда вы дойдете до слайда, на котором они находятся. Все, что вам нужно, - это несколько простых щелчков мышью, и эта статья покажет вам, как это сделать.
Сделать Google Slides автоматически воспроизводить видео
Чтобы видео запускалось автоматически, как только вы переключаетесь на слайд, вам нужно настроить некоторые параметры. Следуй этим шагам:
- Откройте «Обычный вид» проекта Google Slides.

- Щелкните видео правой кнопкой мыши.
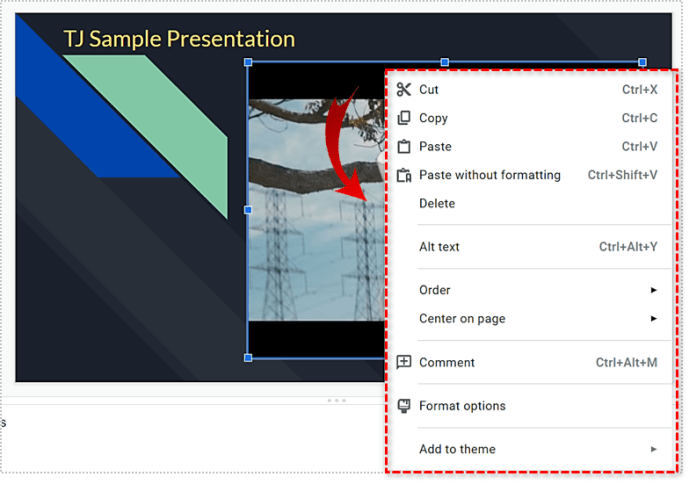
- В раскрывающемся меню выберите «Параметры формата».
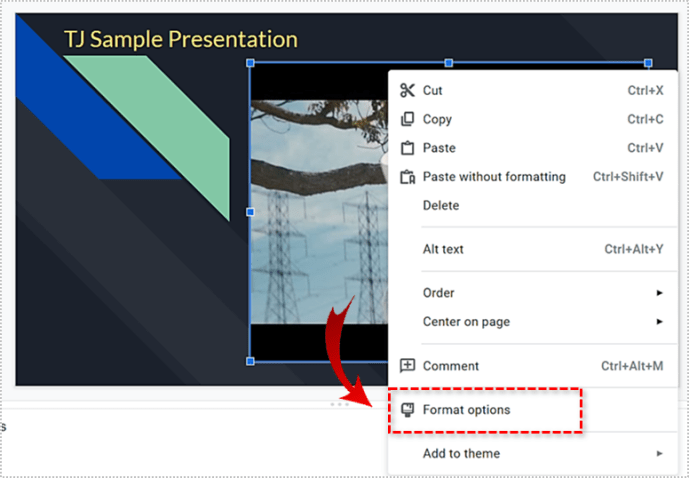
- Выберите «Воспроизведение видео».
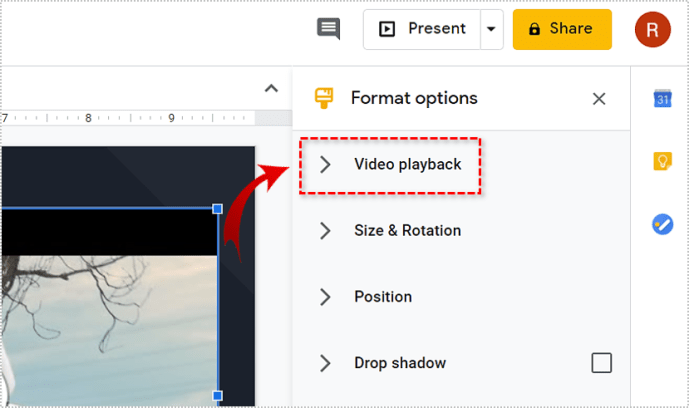
- Установите флажок «Автозапуск при презентации».
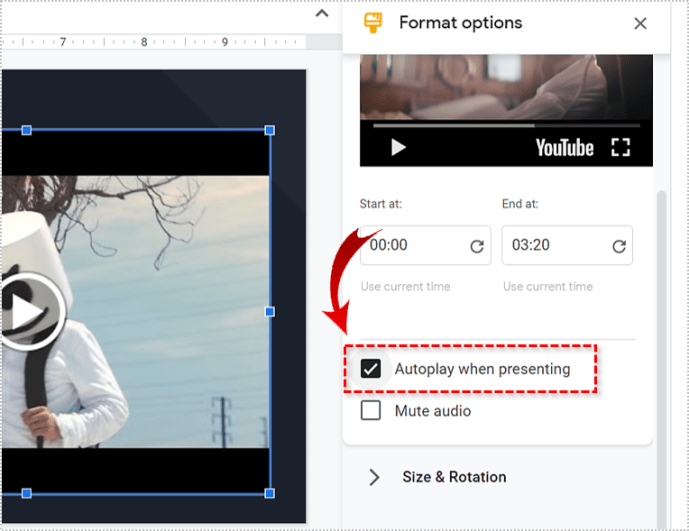
Существует также альтернативный и более быстрый способ включить автоматическое воспроизведение.
- Щелкните видео в своем проекте Google Slides.
- Нажмите кнопку «Параметры формата», которая появилась над видео. Новое боковое меню появится в правой части экрана.
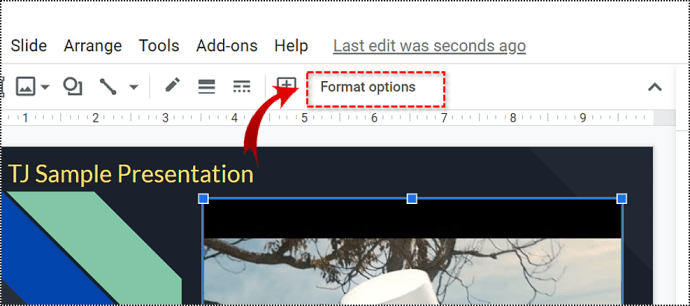
- Установите флажок «Автозапуск» при презентации.
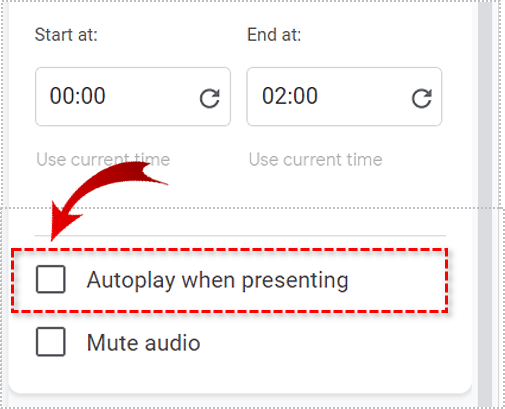
В следующий раз, когда вы перейдете к видео-части слайда, он запустится автоматически.
Как сделать автоматическое продвижение слайдов Google после видео
Если вам нужна бесшовная презентация с видео, вы можете настроить автоматическое продвижение слайдов после воспроизведения видео. Этот метод потребует от вас знать длину вашего видео.
- Щелкните раскрывающееся меню «Файл» и выберите «Опубликовать в Интернете».
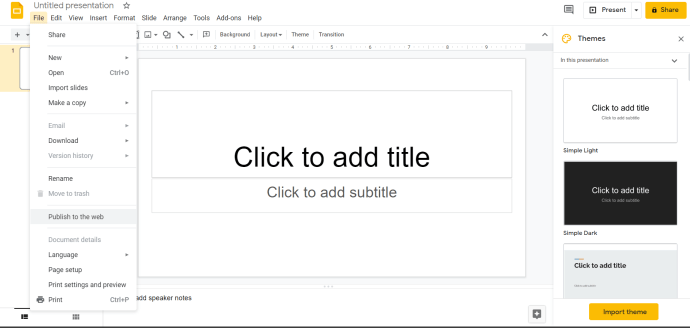
- Измените параметр «Автоматически переходить к следующему слайду в презентации» со значения по умолчанию на желаемое время.
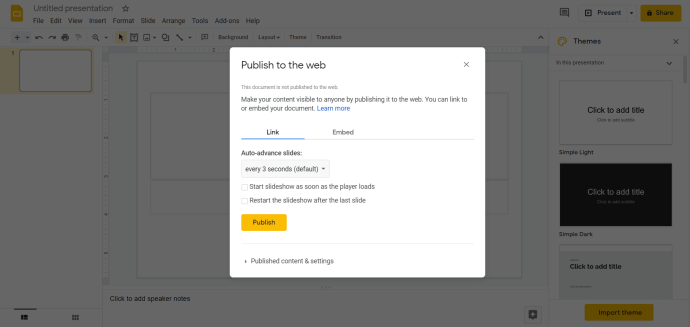
Возможно, вам придется создать на странице несколько элементов, например фигуры с задержкой по времени, и разместить их за видео, чтобы получить функцию автоматического перехода для смены слайдов при необходимости.
Как вставить видео в Google Slides
Прежде чем вы начнете автоматически воспроизводить видео, вы должны сначала узнать, как правильно их вставлять. Вы можете вставить любое видео с Диска, YouTube или другого потокового сервиса несколькими простыми щелчками мыши. Для этого вам необходимо выполнить следующие действия.
- Откройте Google Slides и свою презентацию (или создайте новую).
- Перейдите к слайду, на который вы хотите вставить видео.
- Выберите вкладку «Вставить» вверху экрана.
- Выберите «Видео».
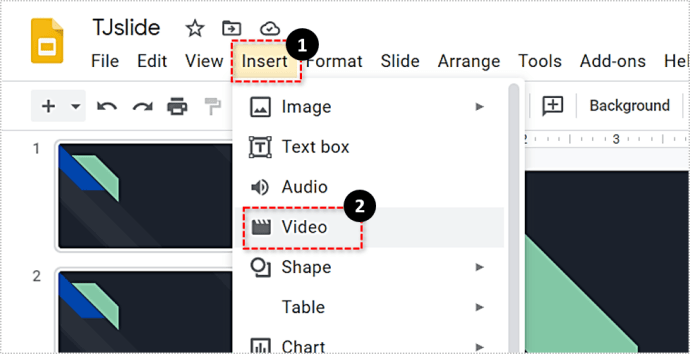
- Выберите источник, из которого вы будете загружать видео. Вы сможете выбрать одну из трех вкладок - YouTube, Другой URL и Google Диск. Допустим, вам нужно видео с YouTube.
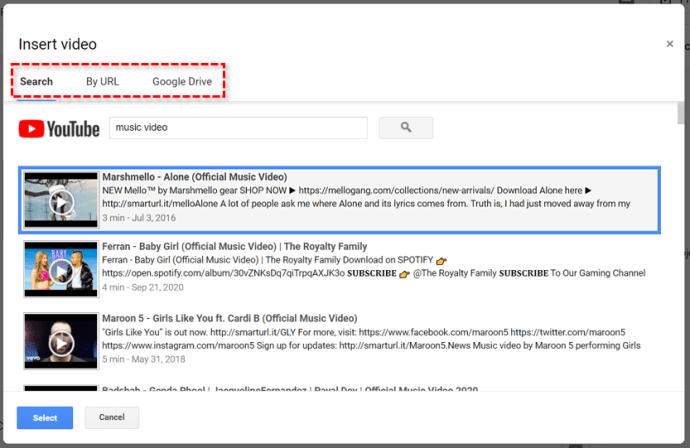
- Введите или вставьте URL-адрес видео, которое вы хотите отобразить на слайде.
- Щелкните по видео.
- Нажмите «Выбрать».
- Видео должно появиться на вашем слайде.
Вы можете перетащить видео и изменить его размер. Это может быть меньшая часть большого слайда или он может занимать весь слайд.
Другие способы форматирования видео
Помимо автовоспроизведения, существует множество других способов форматирования видео в меню «Параметры формата». Вы можете изменить точное время начала и окончания видео. Это может очень пригодиться, если вам нужен только определенный фрагмент очень длинного видео.

Под «Автозапуском при презентации» есть опция «Отключить видео». Поэтому, если звук не нужен (или не подходит), ваша аудитория может только просматривать изображение.
С помощью параметра «Тень» вы можете добавить глубины миниатюре видео, отбрасывая близкую или удаленную тень на фон слайда. Таким образом, видео будет выглядеть как часть слайда, а не выглядеть неуместно.
Если не удобно - выключите
Вероятно, будут некоторые презентации, в которых предварительный просмотр видео должен оставаться неподвижным, пока вы не закончите выступление.
Поэтому, если вам не нужно запускать видео сразу, лучше отключить автоматическое воспроизведение. Таким образом вы избавитесь от каких-либо неудобств и от необходимости останавливать их вручную.
Если вам нужно, чтобы ваше видео оставалось неподвижным, выполните те же действия, что и в первом разделе этой статьи, и снимите флажок «Автозапуск при презентации».
Как часто вы используете функцию автоматического воспроизведения видео в Google Slides? Вам когда-нибудь приходилось отключать эту функцию? Поделитесь своим опытом в комментариях ниже.