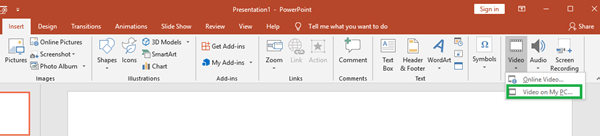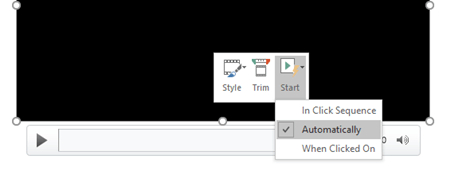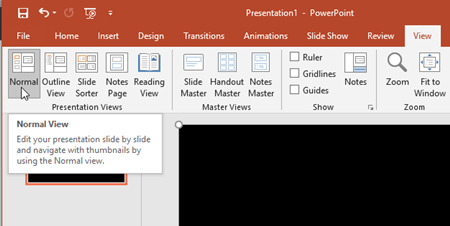Как автоматически воспроизводить видео в PowerPoint
PowerPoint прошел долгий путь от своего скромного истока в 1987 году как инструмент для создания прозрачных пленок для диапроекторов. По оценкам, более 90% людей, использующих компьютер для презентаций в наши дни, используют PowerPoint.

С таким большим спросом и с скучными презентациями, которые являются довольно большой ошибкой, неплохо изучить все инструменты и приемы, которые помогут выделить ваше слайд-шоу. Некоторого текста, вылетающего с края экрана, и перехода снежного поля уже недостаточно, чтобы произвести впечатление, и попытки воспроизвести видео выглядят так же убого.
Ниже мы покажем вам, как сделать вашу презентацию настолько красивой, насколько это возможно, обеспечив воспроизведение видео, как только вы нажмете на слайд. Мы также поделимся несколькими примечаниями, советами и приемами, которые помогут вашей презентации поразить аудиторию.
Автоматическое воспроизведение видео с вашего компьютера
Добавьте видео в презентацию PowerPoint, сначала щелкнув вкладку «Вставить» в верхнем левом углу окна.
- Затем нажмите кнопку «Видео» на следующей панели справа от окна.
- Нажмите «Видео на моем компьютере», затем найдите видео, которое хотите добавить на слайд.
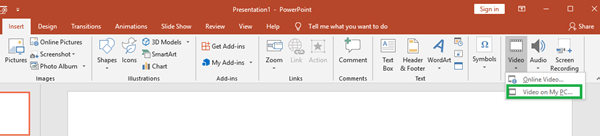
- После добавления видео перейдите на вкладку «Просмотр» и убедитесь, что вы находитесь в режиме «Обычный».
- Щелкните видео на слайде.
- «Инструменты для видео» появится над панелью вкладок.
- Нажмите "Воспроизведение" в разделе "Инструменты для видео".
- Щелкните раскрывающееся меню рядом с кнопкой «Воспроизвести» и нажмите «Автоматически».

- Или же, как только видео было добавлено на слайд, щелкните его правой кнопкой мыши, чтобы открыть контекстное меню.
- Под меню, вызываемым правой кнопкой мыши, будут перемещаться три кнопки: «Стиль», «Обрезка» и «Начать». Щелкните «Пуск».
- В раскрывающемся меню выберите «Автоматически».
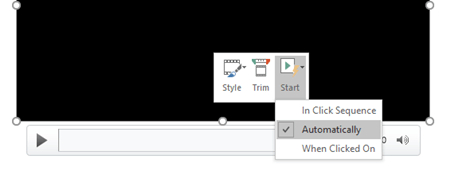
- Если вы выберете «Автоматически», воспроизведение видео начнется сразу же, когда слайд появится во время слайд-шоу.
- Если вы выберете «По клику» или «По клику», видео начнет воспроизводиться после того, как вы нажмете на него.
- Если вы выберете «In Click Sequence», видео будет воспроизводиться последовательно вместе с другими эффектами, которые вы добавили к слайду, например анимацией.
- Вам следует установить этот параметр перед добавлением к видео каких-либо триггеров или анимации, поскольку изменение этого параметра приведет к их удалению.
- Если вы используете Windows RT на своем ПК, некоторые старые форматы видеофайлов могут некорректно сжиматься или экспортировать. Лучше использовать более современные форматы, такие как Advanced Audio Coding (AAC) или H.264.
Автоматическое воспроизведение видео из Интернета
Прошли те времена, когда вам приходилось останавливать презентацию в середине, чтобы открыть веб-браузер, чтобы показать вашей аудитории онлайн-видео. Поскольку YouTube является самым популярным сайтом для обмена видео, мы будем использовать его в нашем примере, но процедура будет аналогична для большинства других сайтов.
- Найдите на YouTube видео, которое вы хотите добавить в свою презентацию.
- Под видеокадром нажмите кнопку «Поделиться».
- Нажмите «Копировать» рядом с URL-адресом в нижней части всплывающего окна.

- Откройте презентацию PowerPoint.
- Нажмите «Вставить».
- Нажмите "Видео".
- Нажмите "Онлайн-видео".
- Нажмите Ctrl + V или щелкните правой кнопкой мыши текстовое поле и нажмите «Вставить», чтобы ввести ссылку на видео.
- Щелкните вкладку «Воспроизведение» вверху экрана.
- Щелкните раскрывающееся меню рядом с «Воспроизвести» и выберите «Автоматически».
- Кроме того, вы можете щелкнуть правой кнопкой мыши видео после добавления его на слайд, затем нажать «Воспроизвести» в нижней части контекстного меню и, наконец, нажать «Автоматически».
Воспроизвести видео в полноэкранном режиме
Если вы также хотите настроить воспроизведение видео в полноэкранном режиме, настройка довольно проста.
- Щелкните вкладку «Просмотр», а затем «Обычный» в крайнем левом углу панели.
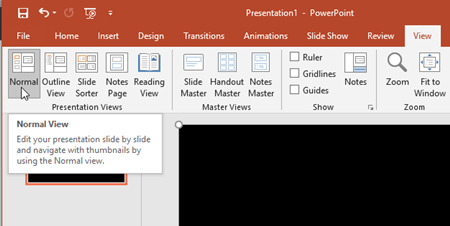
- Щелкните по видео.
- Перейдите на вкладку «Воспроизведение», расположенную в верхней части окна в разделе «Инструменты для видео».
- Установите флажок «Полный экран».

Имейте в виду, что в зависимости от разрешения добавленного вами видео это может привести к искажениям или артефактам. После изменения этого параметра рекомендуется предварительно просмотреть видео, чтобы убедиться, что оно выглядит правильно.
Предварительный просмотр видео
- Убедитесь, что вы находитесь в «нормальном» режиме просмотра, как описано выше.
- Щелкните свое видео.
- Щелкните вкладку «Воспроизведение» или вкладку «Формат» вверху экрана.
- Нажмите «Воспроизвести» в левом верхнем углу экрана.
- Также можно щелкнуть видео правой кнопкой мыши и выбрать «Предварительный просмотр».
Настоящее и правильное
Используя эти руководства, вы сможете сделать свои презентации более плавными и более полно привлечь аудиторию. Если есть какие-либо другие аспекты PowerPoint, по которым вам нужно руководство, сообщите нам об этом в комментариях ниже.