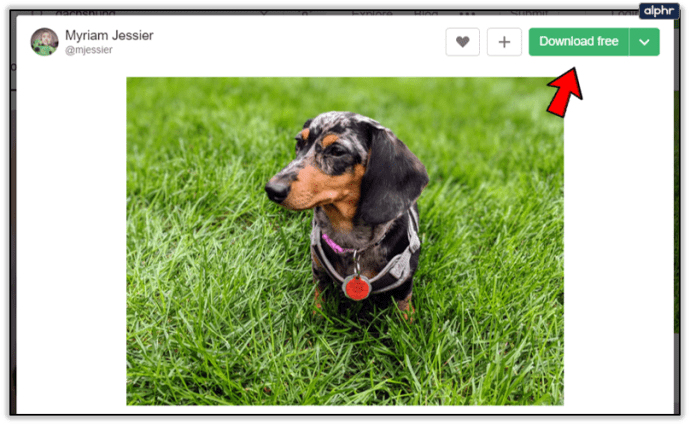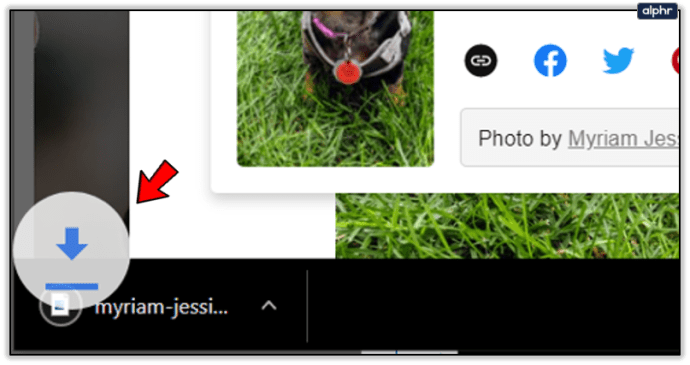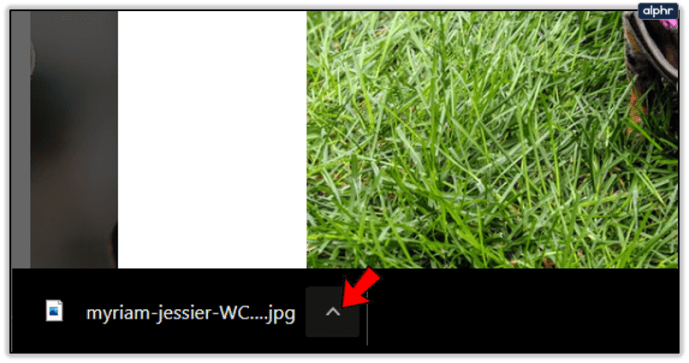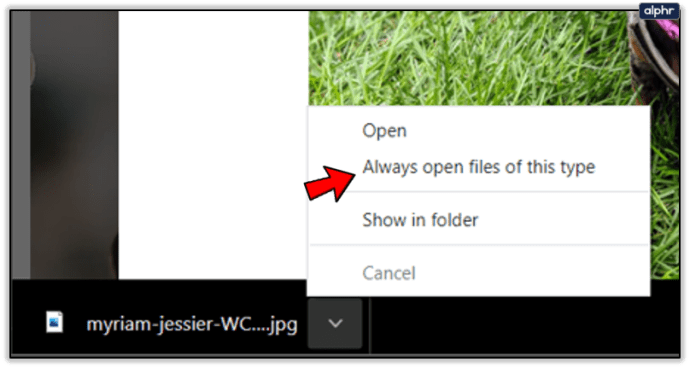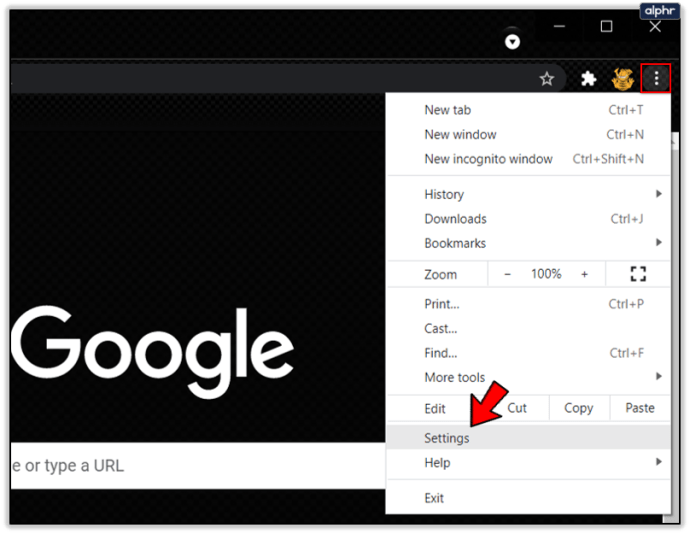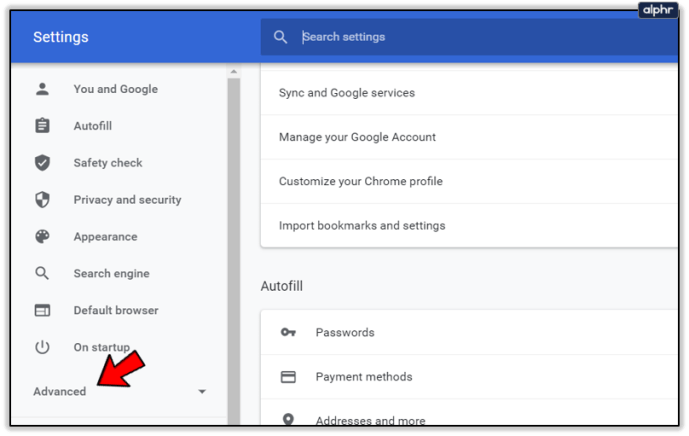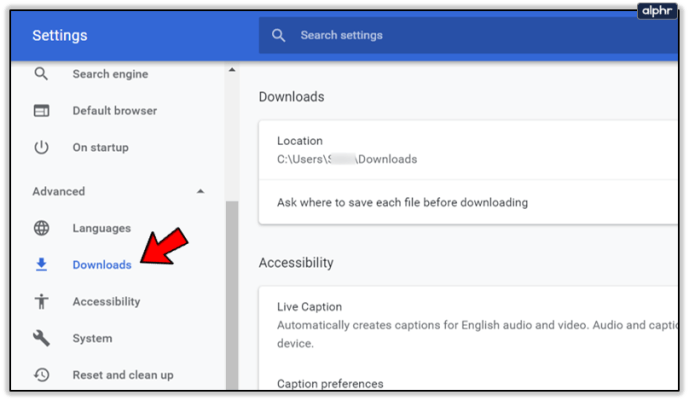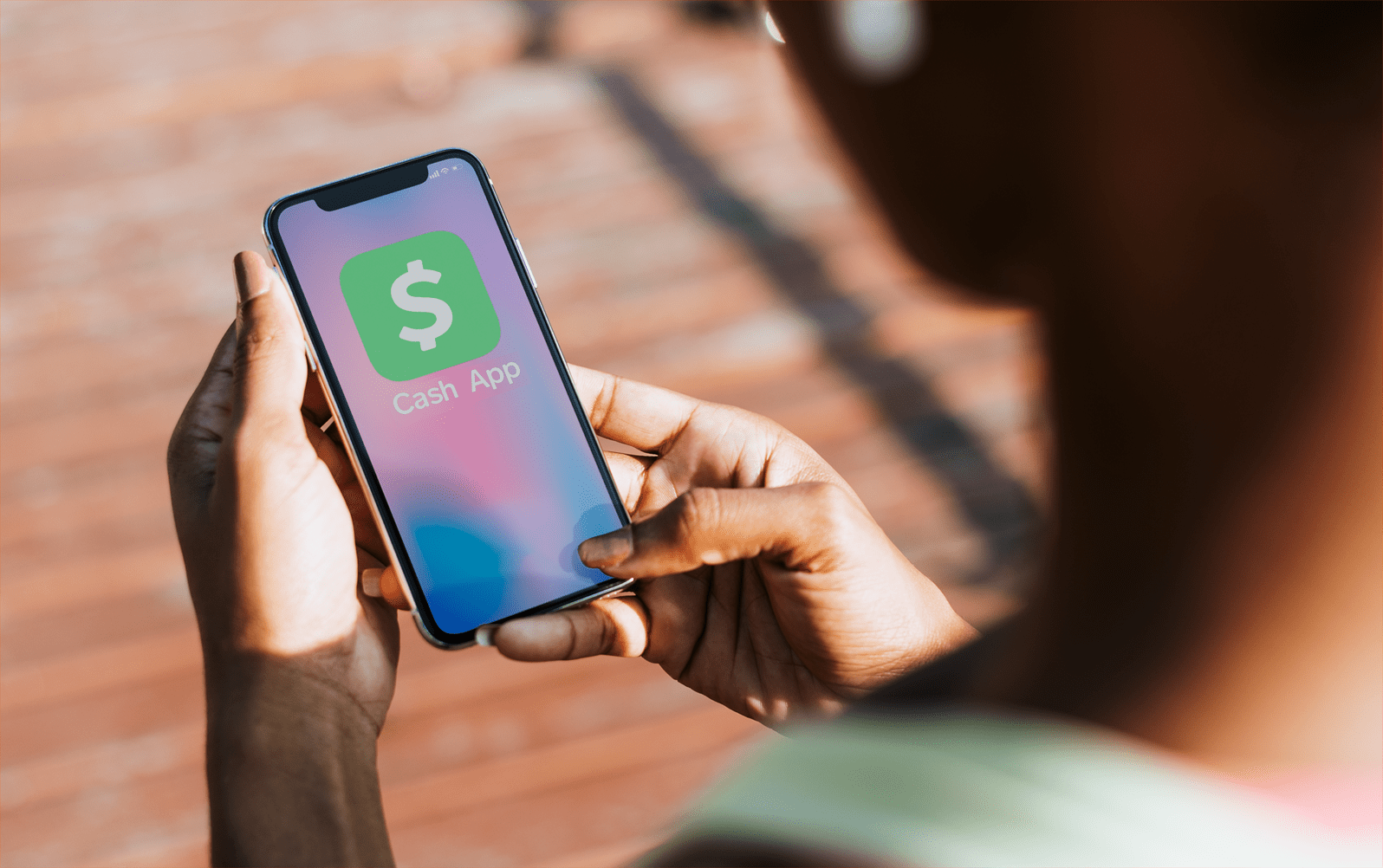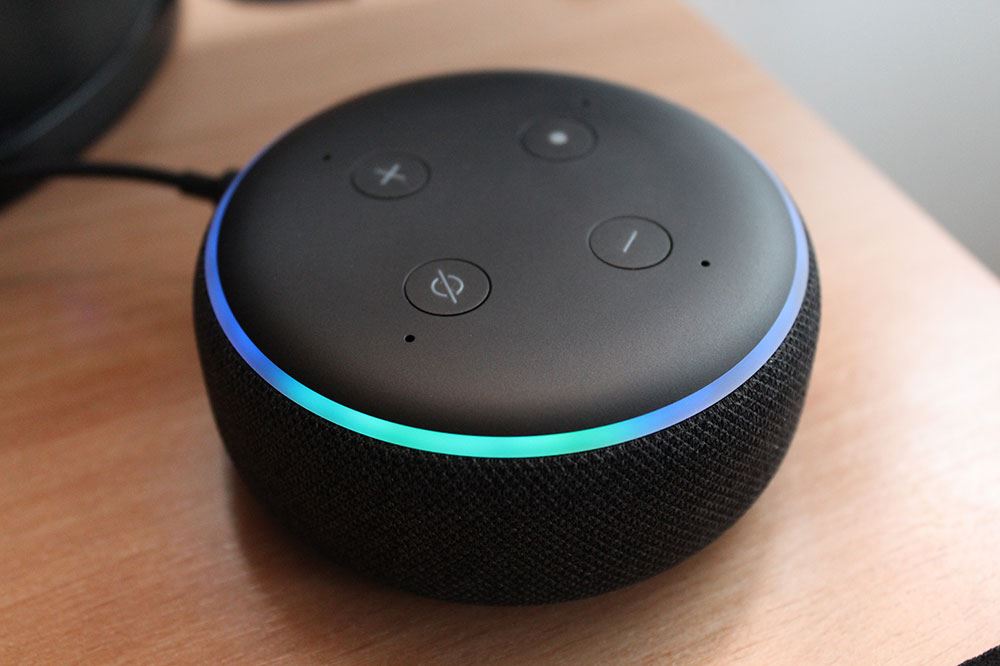Как автоматически открывать загрузки в Chrome
В Chrome довольно легко потерять определенные загрузки, особенно если вы скачали больше одного файла.

Однако Google Chrome подумал об этой проблеме и включил функцию, которую вы можете легко использовать для автоматического открытия файла, как только они завершат загрузку.
Благодаря этой функции вам не придется тратить время на ручной поиск в списке загрузок. Хотя им довольно легко пользоваться, в нем есть одна загвоздка, поскольку не все файлы можно открывать автоматически.
К счастью, мы объясним все об автоматическом открытии загрузок, а также дадим вам несколько полезных советов.
Автоматически открывать загруженные файлы в Chrome
Чтобы автоматически открывать файлы, которые вы загрузили в Chrome, все, что вам нужно сделать, это выполнить несколько простых шагов:
- Откройте браузер Google Chrome.
- Загрузите нужный файл.
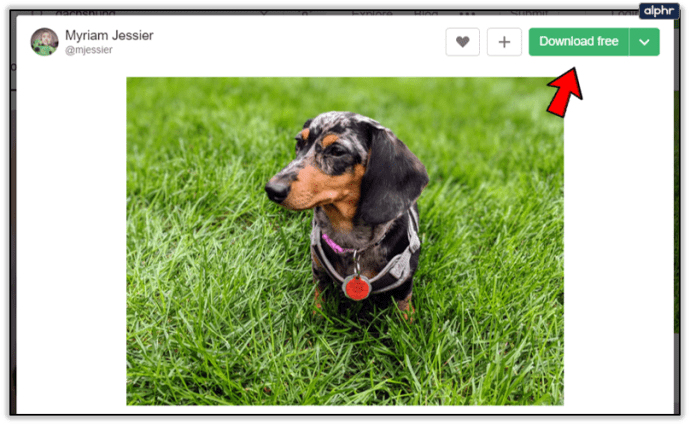
- Подождите, пока загрузка будет полностью завершена - в некоторых версиях Chrome на панели загрузок отображается «Готово», а в других в качестве сигналов используются цветные вспышки. Файл будет загружен и сохранен в памяти вашего компьютера, как только он перестанет мигать.
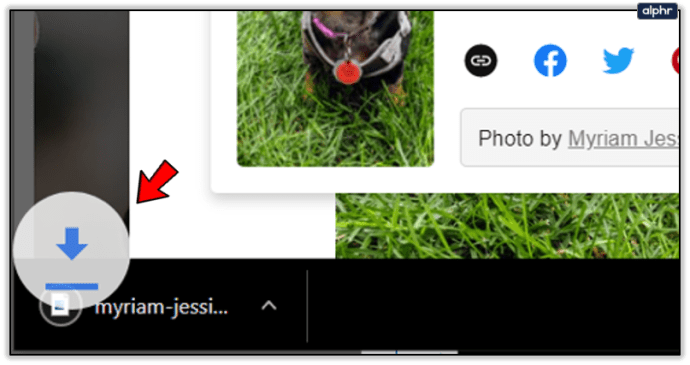
- Нажмите на маленькую стрелку, расположенную рядом с вашей загрузкой.
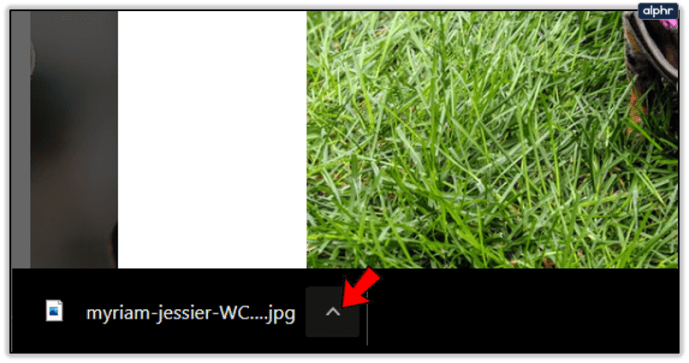
- Выберите «Всегда открывать файлы этого типа» - после того, как вы нажмете на эту опцию, появится галочка.
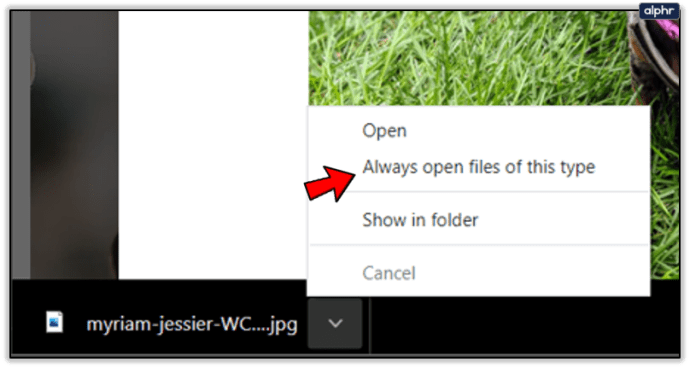
Таким образом, вы настроите Chrome на автоматическое открытие всех загруженных файлов одного типа в будущем.
Имейте в виду, что вы не сможете использовать эту функцию для некоторых типов файлов.
Типы файлов, которые нельзя открыть автоматически
Существуют определенные типы файлов, которые Google Chrome не позволяет автоматически открывать, поскольку считает их потенциально опасными. Другими словами, если в базе данных вашего браузера нет расширения загруженного файла, вы не сможете использовать эту функцию для этого типа. Тем не менее, единственный способ открыть этот файл - это щелкнуть загрузку или найти ее на своем компьютере и открыть вручную.

Кроме того, обычные типы файлов, такие как файлы .exe, .zip и .bat, не могут быть открыты автоматически.
Если вы попытаетесь нажать «Всегда открывать файлы этого типа» для некоторых из упомянутых типов, вы заметите, что этот параметр отключен и не может быть активирован.
Как изменить папку назначения загрузки
Если вы хотите открыть загруженные файлы вручную, вам нужно знать, где их хранит Google Chrome.
Обычно люди используют настройку Google Chrome по умолчанию, при которой загруженные файлы хранятся в папке "Загрузки" в разделе C.
Однако это может быть не так. Вот как вы можете проверить, где хранятся ваши файлы, и изменить папку назначения, выполнив несколько простых шагов:
- Откройте браузер Google Chrome.
- Чтобы получить доступ к настройкам браузера, нажмите на три вертикальные точки и выберите «Настройки».
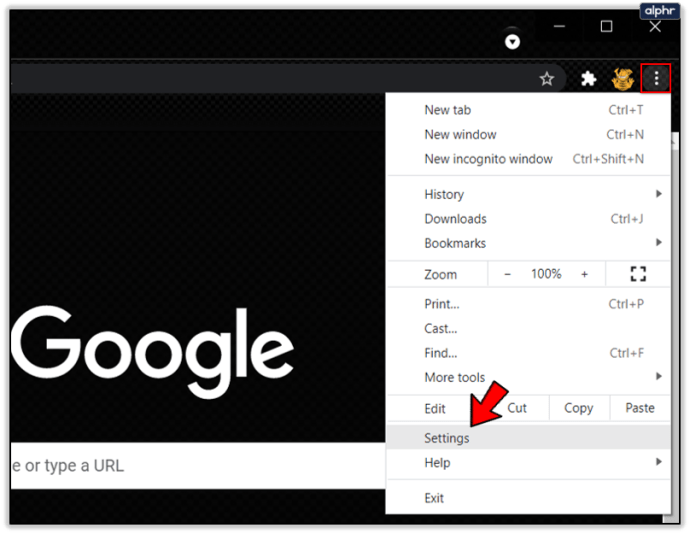
- Прокрутите вниз и нажмите «Дополнительно».
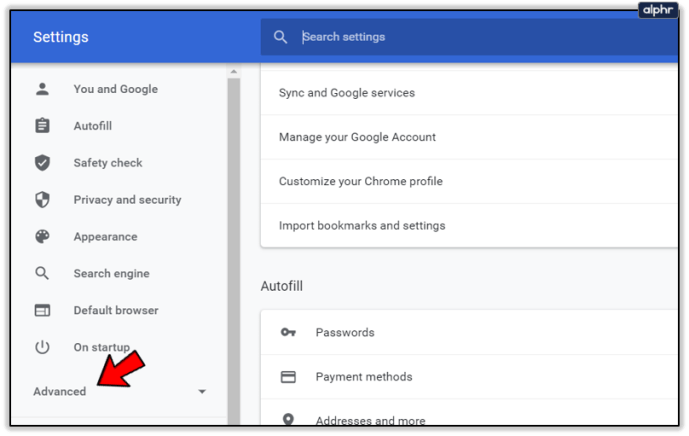
- Прокрутите вниз до вкладки "Загрузки".
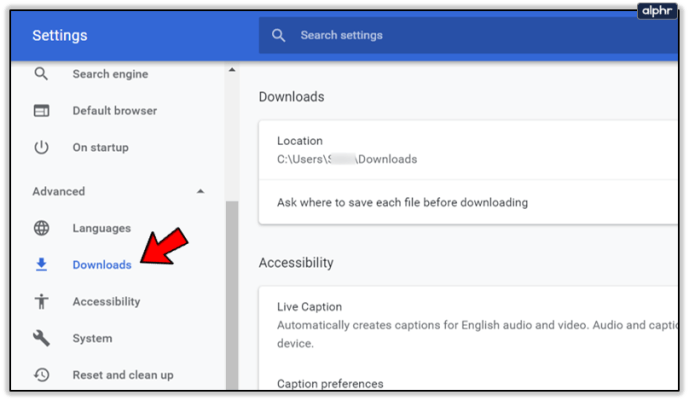
Там вы увидите два доступных варианта. Первый из них называется «Местоположение» и представляет собой папку, в которой будут храниться загруженные файлы. Вы можете увидеть полный путь к папке на своем компьютере под меткой «Местоположение».
Чтобы изменить папку, в которой вы хотите, чтобы Chrome хранил все ваши будущие загрузки, просто нажмите «Изменить». После этого выберите нужную папку, и ваша работа будет сделана.

Помимо изменения местоположения, вы также можете настроить браузер Google Chrome так, чтобы он всегда спрашивал вас, куда вы хотите загрузить файлы.
Для этого включите функцию «Спрашивать, где сохранить каждый файл перед загрузкой», щелкнув по нему.

Как сбросить весь ваш браузер Google Chrome
Если вы довольно много изменили в своем браузере Google Chrome и не знаете, как изменить этот процесс, или вам просто больше нравится версия по умолчанию, вот как вы можете сбросить всю конфигурацию Chrome.
Войдите в настройки своего браузера, прокрутите вниз и еще раз нажмите «Дополнительно». Прокрутите страницу до самого низа.
Вы увидите «Сброс» и «Очистка» в качестве последней функции в разделе «Дополнительно». Первый вариант в разделе «Сброс и очистка», который называется «Восстановить исходные настройки по умолчанию», можно использовать для сброса всего в Chrome. Щелкните стрелку рядом с этой опцией, а затем подтвердите свое решение, нажав «Сбросить настройки».

Будьте осторожны с загружаемыми файлами
Вредоносные программы повсюду в Интернете, и люди обычно заражают свои компьютеры, загружая подозрительные файлы.
Помня об этом, вы должны быть осторожны с загружаемыми файлами и всегда загружать их из надежного источника.