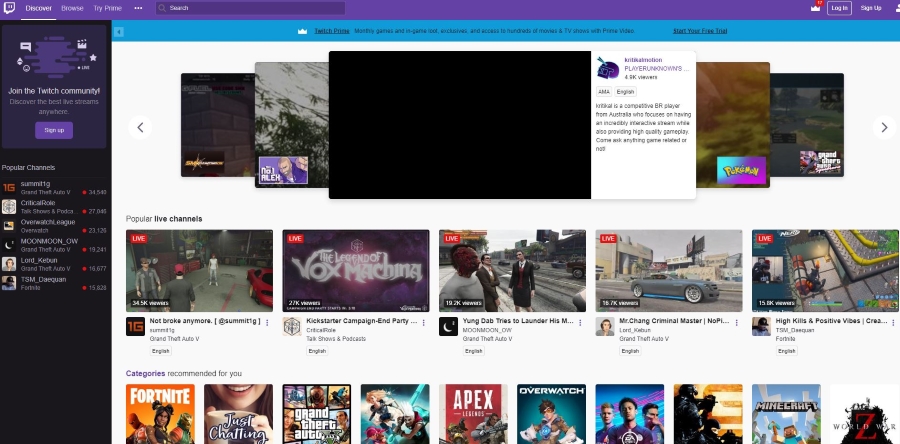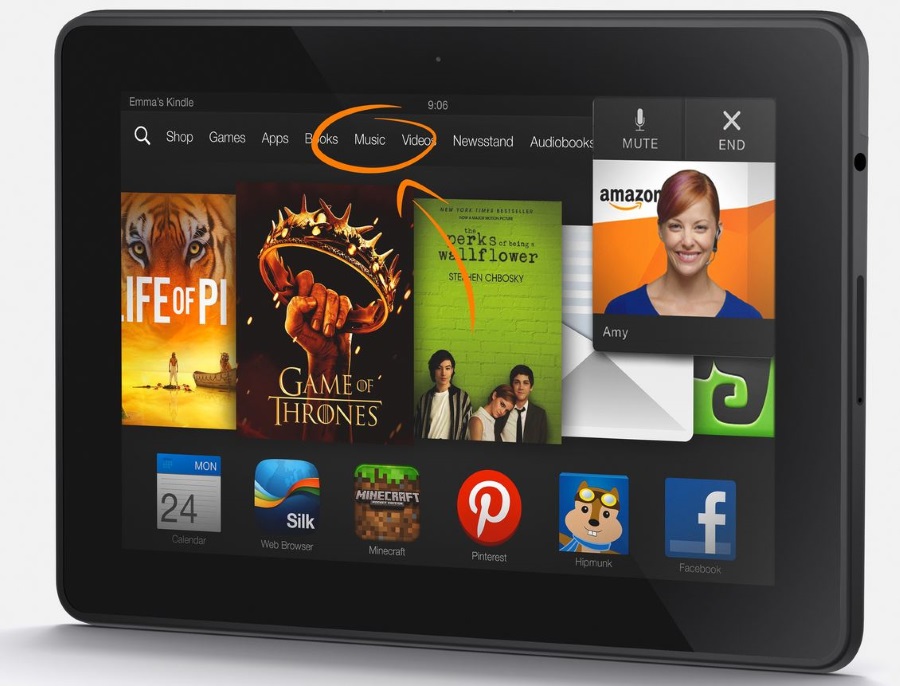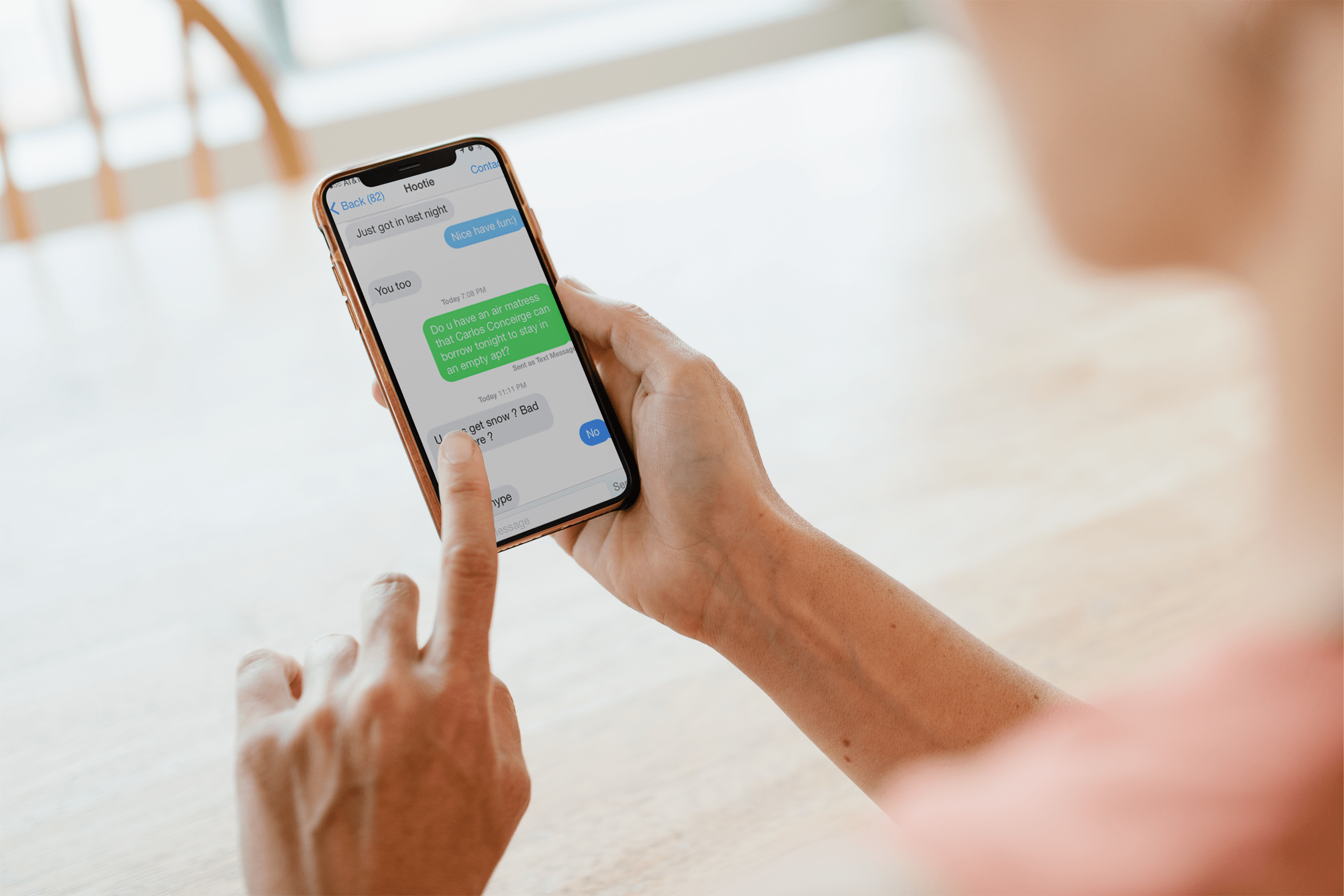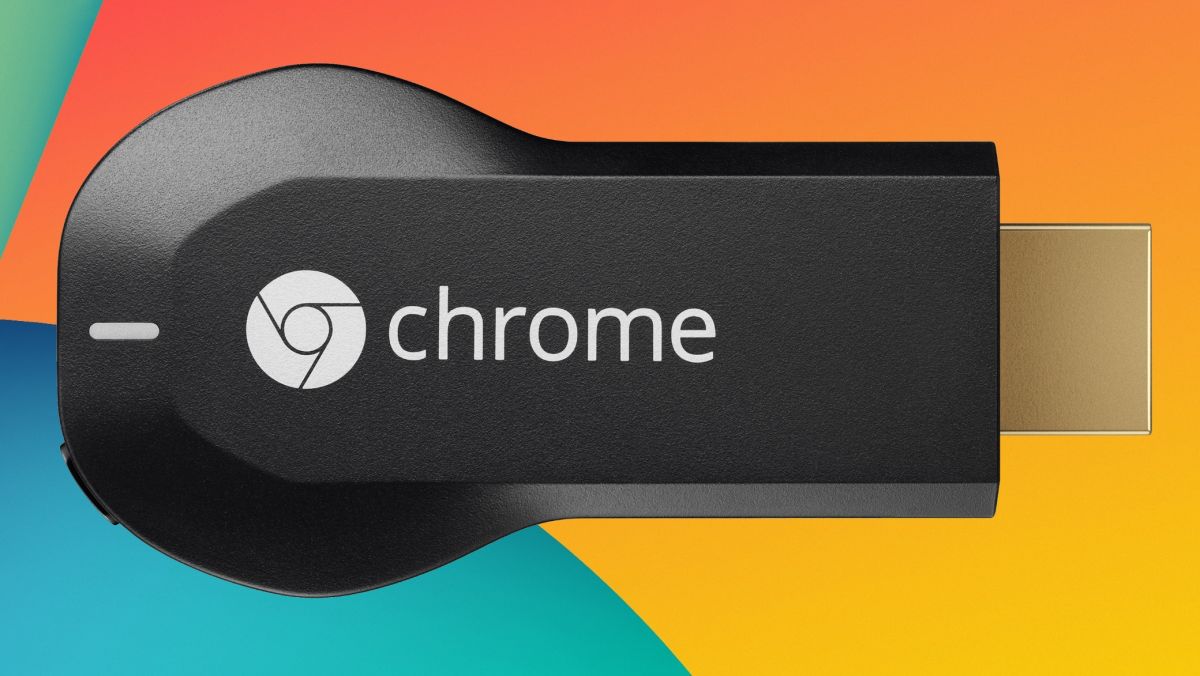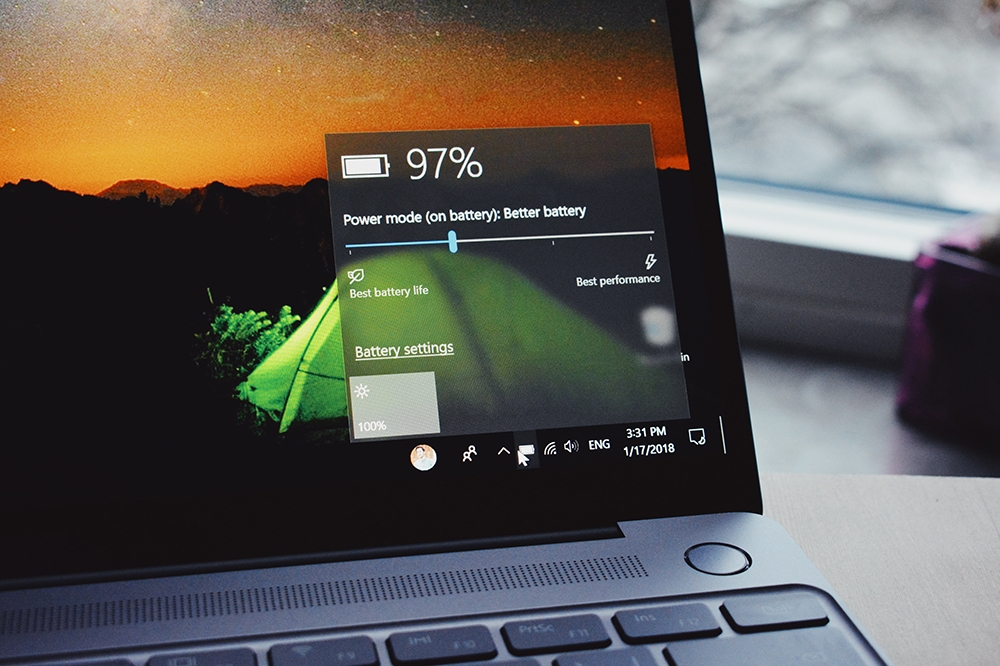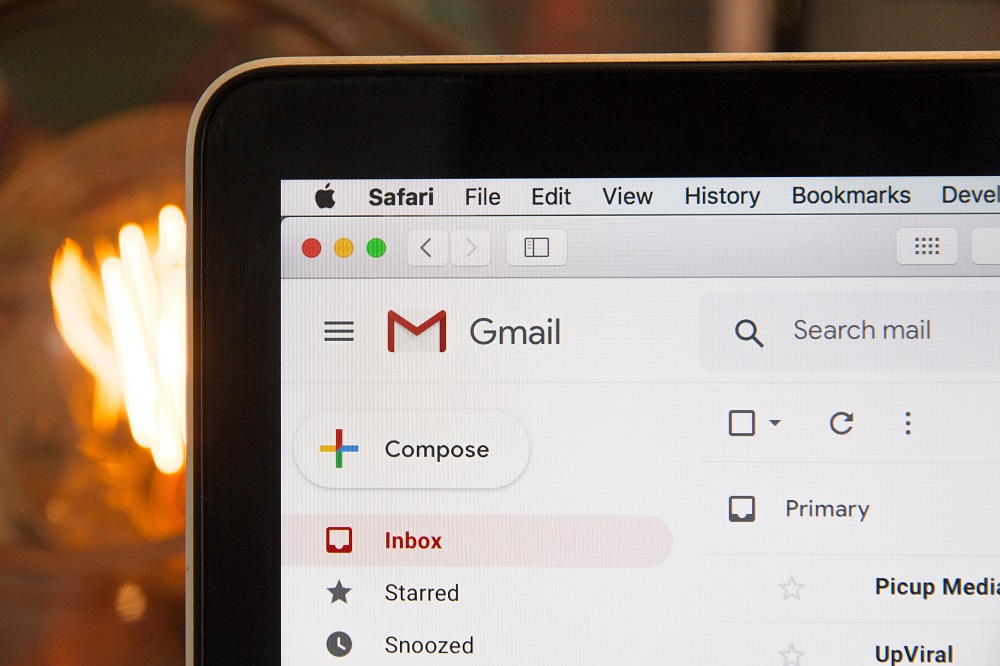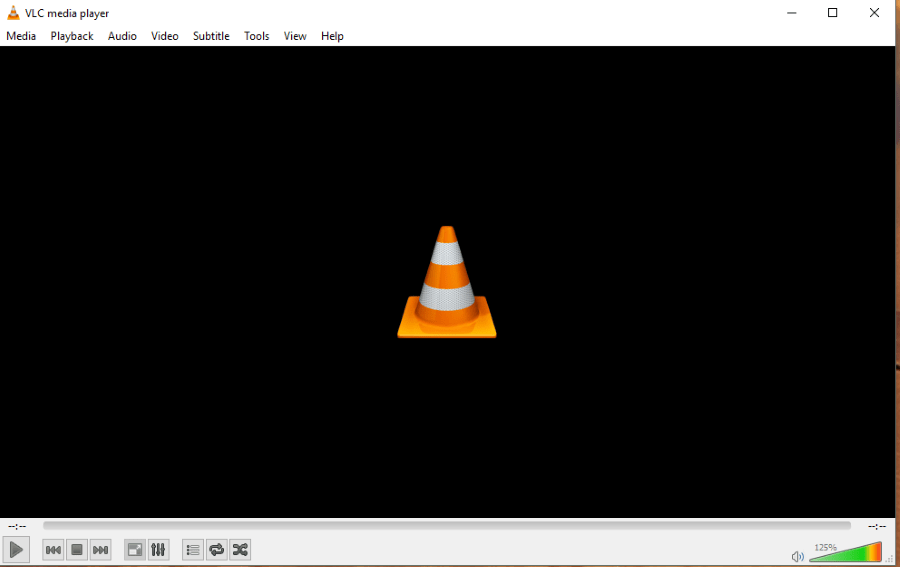Как автоматически включать подпись в электронные письма Outlook
Добавление подписи к сообщению электронной почты придает ему нотку профессионализма. Добавление логотипа и вашей контактной информации обеспечивает продвижение бренда в скучной переписке. Это дает возможность тем, кто хочет связаться с вами другими способами. Создание и использование подписи в Microsoft Outlook - достаточно простая задача. Вы даже можете создать несколько персонализированных подписей, чтобы переключаться на них по прихоти, в зависимости от вашей целевой аудитории.
Однако Outlook будет прикреплять подпись только к недавно отправленным или пересылаемым сообщениям электронной почты. Письма, которые вы отправили до создания подписи, по-прежнему будут отсутствовать. Чтобы добавить подпись к более старым сообщениям, вам нужно зайти в настройки Outlook и изменить несколько вещей.
Ваша подпись может включать текст, изображения, вашу электронную визитную карточку, логотип или даже изображение вашей собственноручной подписи. Вы можете настроить Outlook так, чтобы подписи автоматически добавлялись ко всем исходящим сообщениям, или создать свою подпись и добавлять ее в сообщения в индивидуальном порядке.
Добавление подписи в переписку в Outlook
Шаги по украшению электронных писем подписью будут зависеть от версии Outlook, которую вы используете в настоящее время. Существует процесс для тех, кто использует более старые версии программного обеспечения (2007–2010 гг.) И один для более новых версий (2010+), а также для пользователей Microsoft Office 365.
Начнем с новейших версий.
Версии Outlook 2010+, включая Outlook для 365
Чтобы создать новую подпись для электронной почты Outlook:
- Щелкните, чтобы создать новое электронное письмо.
- Нажмите на Подпись а потом Подписи из вкладки «Сообщение».
- В зависимости от размера окна Outlook и от того, составляете ли вы новое сообщение электронной почты, ответ или пересылаете, вкладка «Сообщение» и Подпись кнопка может находиться в двух разных местах. Однако кнопка «Подпись» обычно сопровождается Прикрепить файл а также Прикрепить элемент внутри раздела «Включить» меню «Сообщение».
- На вкладке «Подпись электронной почты» сразу под полем «Выбрать подпись для редактирования» выберите Новый и добавьте имя для своей новой подписи в диалоговом окне «Новая подпись».
- Чуть ниже «Редактировать подпись» напишите свою подпись в отведенном для этого месте.
- Окно предоставляет вам возможность изменять шрифты, цвета и размеры шрифтов, а также выравнивание текста.
- Чтобы добавить ссылки и изображения в подпись электронной почты, изменить шрифты и цвета, а также выровнять текст по ширине, вы можете сделать это с помощью мини-панели форматирования в разделе «Изменить подпись».
- Вы даже можете создать более надежную подпись с маркерами, таблицами или границами, используя Microsoft Word для форматирования текста. Затем перенесите его, используя простую копию ( Ctrl + C ) и вставьте ( Ctrl + V ) на подписи в поле «Редактировать подпись».
- Вы также можете добавить в свою подпись значки и ссылки социальных сетей, о которых я расскажу позже.
- Когда подпись станет такой, какой вы хотите, в разделе «Выбрать подпись по умолчанию» установите следующие параметры:
- Выберите учетную запись электронной почты, с которой будет связана ваша подпись, с помощью раскрывающегося списка «Учетная запись электронной почты». У вас могут быть разные подписи для каждой учетной записи электронной почты, которую вы используете для Outlook.
- Чтобы ваша подпись автоматически добавлялась ко всем будущим сообщениям, щелкните раскрывающееся меню «Новые сообщения» и выберите подпись. Если вы не хотите, чтобы по умолчанию он устанавливался автоматически, выберите (никто) . Это сделает так, что каждое новое сообщение, которое вы отправляете, вообще не будет иметь подписи, включая те, которые были переадресованы и на которые был дан ответ.
- Чтобы подпись отображалась в ваших сообщениях, на которые вы отвечаете и пересылаете, щелкните раскрывающееся меню «Ответы / пересылаемые» и выберите подпись. Эта подпись будет добавляться автоматически каждый раз, когда вы отвечаете или пересылаете электронное письмо. Чтобы не использовать этот набор, выберите (никто) вместо.
- Теперь, когда это закончилось, нажмите кнопку Ok кнопку, чтобы вернуться, чтобы сохранить подпись и вернуться к новому сообщению.
- Важно отметить, что текущее сообщение, в котором вы создали подпись, не будет иметь подписи. По какой-то причине подпись будет отображаться только в следующих сообщениях. Вам нужно будет добавить подпись вручную, если вы хотели ее использовать.
Вставка подписи вручную
Для нового сообщения, которое вы начали с целью создания подписи, или тех из вас, кто не хочет, чтобы подпись устанавливалась автоматически, вы все равно можете вставить подпись вручную.
Для этого:
- Открыв сообщение электронной почты, щелкните вкладку «Сообщение» и выберите Подпись .
- Откроется всплывающее меню, в котором отображаются все созданные вами сохраненные подписи. Выберите подпись, которую вы хотите использовать, из вариантов, щелкнув по ней. Теперь он появится в вашем текущем сообщении.
Добавление логотипа или изображения к вашей подписи
Брендам обычно требуются логотипы. Чтобы добавить к подписи изображение, например логотип или значок социальной сети:
- Откройте новое сообщение электронной почты и щелкните вкладку «Сообщение».
- Нажмите на Подпись а потом Подписи .
- Выберите подпись, к которой вы хотите добавить логотип или изображение, выбрав ее в поле «Выберите подпись для редактирования».
- Нажать на Добавить изображение , найдите изображение, которое вы хотите добавить, из файлов вашего ПК, а затем выберите Вставлять .
- Вы можете изменить размер изображения или логотипа, щелкнув изображение правой кнопкой мыши и выбрав Рисунок из опций меню. Щелкните вкладку «Размер» и используйте предоставленные параметры, чтобы изменить размер изображения в соответствии с вашими требованиями.
- Установите флажок «Заблокировать соотношение сторон», чтобы сохранить пропорции изображения.
- Как только изображение будет изменено и будет готово к работе, нажмите Ok .
- Следуйте за этим, нажав на Ok еще раз, чтобы сохранить все изменения, которые вы только что внесли в свою подпись.
Версии Microsoft Outlook 2007 - 2010
Чтобы создать новую подпись с помощью более старой версии Microsoft Outlook:
- Выберите создание нового сообщения.
- Перейдите на вкладку «Сообщение» и выберите Подпись из раздела «Включить».
- Нажмите «Подписи», когда оно появится.
- На вкладке «Подпись электронной почты» нажмите Новый .
- Введите имя для своей подписи и нажмите кнопку Ok кнопка.
- Введите текст, который вы хотите включить в свою подпись, в поле «Редактировать подпись».
- Вы можете отформатировать текст, выделив текст, который хотите отредактировать, а затем используя кнопки стиля и форматирования для желаемых параметров.
- Добавляя дополнительные элементы, такие как изображения, гиперссылки и электронные визитки, щелкните место, где вы хотите разместить элемент, и:
- электронная визитная карточка - Щелкните значок Визитная карточка кнопку, а затем щелкните один из контактов в списке «Сохранено как». Щелкните значок Ok кнопка.
- Гиперссылка - Щелкните значок Гиперссылка и введите (или вставьте) URL-адрес, к которому ваша ссылка будет связывать текст. Щелкните значок Ok кнопка.
- Изображение / Изображение - Щелкните значок изображения, найдите изображение, которое вы хотите загрузить в свою подпись, выберите его, а затем щелкните значок Ok кнопка.
- После того, как вы закончите редактирование, нажмите OK, чтобы завершить создание вашей подписи.
- В электронное письмо, которое вы в настоящее время открыли для создания подписи, не будет автоматически добавлена подпись. Вам нужно будет сделать это вручную.
Добавление подписи к сообщениям электронной почты
Подписи можно добавлять автоматически или вручную ко всем исходящим сообщениям, ответам и пересылкам. В отправляемом электронном письме можно использовать только одну подпись, поэтому, если вы выберете автоматическую настройку одной подписи, было бы лучше, если бы подпись была ориентирована на более широкий круг аудитории.
Чтобы автоматически вставить подпись в сообщение электронной почты:
- Создайте новое электронное письмо.
- Перейдите на вкладку «Сообщение» и нажмите «Подпись» в разделе «Включить».
- Когда он появится, нажмите «Подписи».
- Найдите «Выбрать подпись по умолчанию», щелкните раскрывающийся список «Список учетных записей электронной почты», выберите учетную запись электронной почты, с которой вы хотите связать подпись.
- Выберите подпись, которую вы хотите добавить, выбрав ее из списка «Новые сообщения».
- Для пересылки и ответов, чтобы добавить подпись, выберите подпись в раскрывающемся списке «Ответы / пересылки». Нажмите (никто) если вы предпочитаете не ставить подпись, выйдите вместе с ответом и пересылайте сообщения электронной почты.
- Нажмите Ok чтобы сохранить настройки подписи.
Чтобы вручную добавить подпись в сообщение электронной почты:
- Создайте новое электронное сообщение.
- Перейдите на вкладку «Сообщение».
- Нажмите на Подпись , находится в разделе «Включить».
- Выберите подпись, которую вы хотите вставить, щелкнув ее напрямую.
Подпись теперь появится в исходящем сообщении. Если вы выбрали неверный вариант или просто хотите удалить добавленную подпись, выделите подпись в сообщении и нажмите Удалить (или Backspace ) на клавиатуре.
Использование учетной записи Microsoft Office 365 с Outlook.com
Тем, кто использует Outlook в Интернете с учетной записью Microsoft Office 365, потребуется создать подпись в обоих продуктах.
Чтобы создать и использовать подписи электронной почты в Outlook в Интернете:
- Войдите в свою учетную запись Outlook.com и откройте свой Настройки нажав на Зубчатое колесо значок вверху страницы.
- Нажмите на Почта , тогда Написать и ответить .
- Введите свою подпись в поле для подписи электронной почты.
- Вы можете использовать предоставленные параметры форматирования, чтобы изменить внешний вид вашей подписи по своему вкусу.
- У вас может быть только одна подпись для каждой учетной записи.
- Чтобы подпись автоматически появлялась по умолчанию для всех будущих сообщений, установите флажок «Автоматически включать мою подпись в новые сообщения, которые я создаю». Это делает так, что все будущие составленные электронные письма будут иметь вашу подпись внизу.
- Для пересылки и ответов потребуется установить флажок в поле «Автоматически включать мою подпись в сообщения, которые я пересылаю или на которые отвечаю».
- Если не отмечать ни один из этих параметров, вам придется вручную добавлять свою подпись к каждому электронному сообщению, которое вы создаете в будущем.
- По завершении редактирования нажмите Сохранить .
Чтобы добавить подпись вручную:
- В почтовом ящике выберите Новое сообщение.
- Напишите сообщение полностью и щелкните значок с тремя точками.
- Отсюда выберите Вставить подпись .
- Когда ваше сообщение будет готово к отправке, нажмите на послать кнопка.