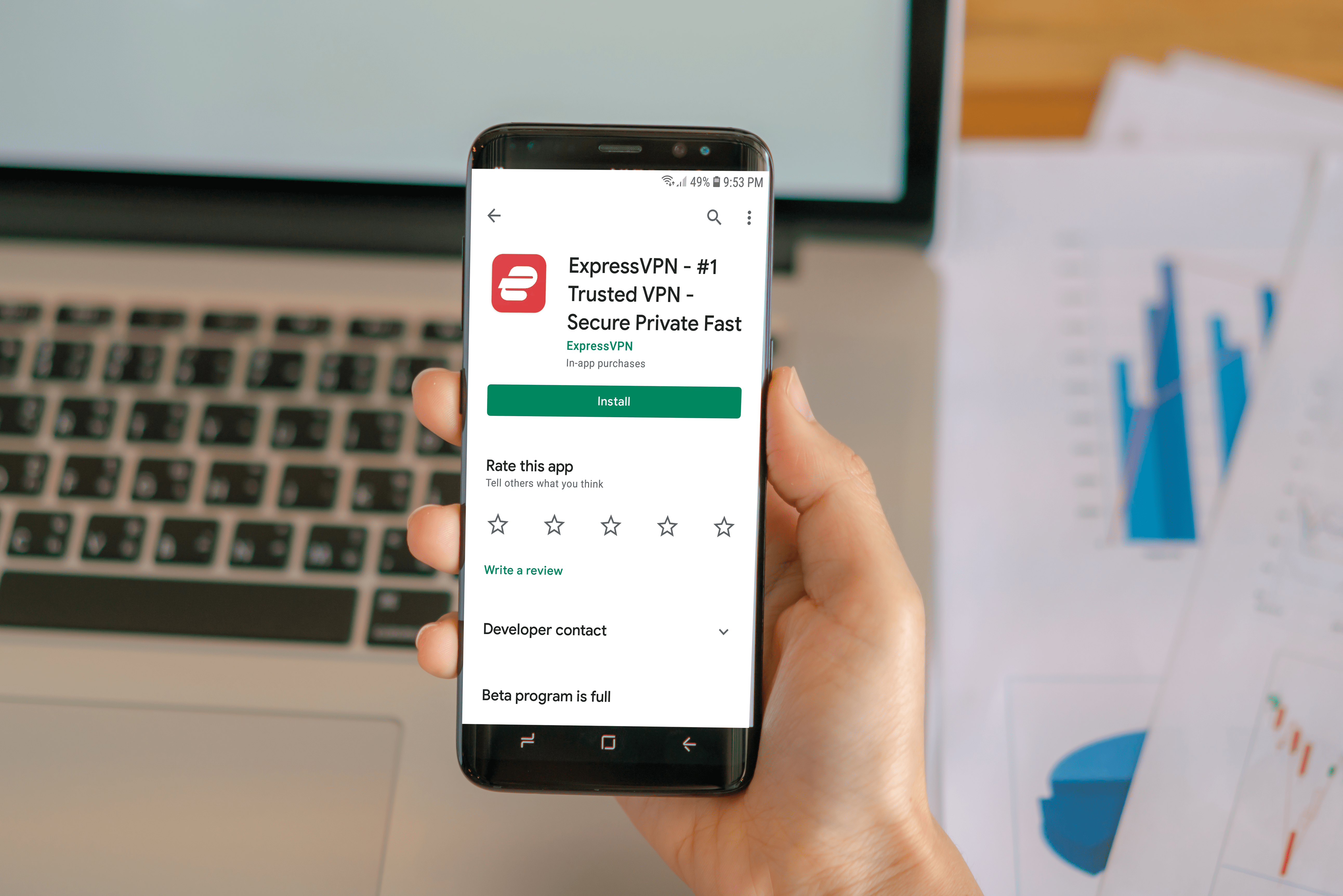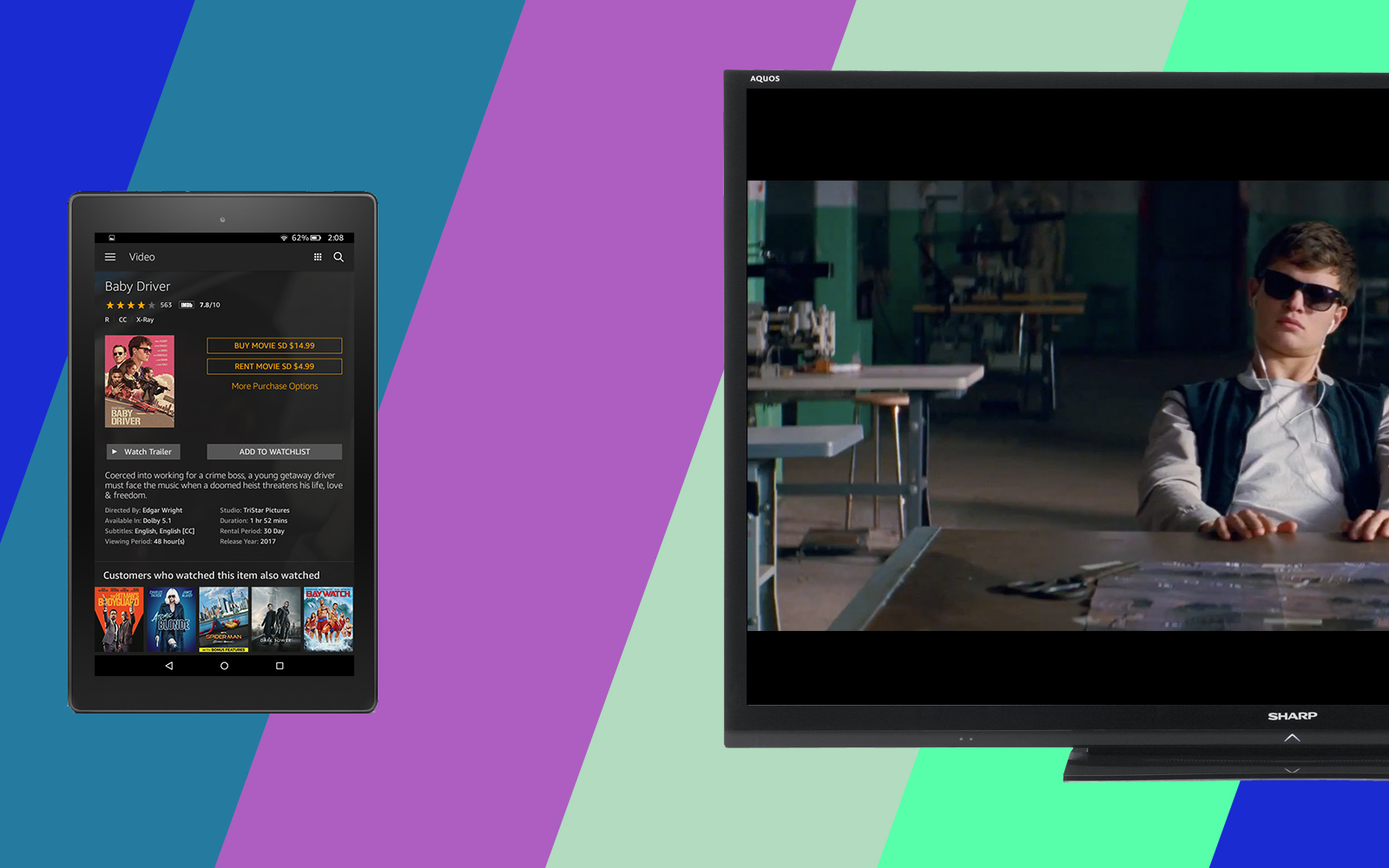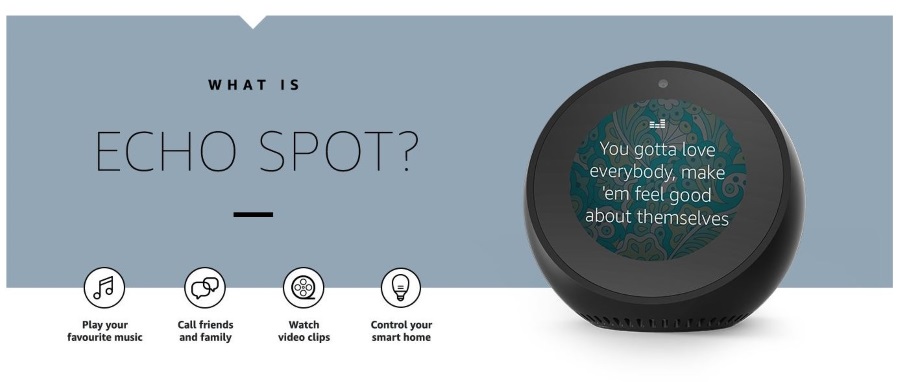Как автоматически сделать резервную копию вашего жесткого диска на Google Диск
То, что есть на наших устройствах, очень важно для нас, и это особенно актуально сейчас, когда мы храним все, от изображений и видео до рабочих файлов и даже паролей на наших жестких дисках. Сбои, повреждения и ошибки жесткого диска могут произойти неожиданно, и важно подготовиться к периодическому или частому резервному копированию. Одной из самых надежных служб резервного копирования жестких дисков на сегодняшний день является Google Диск, облачная система хранения, которая позволит вам хранить все ваши важные данные в Интернете для безопасного хранения.

Мы расскажем, как создать резервную копию жесткого диска с помощью Google Диска, чтобы вам больше не приходилось беспокоиться о безопасности ваших любимых файлов.
Зачем делать резервную копию жесткого диска на Google Диск?
Сохранять резервную копию жесткого диска на Google Диске по двум основным причинам:
1. Защита данных
Как мы уже упоминали ранее, если ваш жесткий диск каким-либо образом будет поврежден, все ваши самые важные данные будут потеряны. И даже если вы решите создать резервную копию своих файлов на чем-то вроде внешнего жесткого диска, это будет не так надежно, как их хранение в облаке, поскольку оно также может быть повреждено.

2. Обмен файлами
Другая основная причина заключается в том, что у вас будет возможность совместного использования файлов. Когда вы синхронизируете свой жесткий диск с Google Диском, вы сможете получать доступ к сохраненным файлам и изменять их с любого устройства, использующего ту же учетную запись. Это даст вам полный контроль над всеми вашими вещами из любого места.
Методы резервного копирования
Существует два разных способа резервного копирования жесткого диска на Google Диск, и мы рассмотрим их оба, чтобы вы могли выбрать метод, наиболее подходящий для ваших нужд.
1. Резервное копирование через папку Google Диска.
Прежде чем вы сможете хранить свои файлы с помощью этого метода, вам нужно будет создать папку на Google Диске.
- Загрузите, установите и войдите в Google Диск. На вашем рабочем столе будет создана папка с названием Google Drive.
- Откройте приложение и установите предпочтения, которые вы предпочитаете.
- Создайте папку и дайте ей имя. Вы можете назвать его как хотите, хотя мы предлагаем называть его Backup Files.
- Создайте в этой папке несколько подпапок, чтобы упорядочить файлы. Назовите их в зависимости от того, что вы будете хранить внутри (документы, изображения, видео, рабочие файлы…).
Файлы, хранящиеся в этих папках, хранятся как на вашем жестком диске, так и в облаке Google Диска.
- Создайте папку для хранения файлов, которые вы будете перемещать в резервную копию. Это будет исходная папка, которая будет синхронизирована с папкой «Backup Files» Google Диска.
- Чтобы добавить файлы в папку, просто выберите их и перетащите в папку.
- Если вы хотите добавить несколько файлов одновременно, нажмите и удерживайте Ctrl и выберите каждый файл. Затем просто щелкните и перетащите файлы в папку.
2. Резервное копирование с помощью инструмента резервного копирования и синхронизации.
Этот инструмент был недавно выпущен Google Диском и позволяет выполнять резервное копирование жесткого диска намного более плавно, чем первый метод, поскольку он не испортит структуру файлов и папок ваших данных.

- Загрузите и установите, а затем войдите в приложение "Автозагрузка и синхронизация".
- На шаге «Мой компьютер» проверьте папку, которую вы хотите синхронизировать.
- Добавьте дополнительные папки, нажав Выбрать папку.
- Решите, какой размер загрузки использовать.
- Нажмите "Далее.
- Прочитав информацию, нажмите Понятно.
- Укажите настройки Google Диска.
- Нажмите «Пуск», чтобы начать синхронизацию.
Инструмент резервного копирования и синхронизации автоматически создаст резервные копии файлов из выбранных папок, и когда вы измените файлы из исходной папки, Google Диск отправит их в корзину.
Сколько можно хранить на Google Диске?
К сожалению, Google Диск не предлагает неограниченное хранилище, но он предлагает наибольший объем хранилища по сравнению с любым другим вариантом облачного хранилища. У вас будет 15 ГБ свободного места, что довольно много для работы, а с предоставленным инструментом автоматической синхронизации никогда не было так просто защитить ваши любимые файлы.