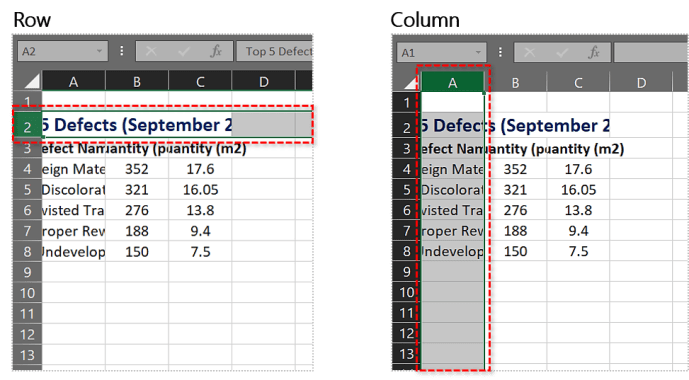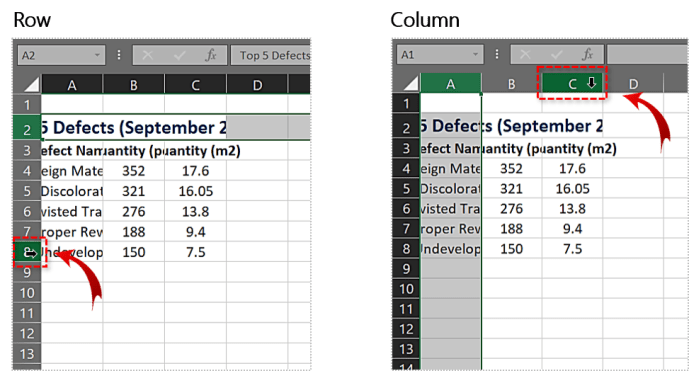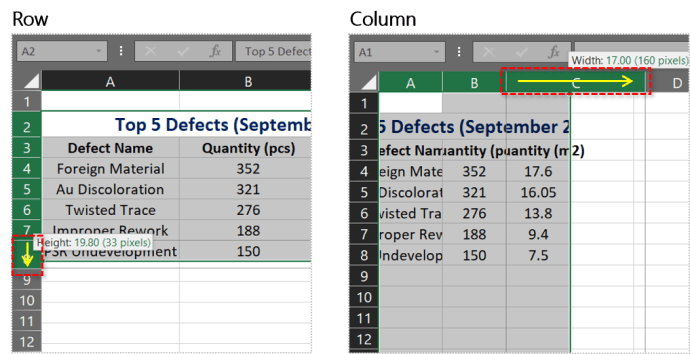Как автоматически настроить высоту строки в Excel
Если вы имеете дело с длинными числами, именами, формулами или чем-то, что обычно не помещается в стандартную ячейку, вы можете вручную растянуть размеры этой ячейки до нужного размера. Но было бы здорово, если бы вы могли автоматически регулировать высоту строки в Excel? Вы можете это сделать, и этот урок покажет вам, как это сделать.

С клетками можно делать множество вещей, и я расскажу о некоторых из них.
Обычно, если ваши данные не помещаются в ячейку, Excel покажет первые несколько символов, а затем перенесет содержимое в другие ячейки, чтобы вы могли прочитать все это. Если в этих других ячейках есть данные, вы не увидите эту информацию, поэтому здесь может пригодиться автоматическая корректировка.

Автоподбор в Excel
Вы, вероятно, уже знаете, как перетаскивать и растягивать ячейки, столбцы и строки, чтобы вручную изменить их размер. Возможно, вы даже знаете, как выбрать несколько ячеек и растянуть их или даже всю электронную таблицу, чтобы изменить размер всех ячеек в соответствии с данными самых больших ячеек. Но знаете ли вы, что можно автоматически регулировать высоту строки и ширину столбца?
На самом деле это очень просто.
Отрегулируйте высоту строки в Excel
Чтобы настроить высоту строки в Excel, добавьте данные ячейки, как обычно, и вы, вероятно, увидите, что некоторые из них не отображаются. Чтобы автоматически настроить высоту строки, просто дважды щелкните границу соответствующей ячейки.

Чтобы задать высоту строки, дважды щелкните нижнюю границу номера строки слева от электронной таблицы. Курсор изменится на линию со стрелками вверх и вниз с обеих сторон. Электронная таблица теперь автоматически настроит выбранную строку, чтобы хранить данные, показывая их все.

Отрегулируйте ширину столбца в Excel
Чтобы настроить ширину столбца в Excel, вы делаете то же самое, но с каждой стороны ячейки. Чтобы Excel автоматически настраивал ширину столбца, дважды щелкните справа от заголовка столбца. Как и в случае с высотой строки, курсор должен измениться на линию со стрелками с обеих сторон. Дважды щелкните, когда курсор находится в таком положении, и столбец автоматически изменится.

Настройте несколько строк или столбцов в Excel
Вы также можете настроить сразу несколько строк или столбцов в Excel. Если у вас есть большая электронная таблица, в которой много чего происходит, ручная корректировка каждой из них в соответствии с вашими данными может занять вечность. К счастью, есть ярлык, который можно использовать для одновременной настройки нескольких.
- Выберите заголовок строки или столбца в вашей электронной таблице.
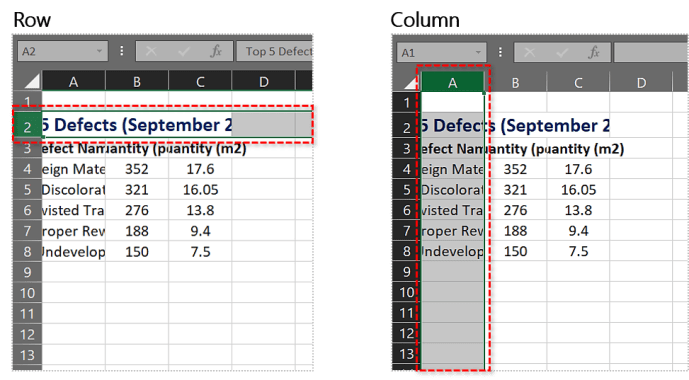
- Удерживая Shift, выберите все строки или столбцы, которые вы хотите настроить.
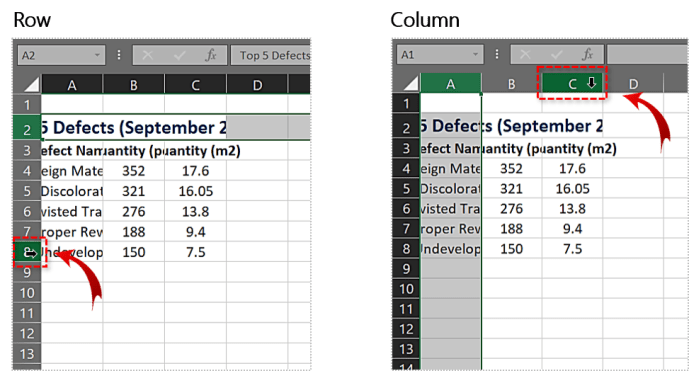
- Перетащите одну границу до нужного размера.
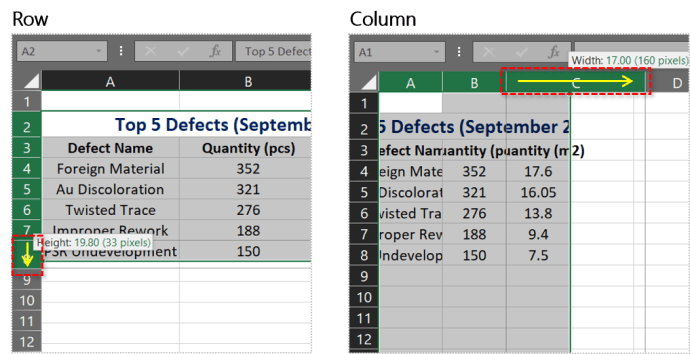
Например, вы хотите расширить столбцы, чтобы они соответствовали вашим данным. Вы выбираете несколько столбцов, как указано выше, например A, B и C. Перетащите заголовок столбца C вправо, чтобы сделать их шире, и все три столбца переместятся в соответствии с новым размером.

То же самое для высоты строки. Выделите строки со 2 по 8 и перетащите границу вниз. Это отразится сразу во всех семи строках.

Настройте всю электронную таблицу, чтобы она соответствовала данным ячеек
Если настройка отдельных или нескольких строк или столбцов займет слишком много времени, вы можете настроить Excel автоматически для всей таблицы. Щелкните угловую стрелку таблицы, чтобы выделить ее полностью. Дважды щелкните границу одного столбца, чтобы автоматически подогнать всю таблицу под размер.

Укажите высоту строки и ширину ячейки в Excel
Вы также можете вручную настроить определенную высоту строк и ширину ячеек в Excel. Это полезно для презентаций или когда упорядоченная электронная таблица важнее гибкой.
- На вкладке «Главная» выберите «Формат» в группе «Ячейки».
- Выберите высоту строки и / или ширину столбца.
- Установите размер во всплывающем окне. Это в сантиметрах.
- Выберите ОК для сохранения.

Скорее всего, вам придется отрегулировать его, но если вы представляете или используете электронную таблицу в качестве дисплея, это может предложить более упорядоченный вид, чем ваша обычная электронная таблица.

Использование переноса слов в Excel
Если у вас есть текстовые ячейки, которые портят вашу внешность, вы можете использовать перенос по словам, чтобы немного привести его в порядок. Как и большинство функций переноса слов, это приведет к тому, что текст останется в пределах границы и разделит строку за строкой. Это может быть полезно для более длинных ячеек, таких как названия продуктов, адреса и длинные данные.
- Откройте электронную таблицу и выберите вкладку «Главная».
- Выберите «Формат» на ленте и «Формат ячеек» в меню.
- Выберите вкладку «Выравнивание» во всплывающем окне.
- Установите флажок рядом с Переносить текст.

Теперь вместо текста, проходящего через другие столбцы, он будет оставаться в пределах своей границы столбца и перемещаться вниз, а не через вашу электронную таблицу.