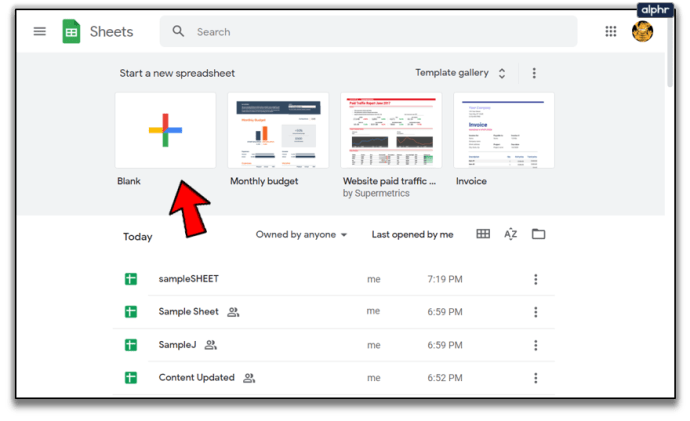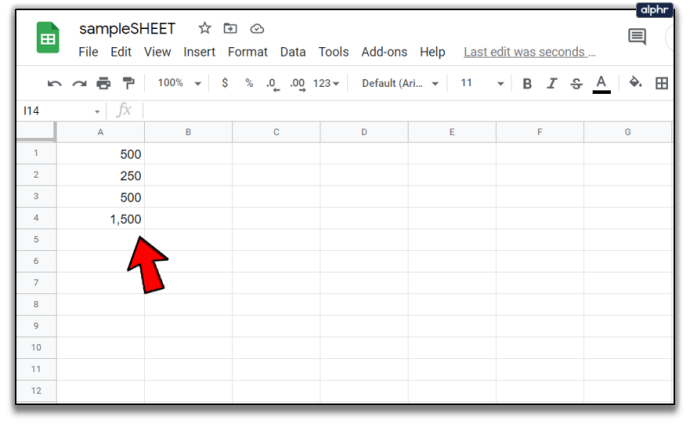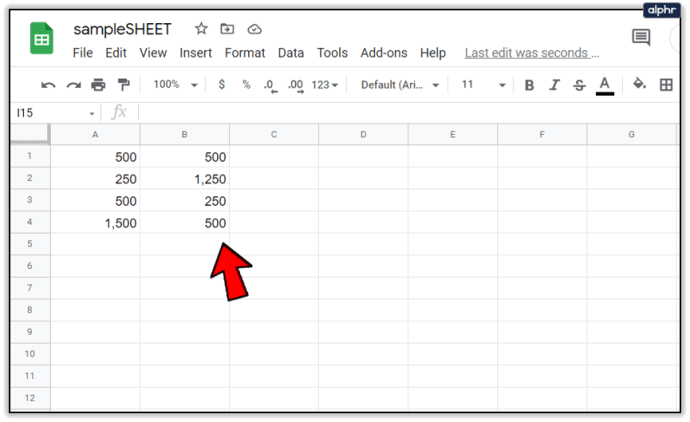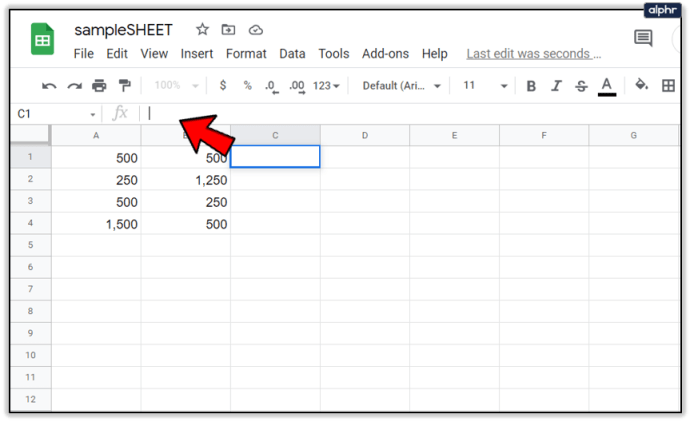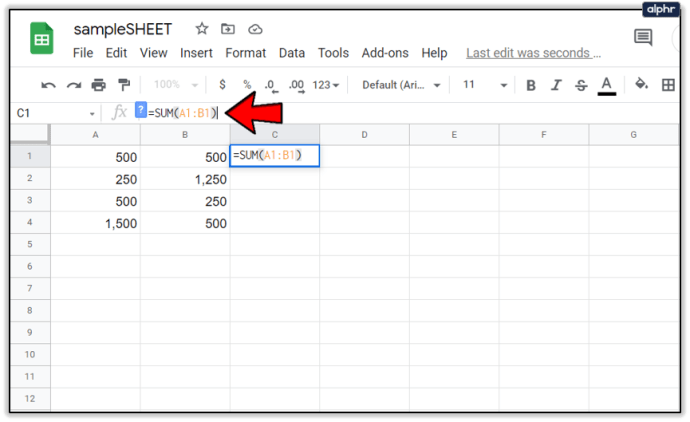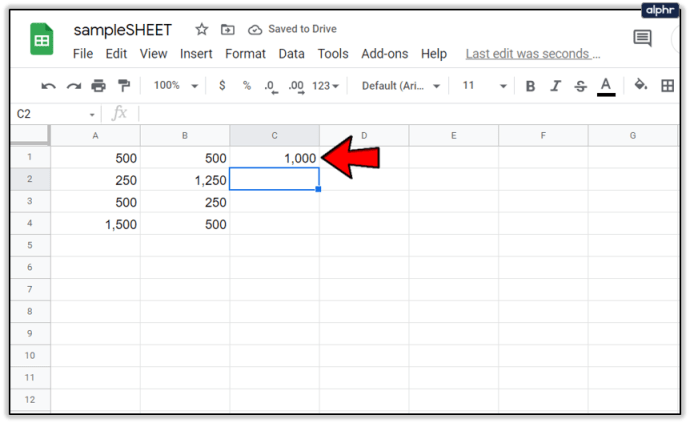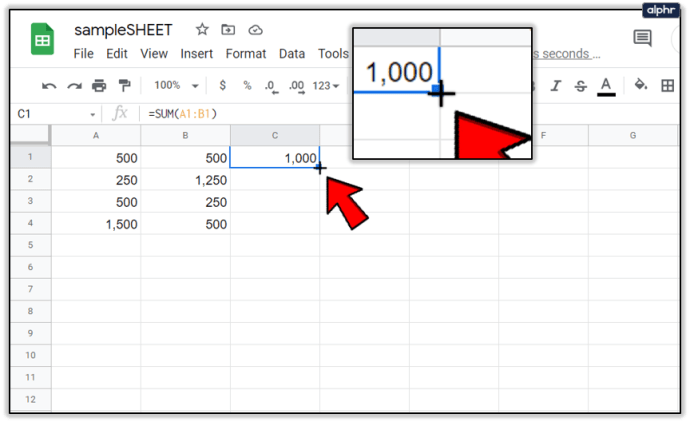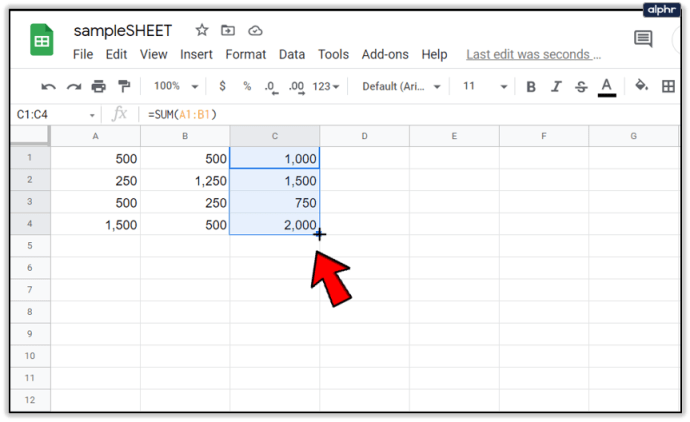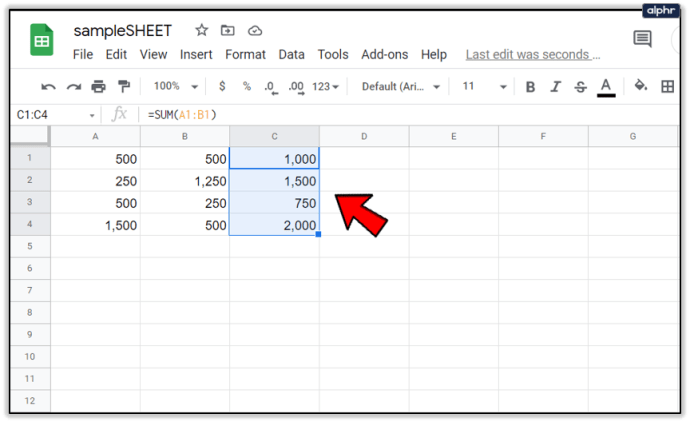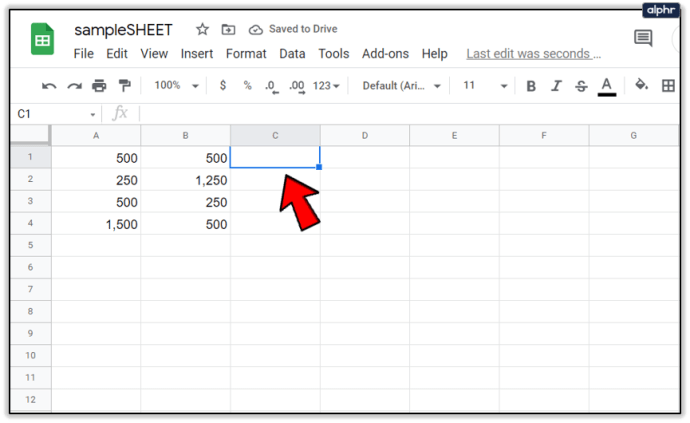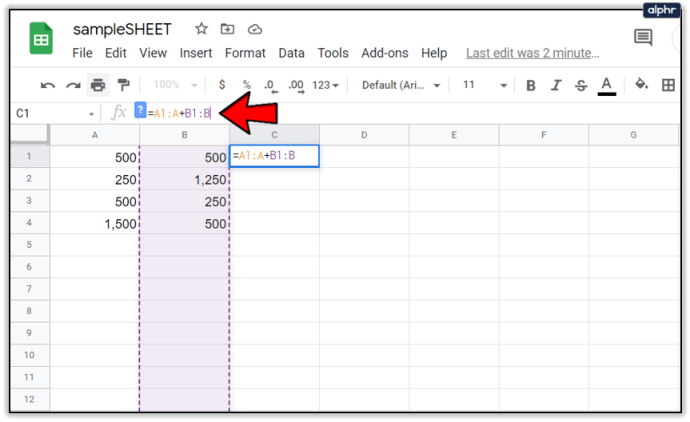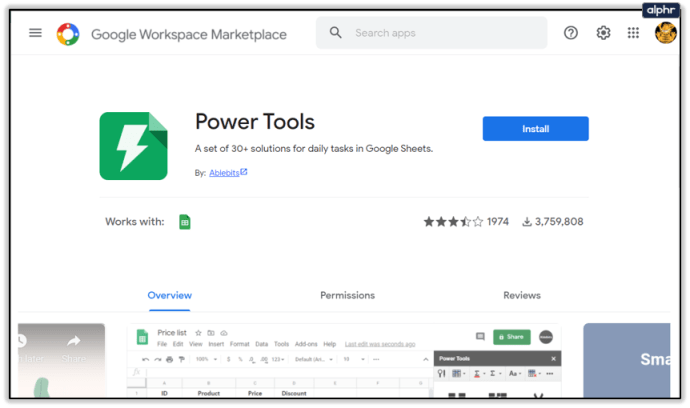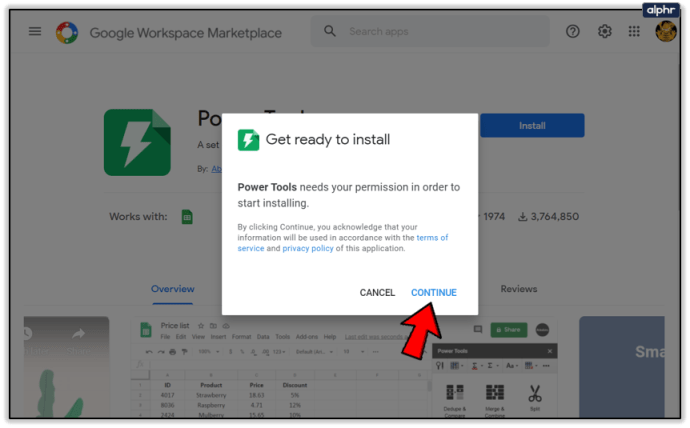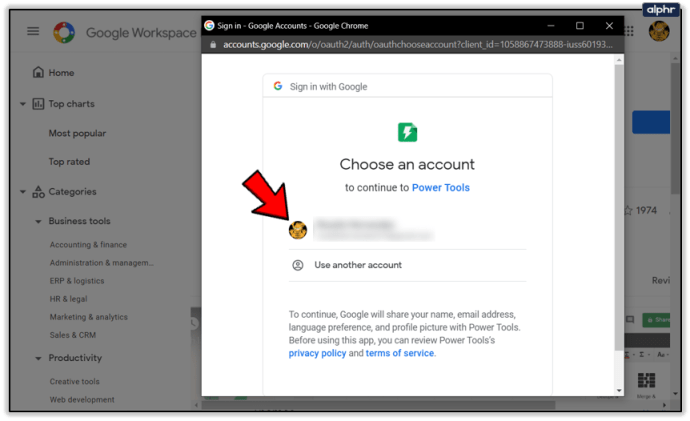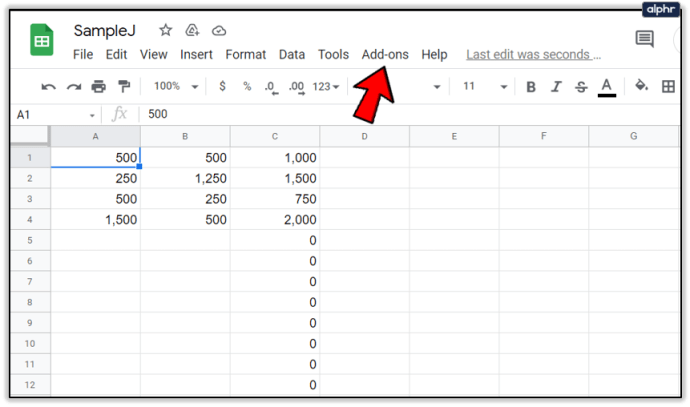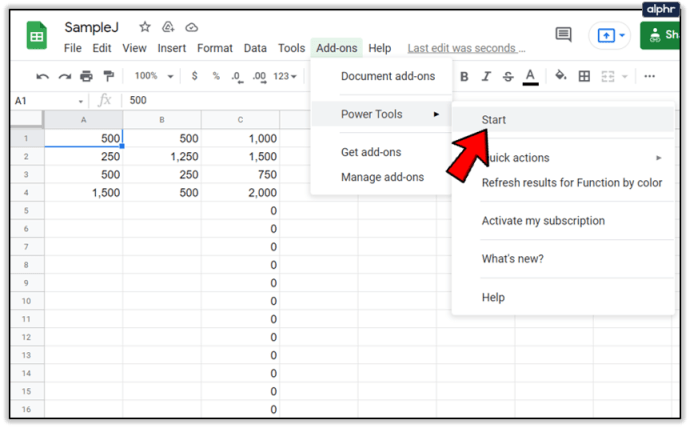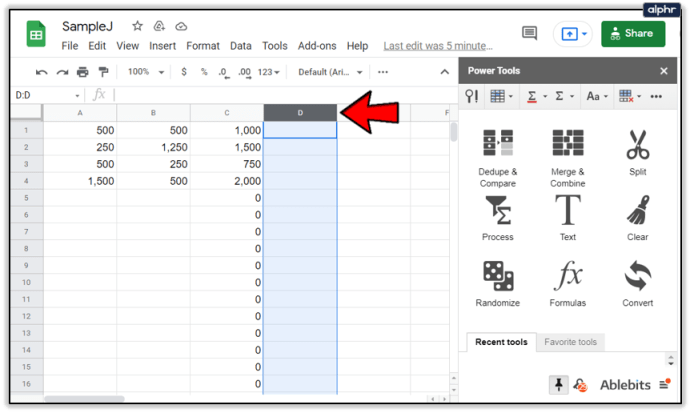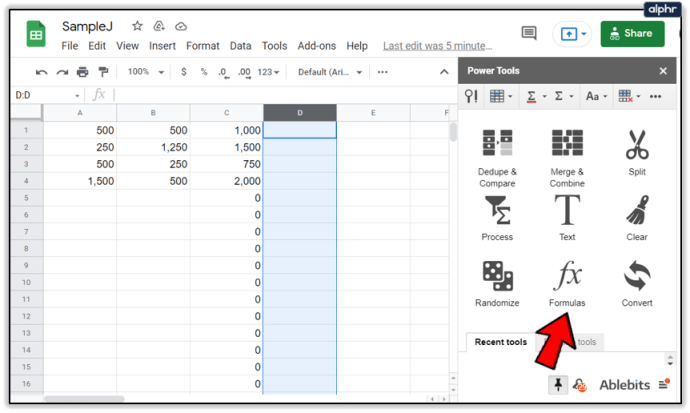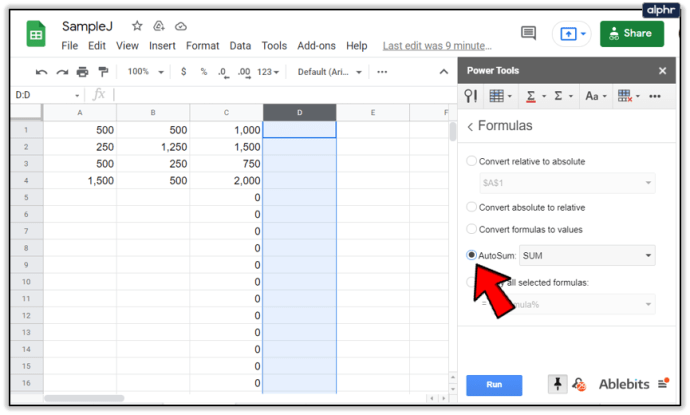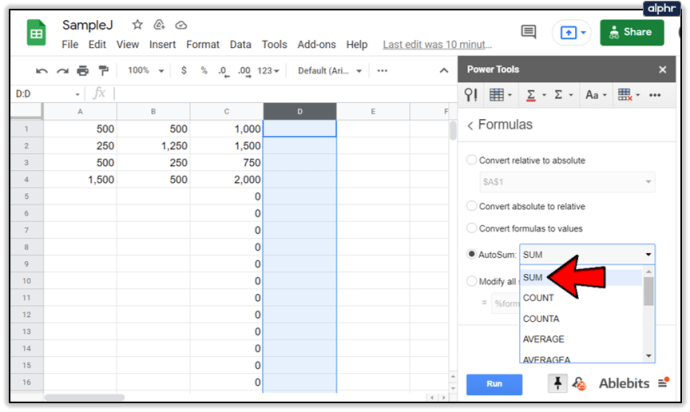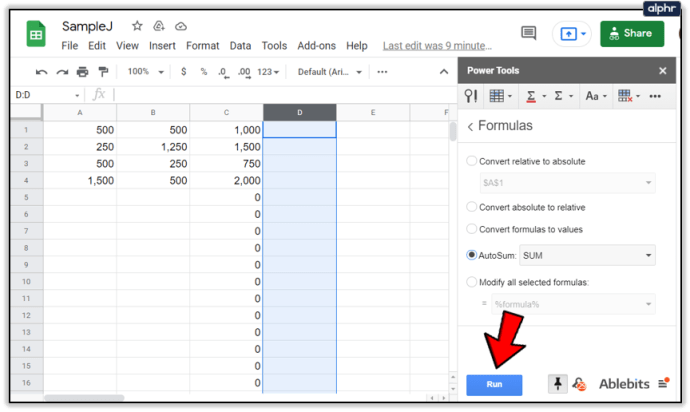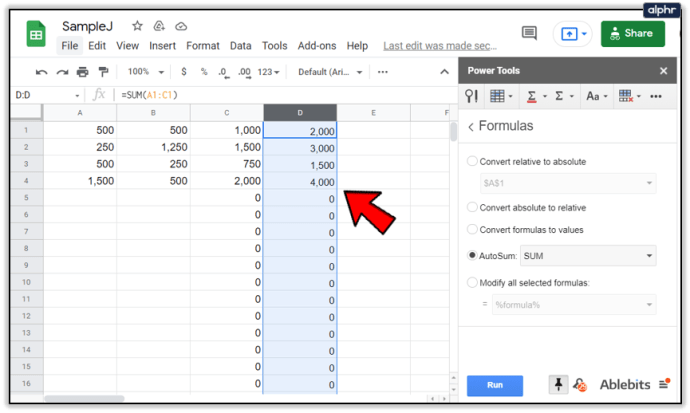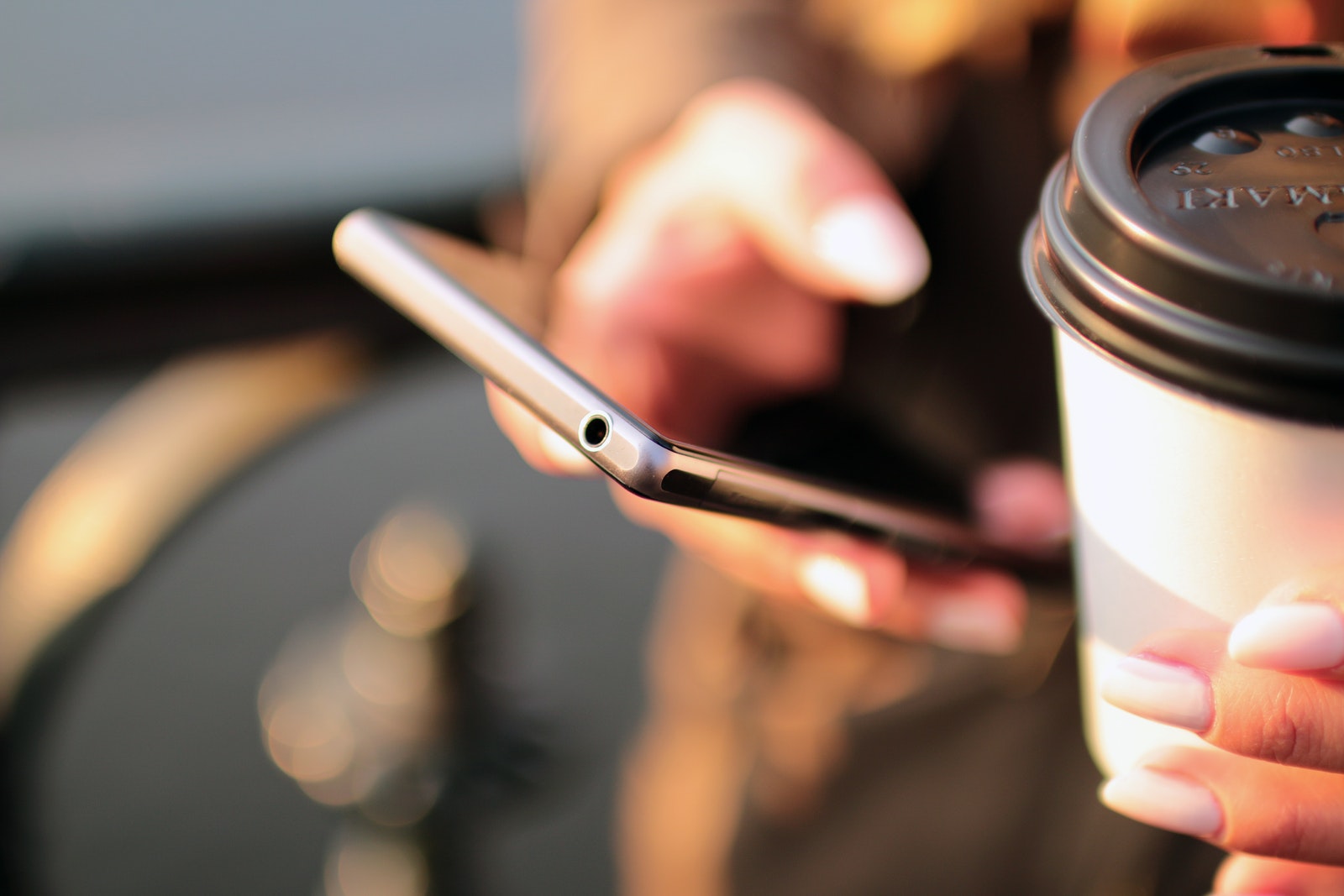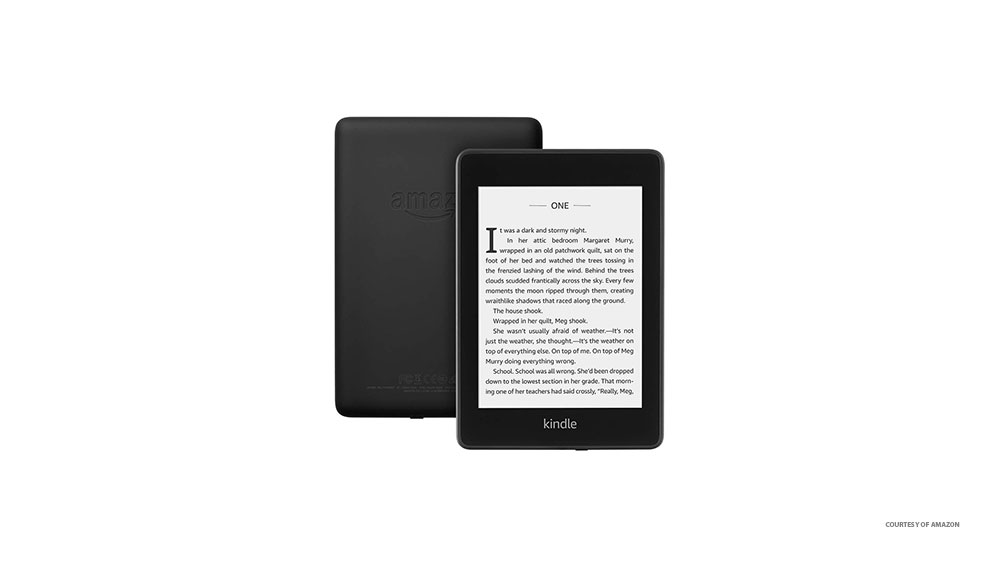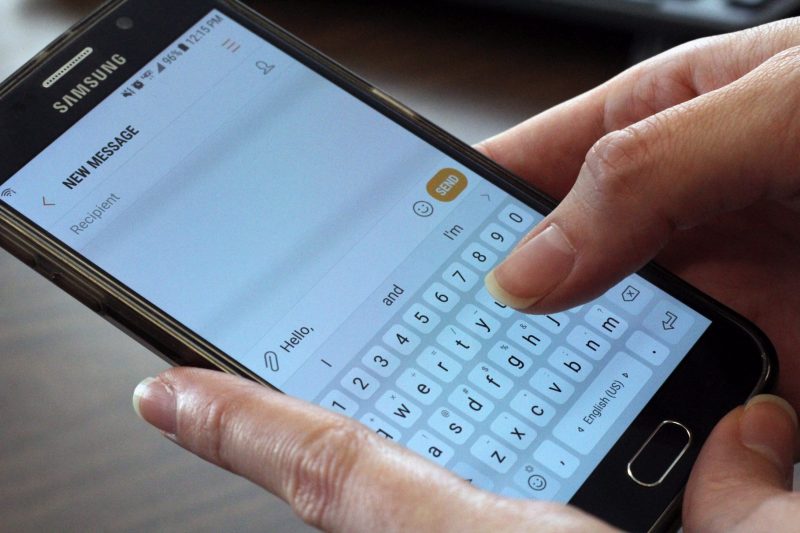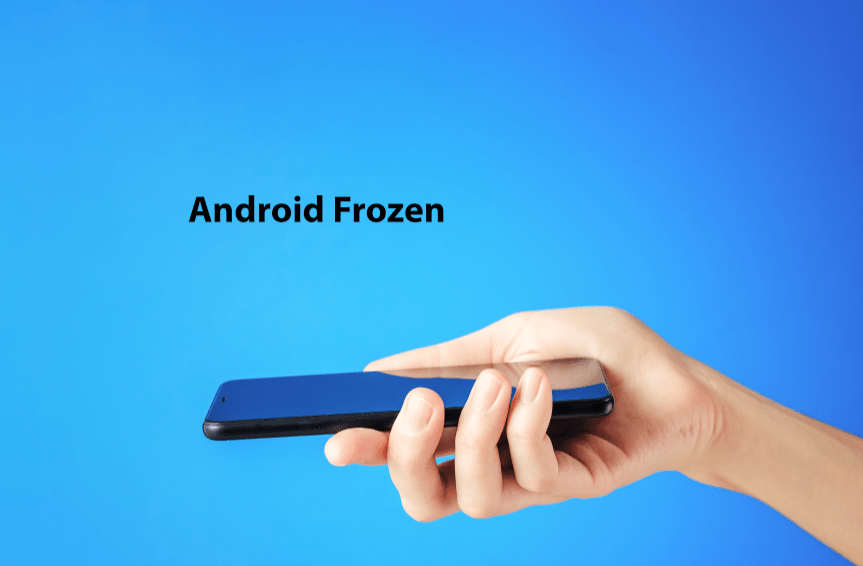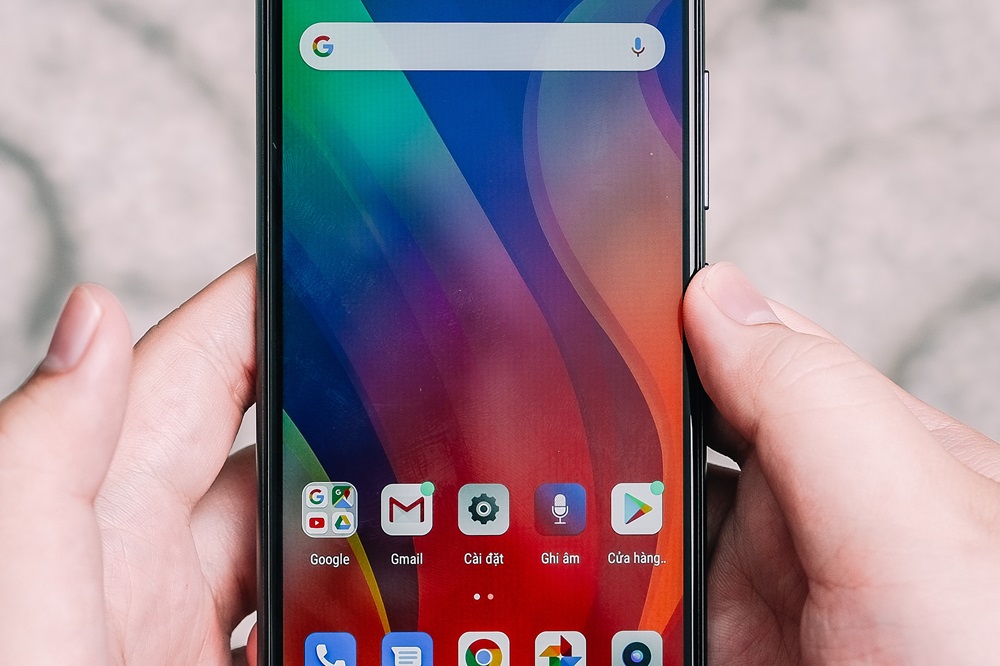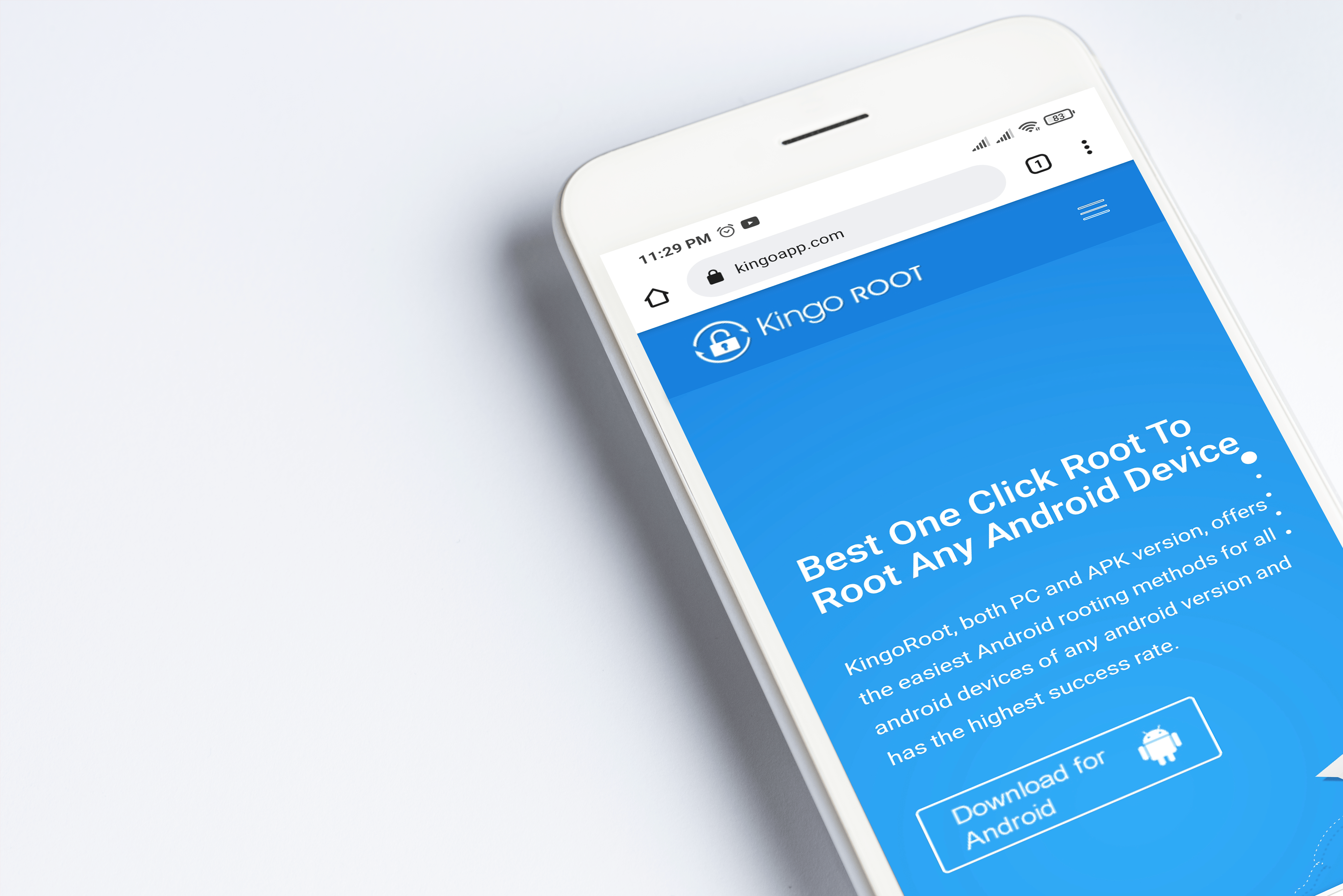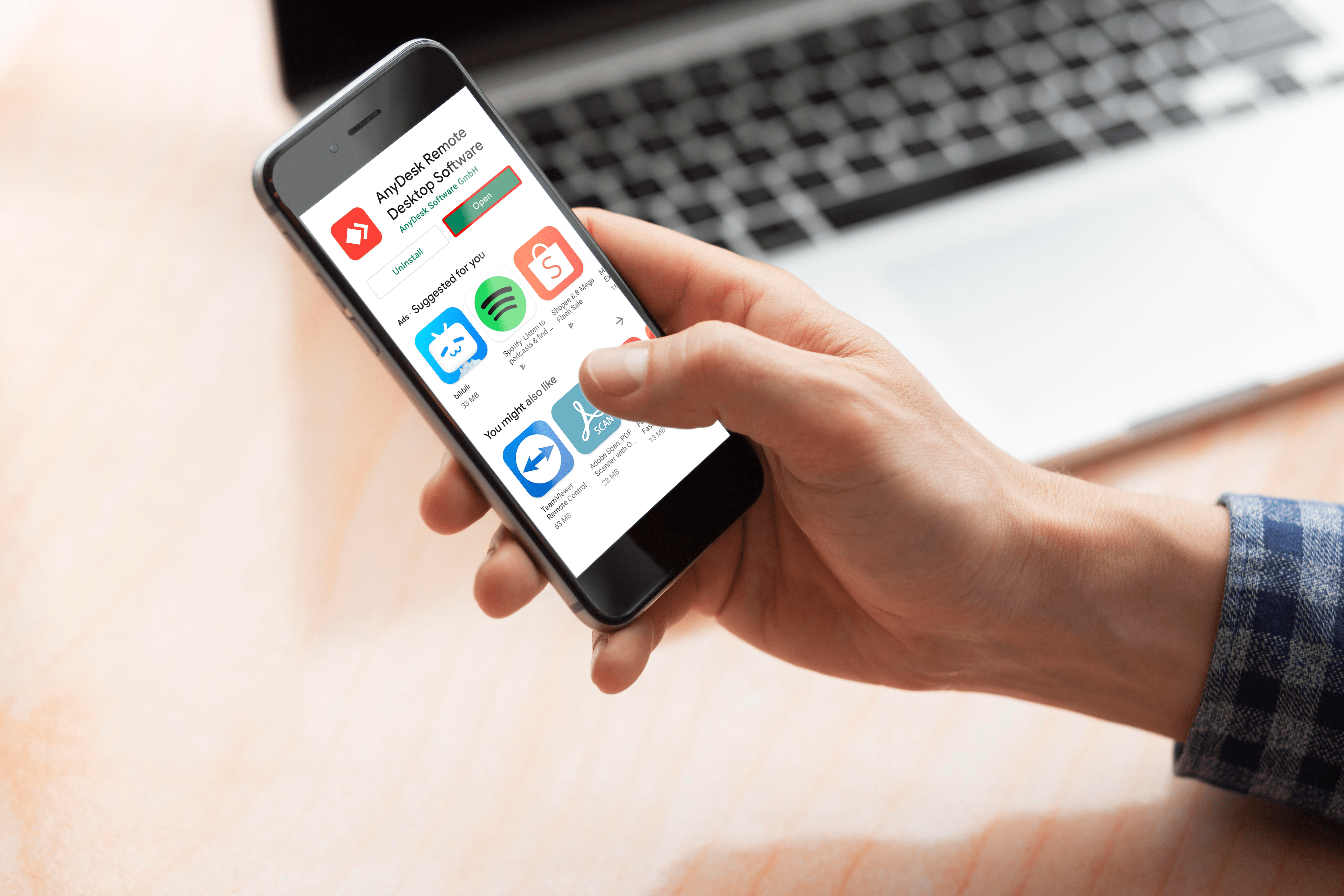Как применять формулы ко всем столбцам в Google Таблицах
При использовании программного обеспечения для работы с электронными таблицами, такого как Google Таблицы, опытным пользователям часто требуется применить формулу (или функцию) ко всему столбцу таблицы. Например, вы можете сложить значения в двух столбцах и 10 строках в третьем столбце таблицы.

Самый простой способ сделать это - добавить функцию СУММ к 10 ячейкам в целевом столбце. Однако вставка всех этих формул вручную может привести к ошибкам, не говоря уже о утомительном.
К счастью, существуют различные способы быстрого применения формул ко всем столбцам в Таблицах, не вводя их вручную в каждую ячейку, что делает вашу работу более эффективной и точной.
Вы можете работать быстрее, эффективнее и точнее, используя этот метод для применения формул ко всем столбцам в Google Таблицах. Давайте начнем!
Добавление формул в столбцы таблицы с помощью маркера заполнения
Большинство приложений для работы с электронными таблицами, включая Google Таблицы, имеют дескриптор заполнения, с помощью которого вы можете копировать формулу ячейки по столбцам или строкам. Вы можете использовать дескриптор заполнения Таблиц, перетащив ячейку формулы через диапазон ячеек, чтобы скопировать ее в каждую ячейку в этом диапазоне.
Затем другие ячейки столбца будут включать ту же функцию и относительные ссылки на ячейки для своих строк таблицы. Выполните следующие действия, чтобы добавить формулы ко всем столбцам таблицы с помощью маркера заполнения:
- Откройте в браузере пустую таблицу Google, открыв пустую электронную таблицу.
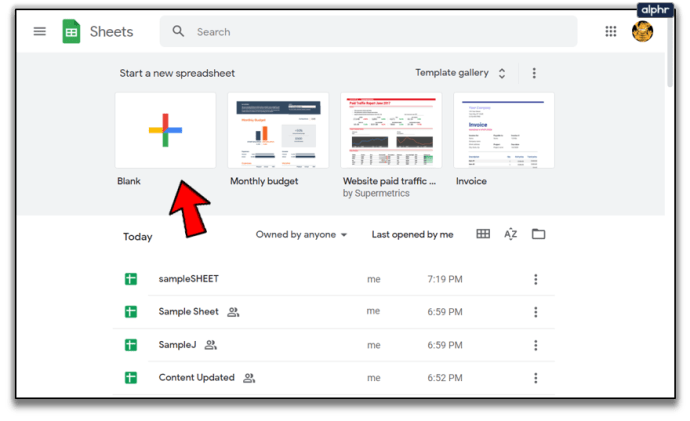
- Для примера действия ручки заполнения введите 500 в A1, 250 в A2, 500 в A3 и «1500» в A4.
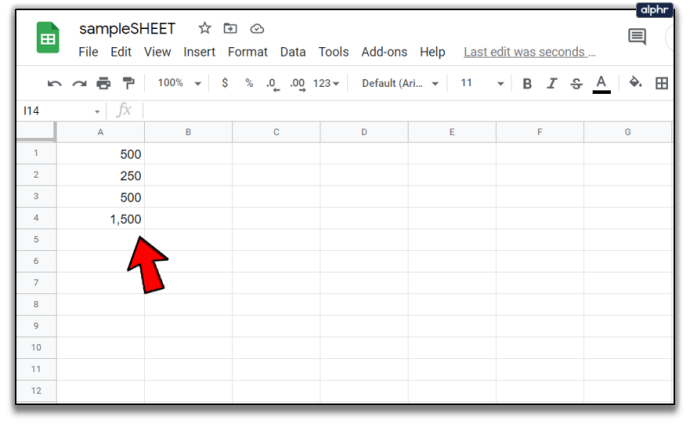
- Затем введите «500» в ячейку B1, «1250» в B2, «250» в B3 и снова «500» в B4, чтобы таблица Google Sheet совпадала с таблицей на снимке ниже.
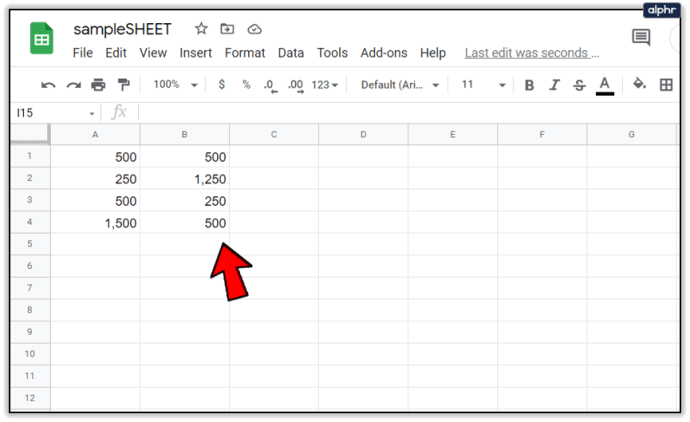
Теперь вы можете добавить формулу в столбец C с помощью маркера заполнения:
- Сначала выберите ячейку C1 в вашем листе Google; и щелкните в FX Bar
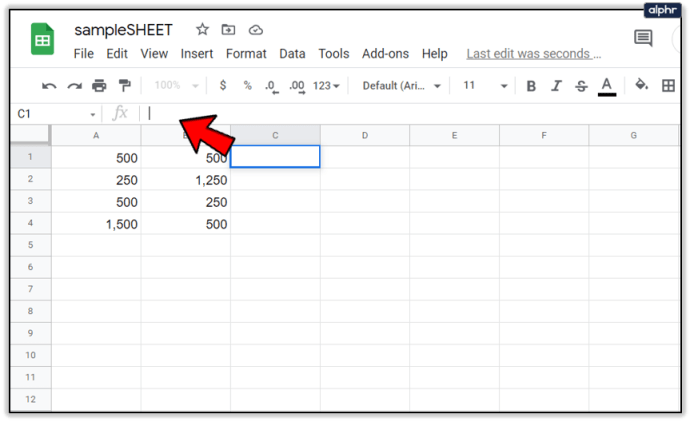
- Затем введите
= СУММ (A1: B1)в баре FX.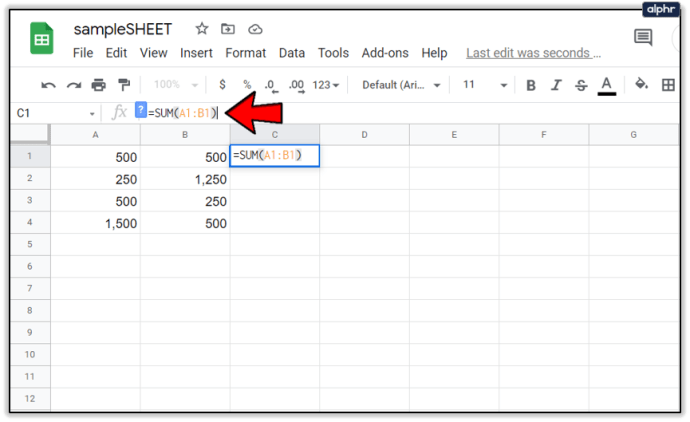
- Нажмите Enter, и ячейка C1 вернет значение 1000.
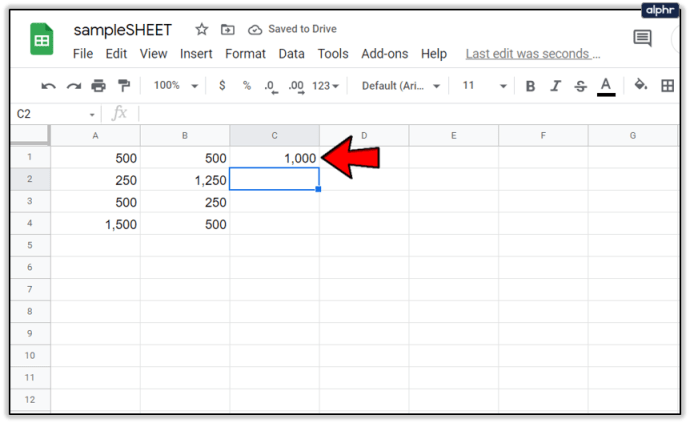
- Чтобы скопировать функцию C1 в другие строки таблицы в столбце C с помощью маркера заполнения, выполните следующие действия:
- Выделите ячейку C1 и переместите курсор в ее правый нижний угол ячейки.
- Когда курсор превратится в крест, нажмите и удерживайте левую кнопку мыши.
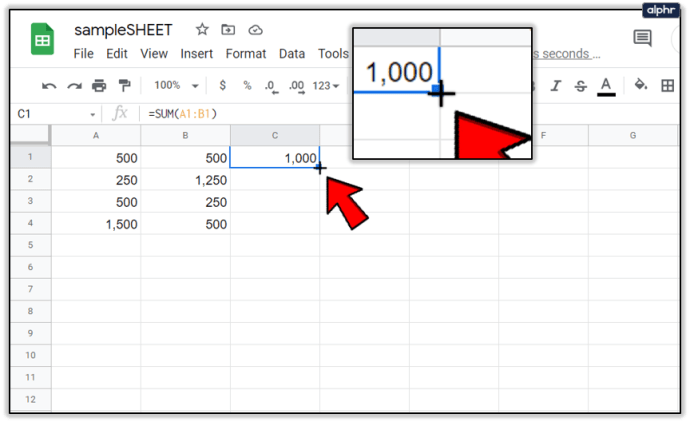
- Перетащите курсор вниз к ячейке C4.
- Затем отпустите левую кнопку мыши.
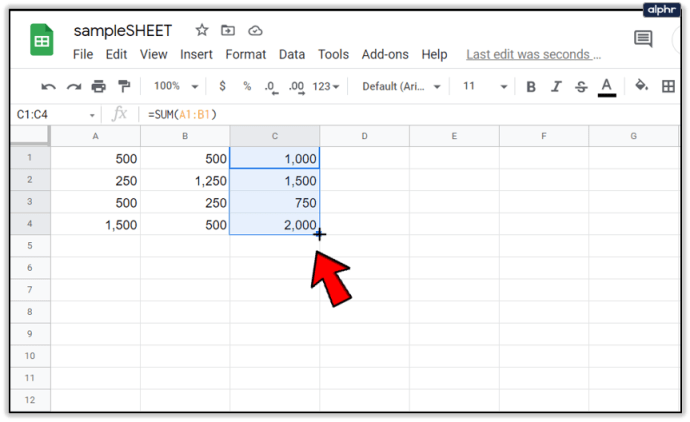
Этот процесс применит функцию к трем другим строкам столбца C. Ячейки добавят значения, введенные в столбцы A и B.
Функция ArrayFormula
Инструмент «Ручка заполнения» в Таблицах отлично подходит для добавления формул в столбцы меньшего размера. Однако, если у вас огромная таблица, может быть лучше применить формулу ко всему столбцу электронной таблицы с помощью функции ARRAYFORMULA.
Чтобы использовать ARRAYFORMULA, вам нужно знать, сколько строк должна адресовать формула. К счастью, это легко понять. Вы можете прокрутить вниз 1000 строк в электронных таблицах с помощью полосы прокрутки. Несмотря на то, что вы можете добавить больше, 1000 - это количество строк в Таблицах по умолчанию. Таким образом, 1000 ячеек составляют целый столбец, если вы не измените значение по умолчанию. Этот трюк сэкономит вам много времени.

Вы можете быстро применить формулу ко всем этим строкам столбцов с помощью функции ARRAYFORMULA.
- Замените функцию СУММ в столбце C таблицы формулой массива.
- Выберите диапазон ячеек
C1: C4.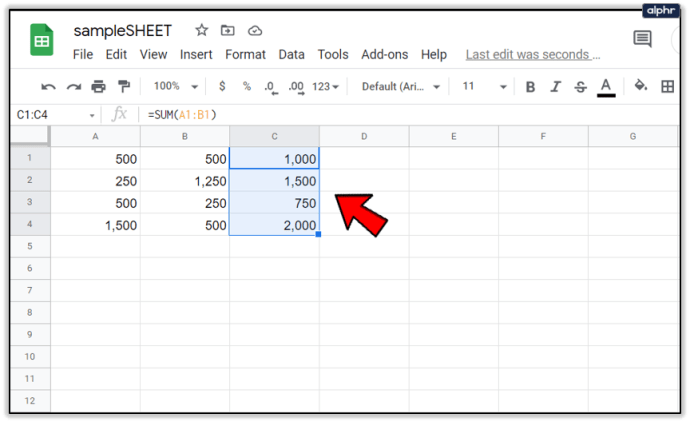
- Нажмите клавишу Del, чтобы стереть СУММ. Выберите ячейку C1, чтобы включить функцию.
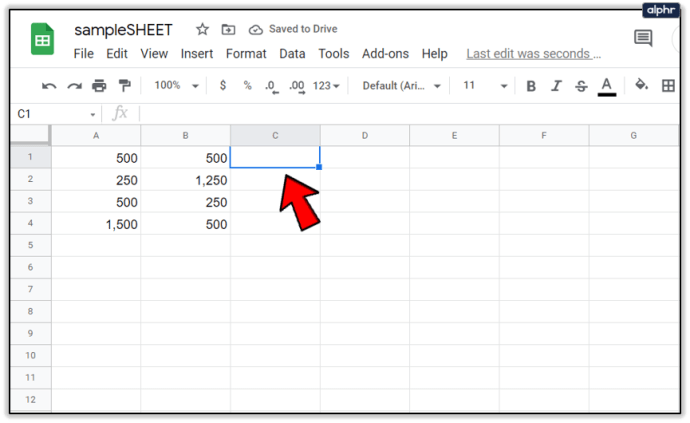
- Вход
= A1: A + B1: Bна панели эффектов и нажмите Ctrl + Shift + Enter, чтобы добавить в формулу ARRAYFORMULA.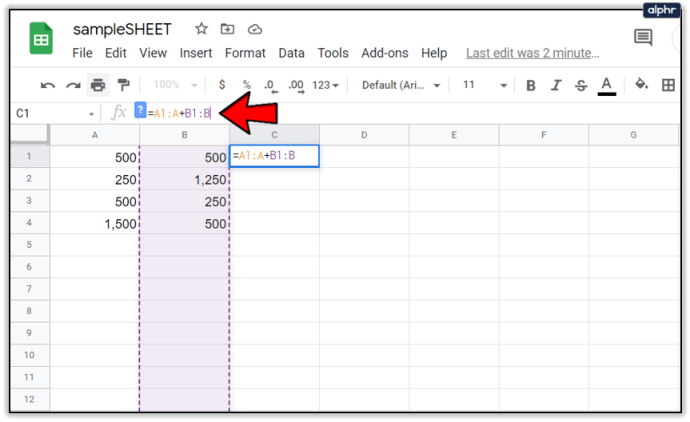
- Затем панель fx будет включать формулу массива, показанную на снимке экрана ниже.

Затем нажмите Входить , чтобы скопировать формулу во все 1000 строк. Этот процесс заставит 1000 строк в столбце C вашей электронной таблицы теперь суммировать значения, введенные в столбцы A и B!

Здесь важно отметить, что вы всегда должны нажимать Ctrl + Shift + Enter после входа в базовую функцию в строке FX как Ctrl + Shift + Enter автоматически преобразует базовую функцию в формулу массива, что вам и понадобится для этого упражнения.

Вам также необходимо изменить ссылку на ячейку функции чтобы формула массива работала. Первая ячейка столбца всегда включается в ссылку.
Однако вторая половина ссылки на самом деле является заголовком столбца. Ссылки на ячейки всегда должны быть примерно такими: A1: A, B4: B, C3: Cи т. д., в зависимости от того, где находится первая ячейка столбца таблицы в Google Sheet, над которым вы работаете.
Добавление формул в таблицы с автосуммой
Power Tools - отличное дополнение для Таблиц, которое расширяет веб-приложение инструментами для текста, данных, формул, удаления содержимого ячеек и многого другого. Автосумма - это опция в Power Tools, с помощью которой вы можете добавлять функции ко всем столбцам.
С помощью автосуммы вы можете добавлять СУММ, СЧЁТ, СРЕДНЕЕ, МАКС, ПРОДУКТ, РЕЖИМ, МИН и другие функции в полные столбцы.
Чтобы добавить Power Tools, выполните следующие действия:
- Перейдите на сайт Power Tools
- нажмите Бесплатно кнопку на этом e, чтобы добавить Power Tools в Таблицы
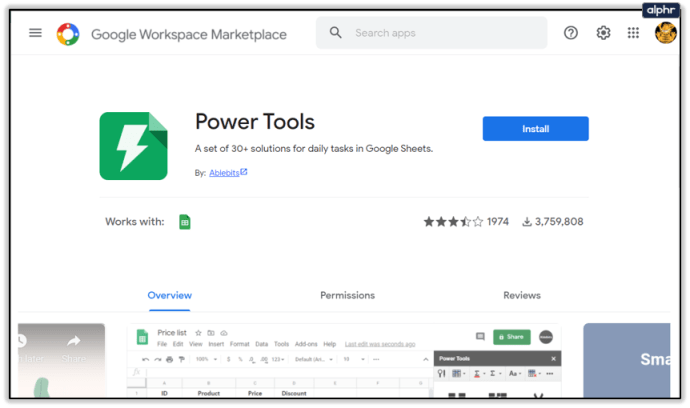
- Нажмите Продолжать в диалоговом окне, которое появится через несколько секунд
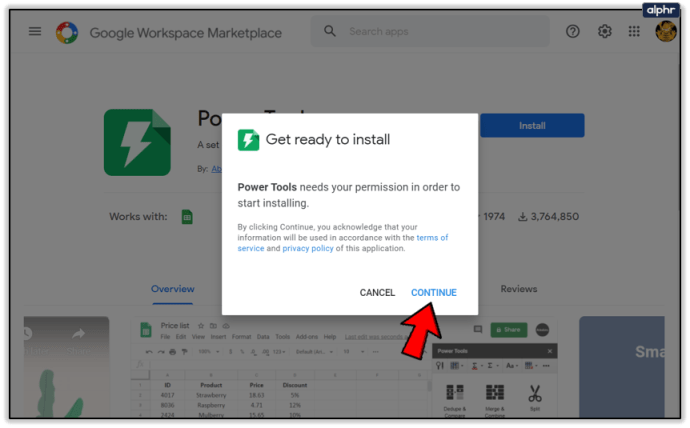
- Затем выберите учетную запись Google Docs (ту же учетную запись, что и ваш Gmail), в которой нужно установить Power Tools.
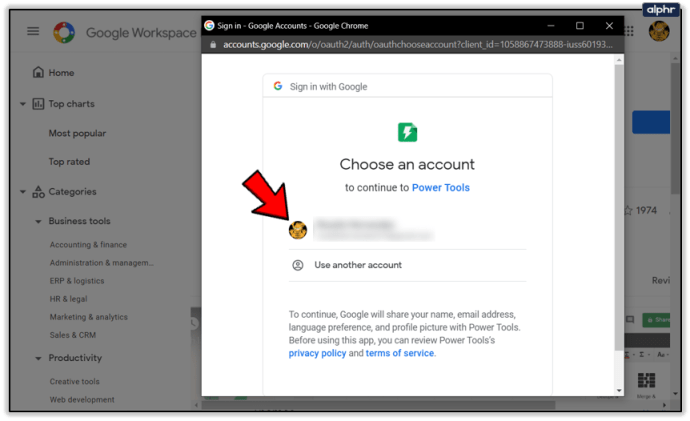
- Перейти к Дополнения меню
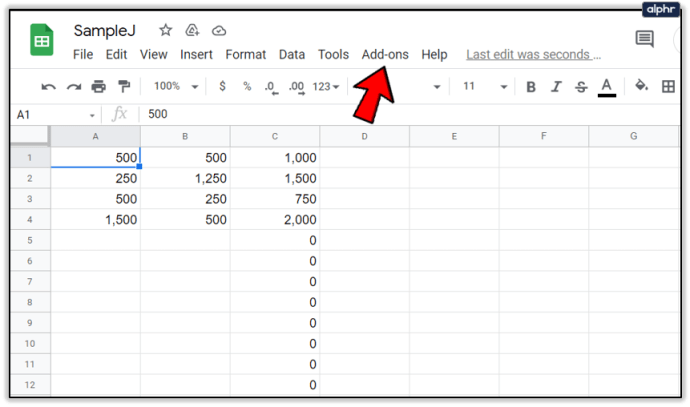
- Выбирать Электроинструменты тогда Начинать открыть дополнительная боковая панель или выберите одну из девяти 9 групп инструментов из Электроинструменты меню
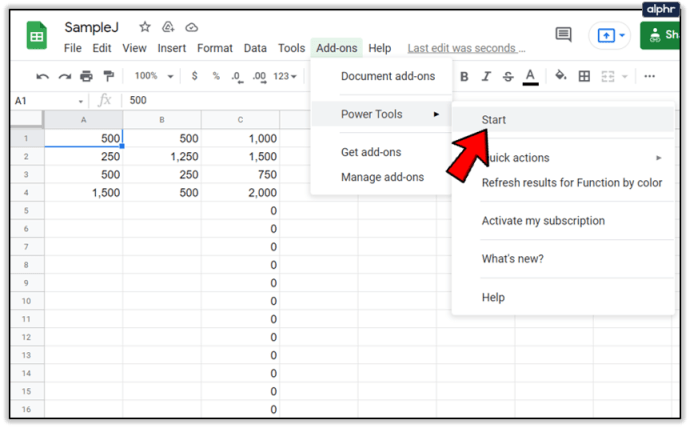
- Щелкните заголовок D в таблице, чтобы выбрать весь столбец.
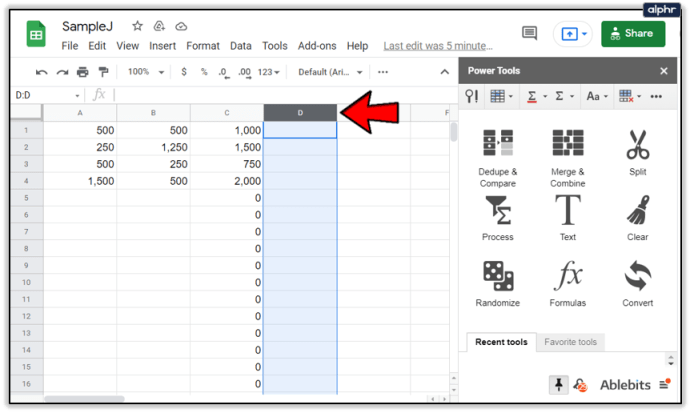
- Выбирать Формулы из меню Электроинструменты
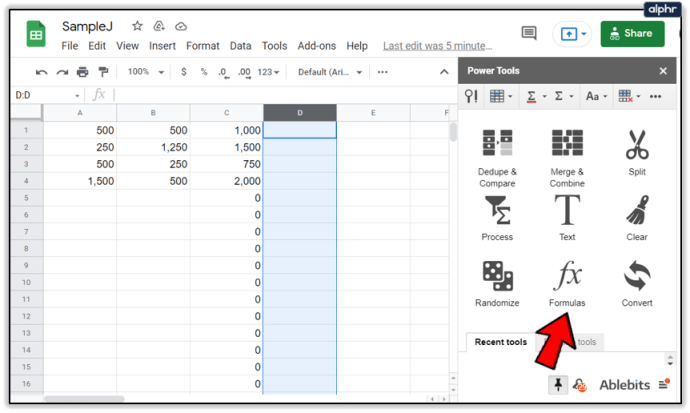
- Затем нажмите кнопку Автосумма переключатель на боковой панели
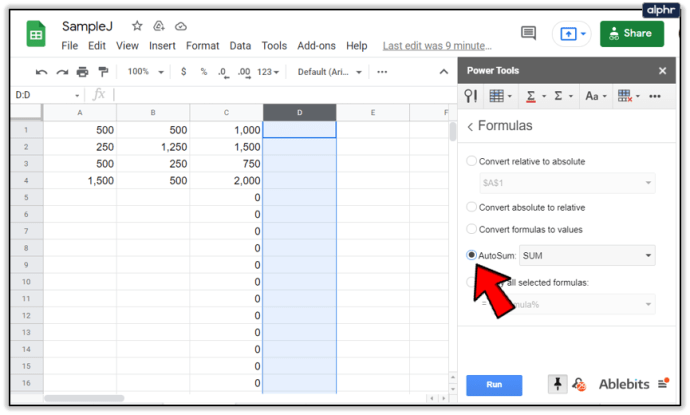
- Выбирать СУММ из раскрывающегося меню
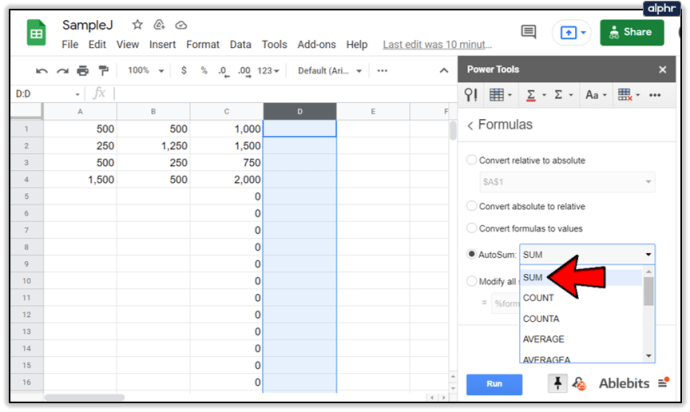
- нажмите Запуститькнопку, чтобы добавить СУММ в столбец D, как показано на скриншоте ниже
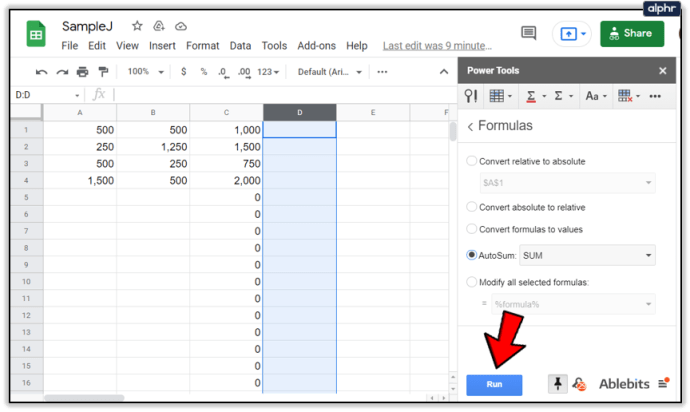
- Это добавляет функции СУММ ко всем 1000 ячеек в столбце D, как показано на втором снимке экрана ниже.
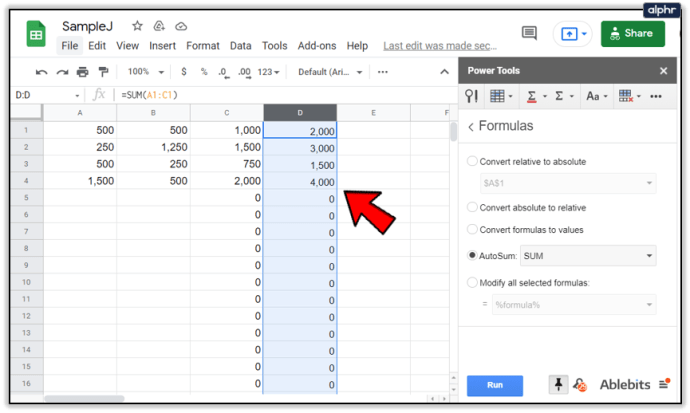
Итак, теперь вы можете быстро добавлять функции ко всем ячейкам столбцов таблицы в Таблицах с помощью маркера заполнения, ARRAYFORMULA и параметра AutoSum в Power Tools. Дескриптор заполнения Google Sheets обычно подходит для небольших таблиц, но ARRAYFORMULA и AutoSum - гораздо лучший выбор для применения функций ко всем столбцам Google Sheet.
Если вы хотите научиться использовать расширенную и мощную функцию Google Таблиц, ознакомьтесь с разделом «Как создавать, редактировать и обновлять сводные таблицы в Google Таблицах».
Есть ли у вас какие-либо другие предложения, как добавить функции ко всему столбцу в Google Таблицах, или другие советы и рекомендации? Поделитесь ими с нами ниже!