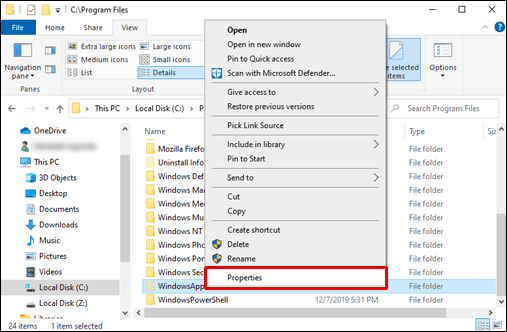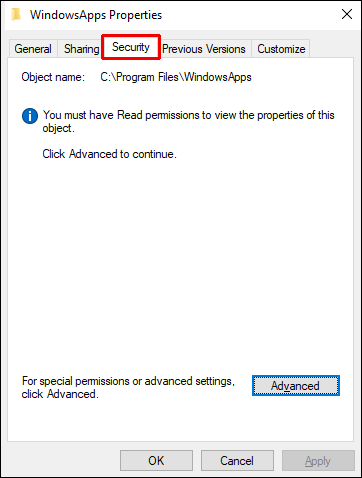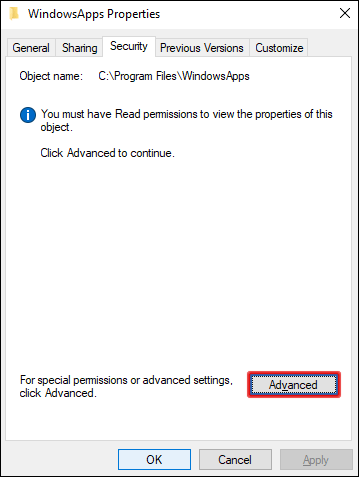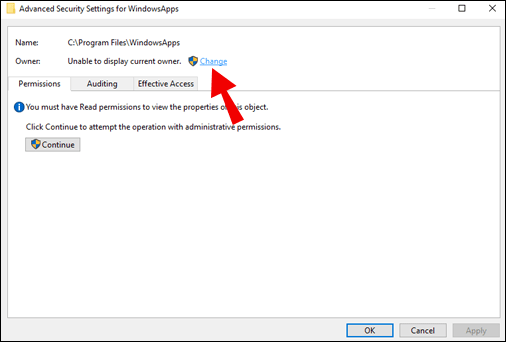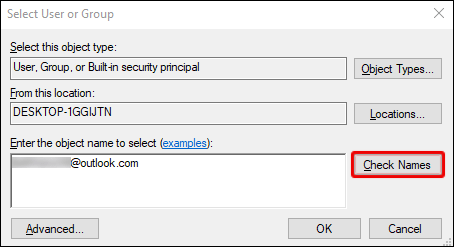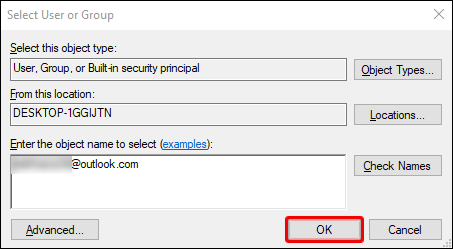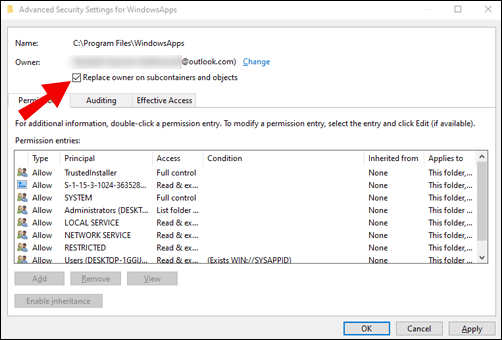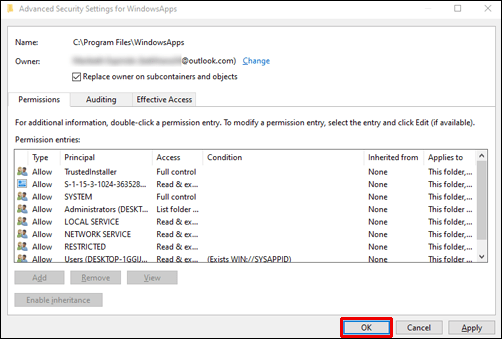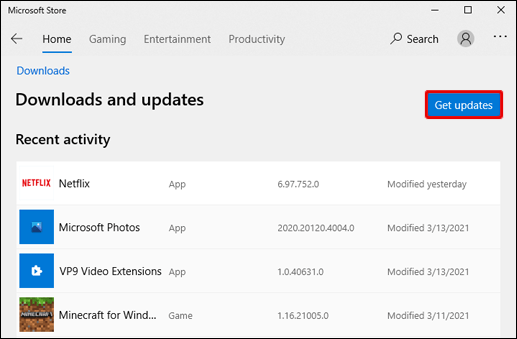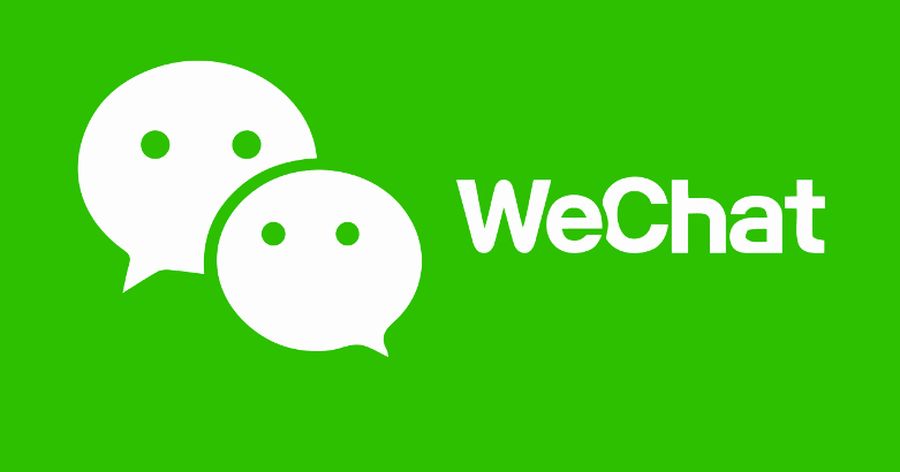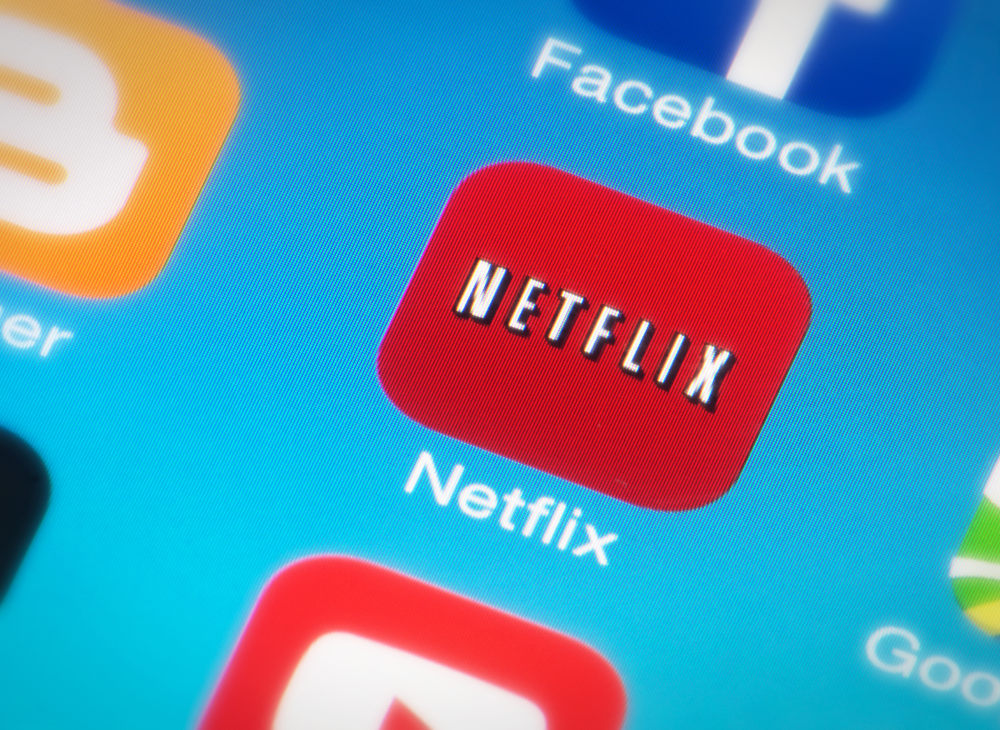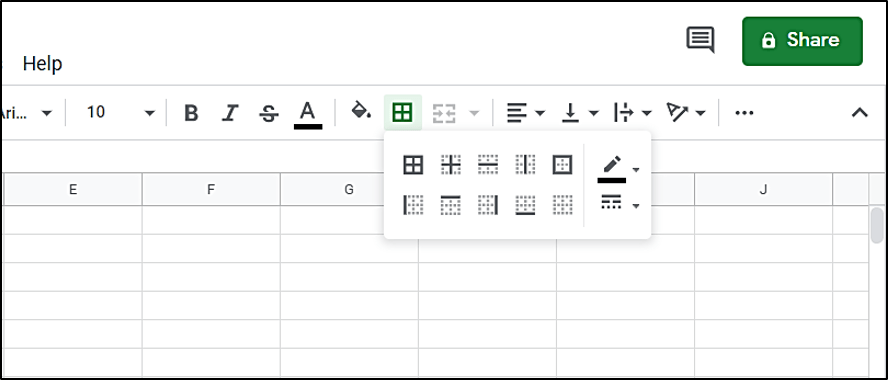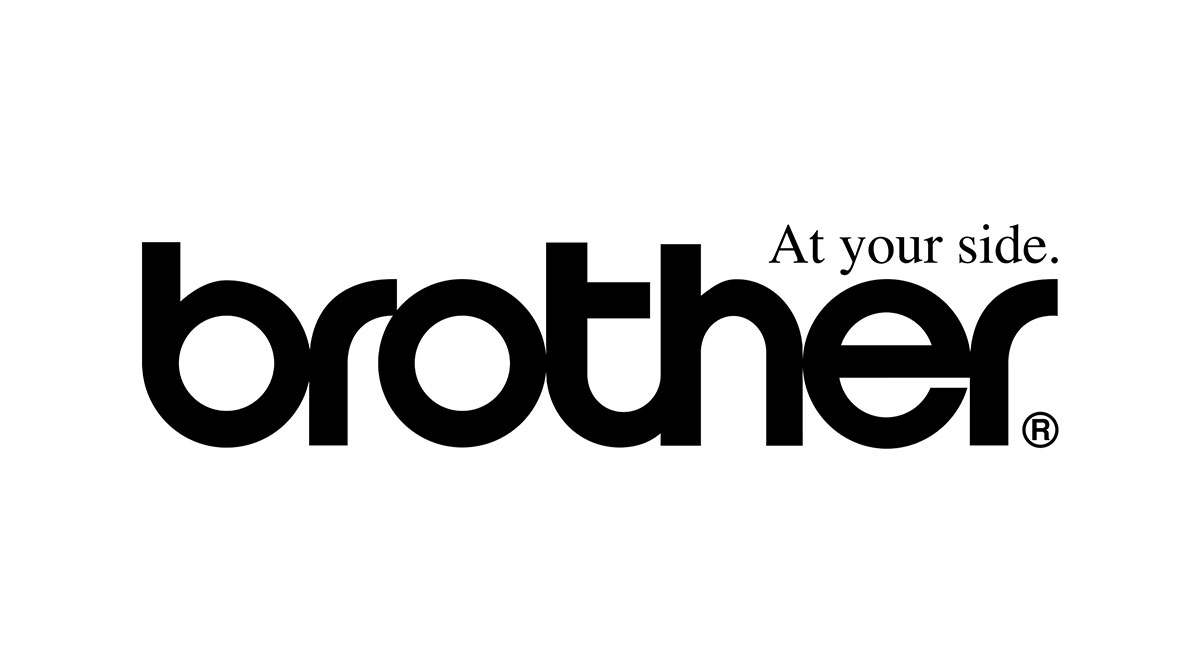Как получить доступ к папке WindowsApps
Если вы давно пользуетесь Windows, вы, вероятно, хорошо знаете, где по умолчанию расположены файлы каждого типа. Основные файлы принадлежат папке «Windows», пользовательские данные - папке «Пользователи», программы - «Программным файлам» и так далее.

Но где Windows хранит папку приложений Microsoft Store? Если вы задавали себе тот же вопрос, эта статья предоставит вам необходимые ответы. Мы собираемся взломать код, когда дело доходит до доступа к папке Windows App в Windows 10.
Как получить доступ к папке WindowsApps?
В большинстве случаев для загрузки приложения из Microsoft Store не требуется искать его каталог, чтобы все настроить. Однако вы можете столкнуться с некоторыми проблемами, которые необходимо устранить. По умолчанию все приложения, которые вы загружаете из Microsoft Store, будут расположены в папке WindowsApps.
Проблема начинается, когда вы начинаете искать эту папку. Первое, что вам следует знать, это то, что по умолчанию он скрыт. И за этим есть веская причина. Папка WindowsApps содержит некоторые из основных компонентов Windows 10.
Скрывая это, Windows пытается помешать пользователям вносить нежелательные изменения. Помимо приложений из Microsoft Store, здесь вы найдете еще несколько основных приложений Windows Universal. Короче говоря, с точки зрения безопасности имеет смысл ограничить папку WindowsApps.
По этой причине доступ к нему требует немного времени и усилий. Но не волнуйтесь. Мы составили подробное руководство, чтобы помочь вам добраться до этой папки как можно быстрее.
Вся процедура будет состоять из двух основных частей: сделать папку видимой и стать владельцем нее.
Использование проводника Windows для доступа к папке WindowsApps
Использование проводника Windows - самый простой способ получить доступ к папке WindowsApps. Мы начнем с того, что сделаем папку видимой, поскольку мы уже упоминали, что Windows скрывает ее по умолчанию:
- В проводнике нажмите «Просмотр»> «Скрытые элементы». Теперь это позволит нам двигаться вперед и найти папку.
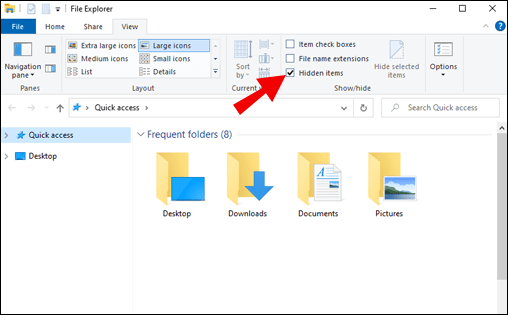
- Перейдите в папку «Program Files» и найдите папку WindowsApps в списке каталогов.
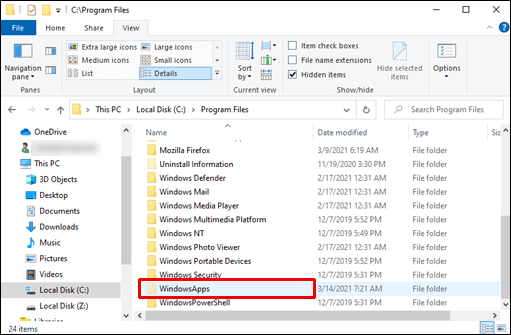
- Щелкните его правой кнопкой мыши и выберите «Свойства» в меню параметров.
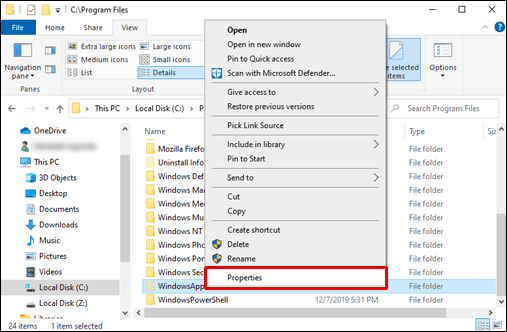
- Перейдите на вкладку «Безопасность» во вновь открывшемся окне «Свойства».
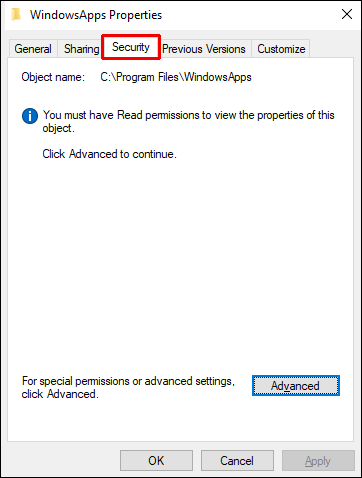
- Нажмите кнопку «Дополнительно» в правом нижнем углу окна.
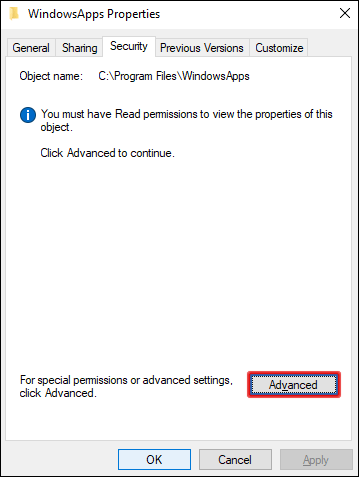
- Когда вы перейдете к «Расширенным параметрам безопасности для WindowsApps», нажмите «Изменить» рядом с информацией «Владелец».
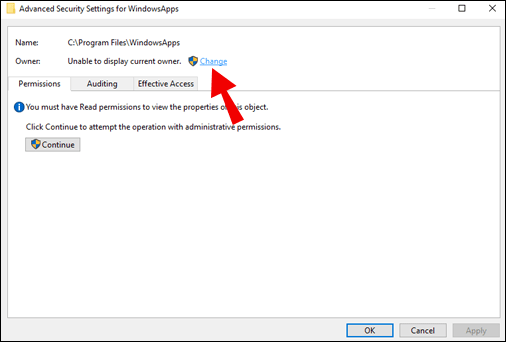
- Появится новое окно с названием «Выбрать пользователя или группу». Введите свое имя пользователя Windows в белое поле и нажмите кнопку «Проверить имена». Если у вас есть учетная запись Microsoft, введите вместо нее свой адрес электронной почты.
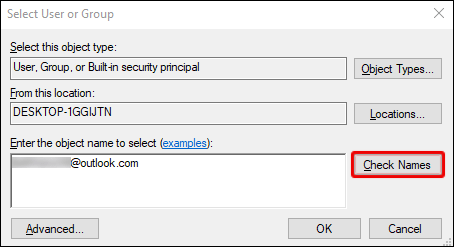
- Нажмите «ОК».
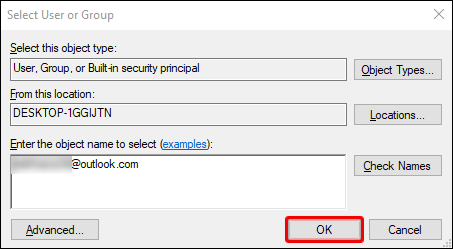
- Теперь вы увидите свое имя пользователя в разделе "Право собственности". Установите флажок «Заменить владельца подконтейнеров и объектов» под именем владельца.
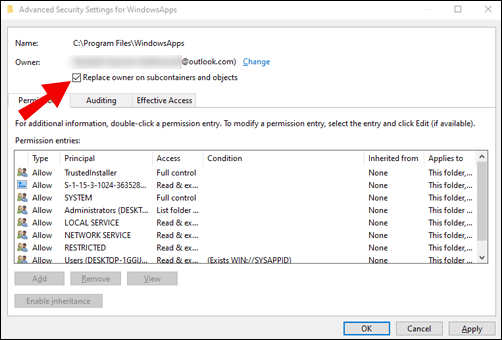
- Нажмите «ОК», чтобы применить изменения.
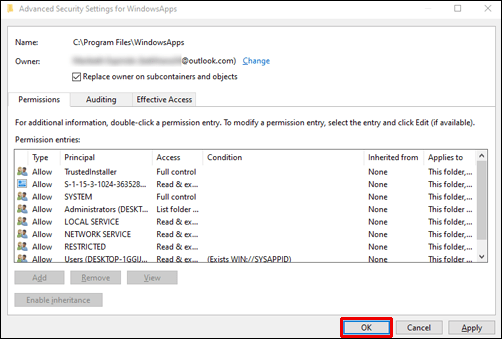
- Теперь вы сможете открывать и редактировать папку WindowsApps, а также все ее подпапки и файлы. Просто дважды щелкните папку, чтобы открыть ее.
Устранение неполадок приложений Microsoft Store в Windows 10
Возможно, вы хотите удалить определенные приложения из папки WindowsApps. Хотя это возможно, мы не рекомендуем этого делать. Да, вы можете безопасно удалить приложения, загруженные из Microsoft Store, в папке WindowsApps.
Но эта папка будет содержать некоторые основные приложения Windows, такие как yourphone.exe, которые вам не следует удалять. Если вы не совсем уверены в том, что делаете, мы рекомендуем устранять неполадки с вашими приложениями из Microsoft Store.
Кроме того, вы можете попробовать решения, которые Microsoft предлагает на своем веб-сайте для устранения неполадок приложений:
- Убедитесь, что установлена последняя версия Windows.
- Убедитесь, что ваше приложение может работать в Windows 10.
- Проверьте, доступно ли обновление для вашего Microsoft Store: нажмите кнопку «Пуск» и выберите приложение «Microsoft Store». Перейдите в раздел «Подробнее> Загрузки и обновления> Получить обновления».
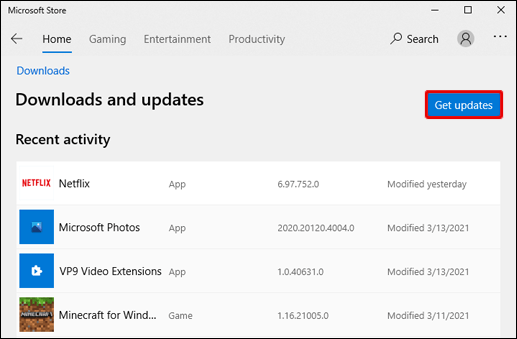
- Сбросьте ваше приложение.
- Переустановите свое приложение.
- Запустите средство устранения неполадок Windows. Нажмите кнопку «Пуск» и откройте «Настройки». Перейдите в Обновление и безопасность> Устранение неполадок> Приложения Магазина Windows> Запустить средство устранения неполадок.
Понимание структуры папок WindowsApps
Между папкой Program Files и папкой WindowsApps есть разница в структуре. В то время как папки в Program Files структурированы просто по именам приложений, папка приложений Microsoft Store имеет другую структуру имен. Как правило, он соответствует шаблону имени, номера версии, архитектуры и идентификатора издателя Microsoft Store.
Кроме того, вы можете заметить, что у некоторых приложений есть две папки. Единственная разница между ними состоит в том, что одни имеют «нейтральную» архитектуру, а другие - «нейтральную_сплит. Масштаб». Обычно это указывает на некоторые общие файлы данных, которые остались неизменными независимо от их архитектуры.
Если вы ищете основные файлы в папке WindowsApps, вы найдете их в основной папке (в ее имени будет «x64»).
Не стесняйтесь самостоятельно осматривать папку WindowsApps и лучше понять, как работают ваши приложения.
Дополнительные ответы на часто задаваемые вопросы
Вот еще несколько вопросов, которые помогут вам извлечь максимальную пользу из этой темы.
Как получить доступ к папке AppData?
Как и папка WindowsApps, ваша папка AppData может быть скрыта. Чтобы получить доступ к этой папке, вам нужно включить просмотр скрытых папок в проводнике. Просто следуйте инструкциям ниже:
1. Откройте проводник.

2. В разделе «Просмотр» выберите вариант «Скрытые файлы».
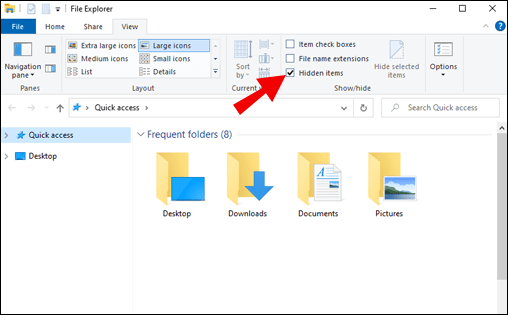
Теперь вы сможете найти папку AppData в системном каталоге. Например, если ваше имя пользователя - Марк, вы можете найти папку в папке C: \ Users \ Mark \ AppData. Вы можете вставить этот адрес в адресную строку проводника и заменить его своим именем пользователя или перейти к нему вручную.
Как восстановить папку WindowsApps?
Если вы не видите свою папку WindowsApps, вам нужно включить просмотр скрытых папок. Эта папка всегда есть, но не всегда может быть видна. Чтобы восстановить папку, выполните следующие действия:
1. Откройте проводник.

2. В верхнем меню выберите «Просмотр»> «Скрытые файлы».
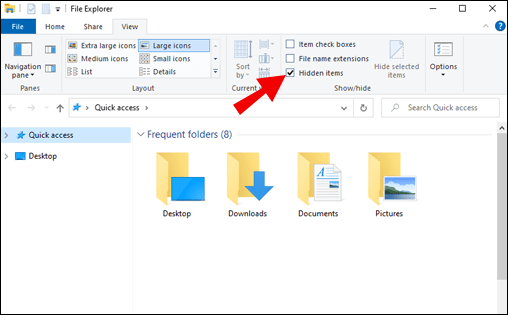
3. Перейдите в «Program Files» и найдите папку «WindowsApps».
Теперь папка будет видна.
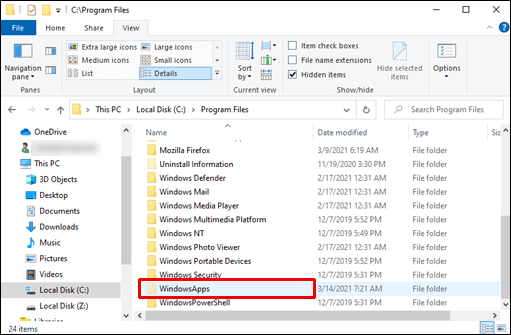
Где находятся файлы приложений Windows 10?
Папка Windows 10 Apps находится в каталоге «C:» в «Program Files»: C: / Program Files / WindowsApps.
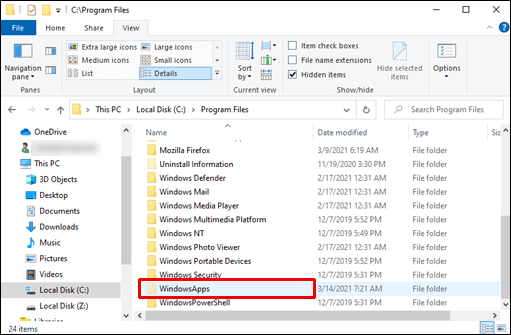
Почему я не могу получить доступ к папке WindowsApps?
Если вы не можете получить доступ к папке WindowsApps, это потому, что папка скрыта. Чтобы сделать папку видимой, вам нужно сделать следующее:
1. Откройте проводник.

2. В верхнем меню выберите «Просмотр»> «Скрытые файлы».
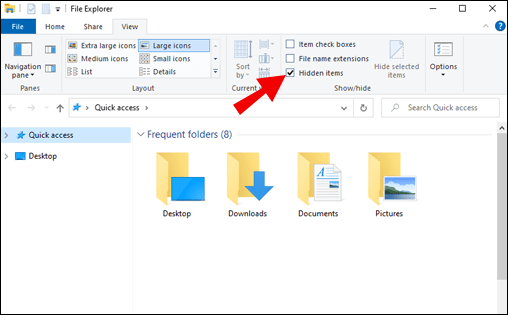
3. Перейдите в «Program Files» и найдите папку «WindowsApps». Теперь он будет там.
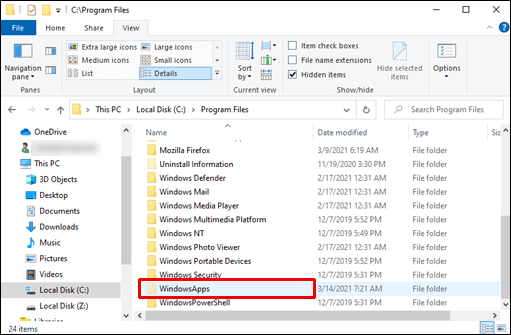
Следуйте инструкциям из раздела «Как получить доступ к папке приложений Windows» (начиная с шага 2), если у вас по-прежнему нет доступа к папке WindowsApps.
Переход к папке WindowsApp
Как вы узнали из этой статьи, папка WindowsApps изолирована в первую очередь для обеспечения безопасности ваших приложений Windows. Вот почему для получения доступа к нему и устранения неполадок в приложении оттуда требуется немного больше усилий.
Чтобы предотвратить любые нежелательные действия, мы рекомендуем устранять неполадки в приложениях Microsoft Store рекомендованным способом, а не через папку WindowsApps. Применяйте шаги из этого руководства, только если у вас не осталось других вариантов.
Вам когда-нибудь приходилось обращаться к папке WindowsApps? Поделитесь своим опытом в разделе комментариев ниже.