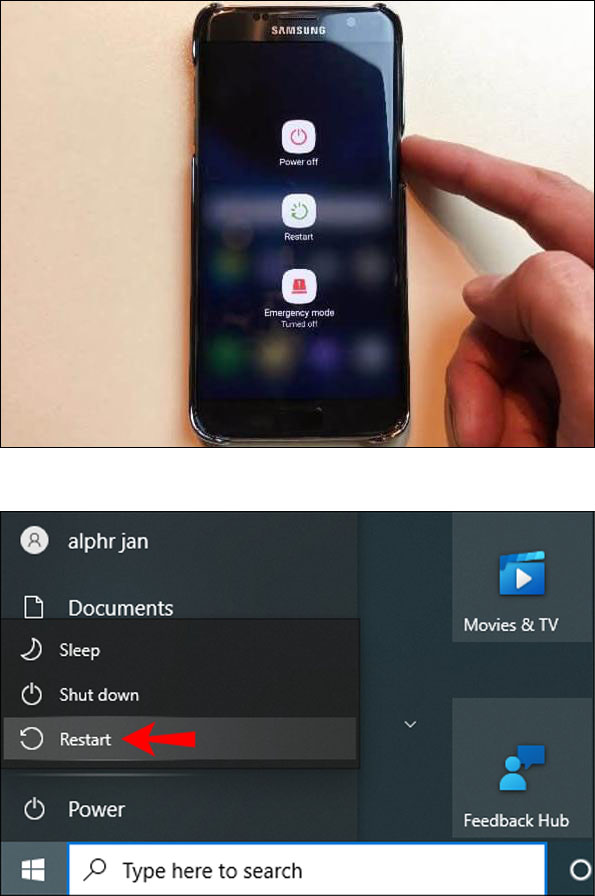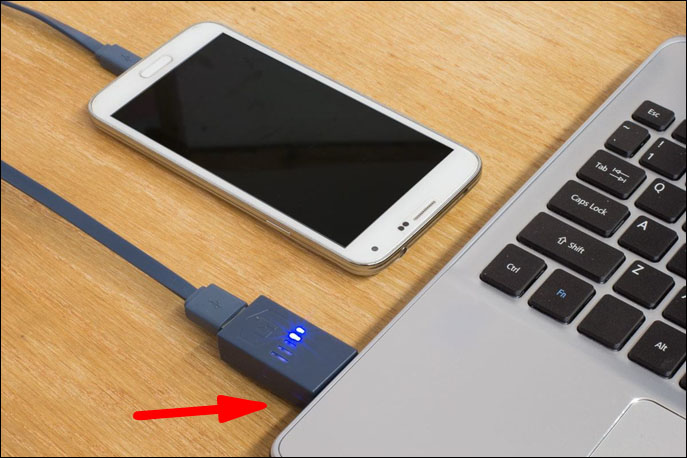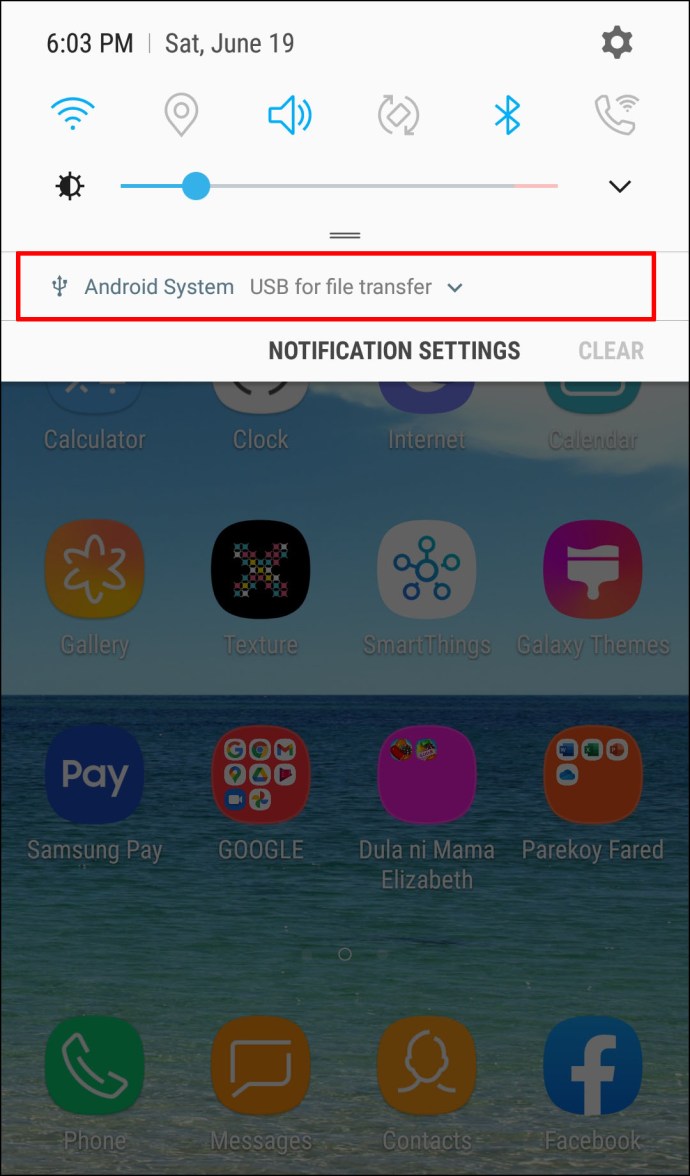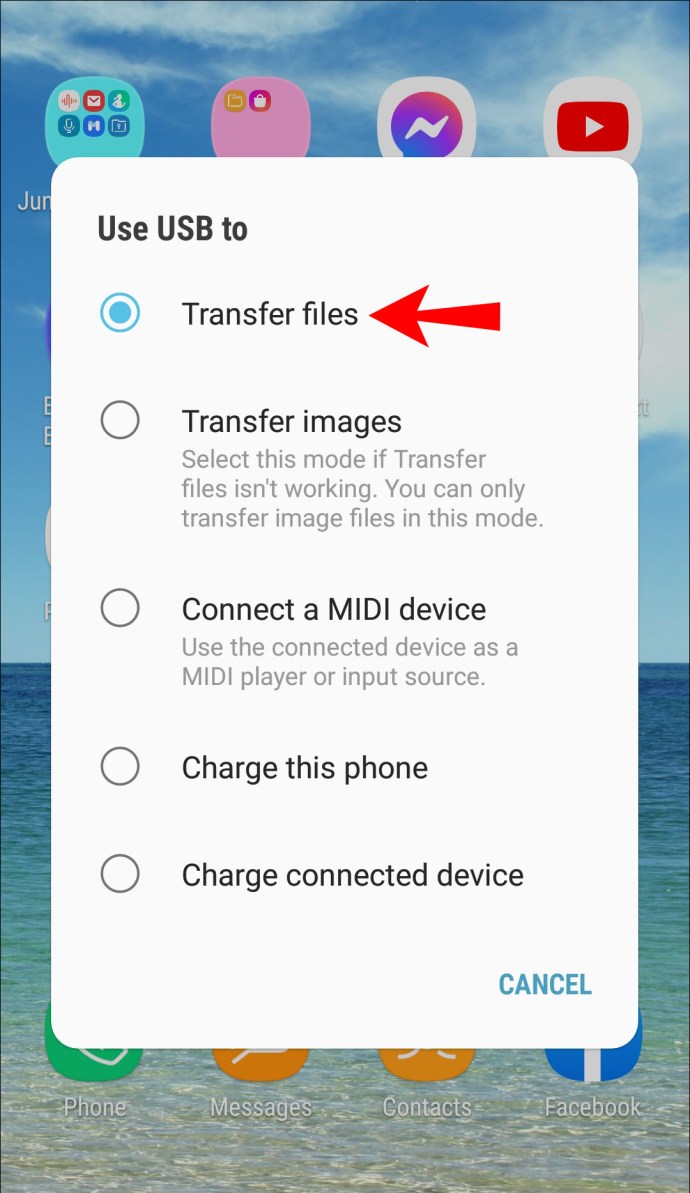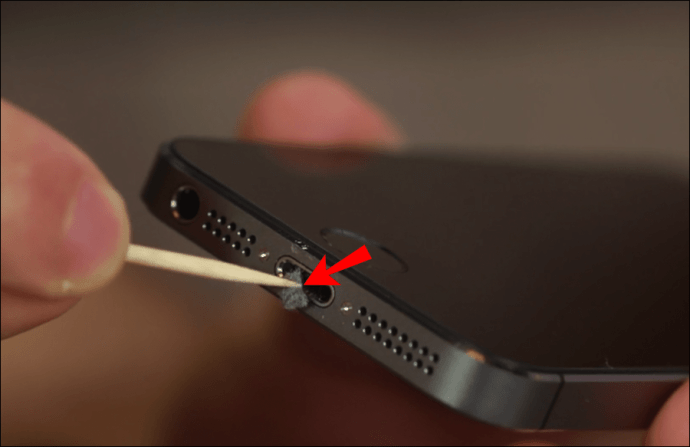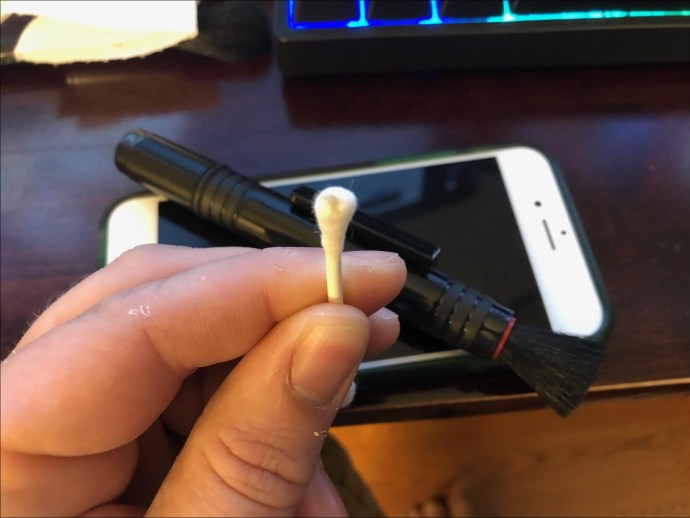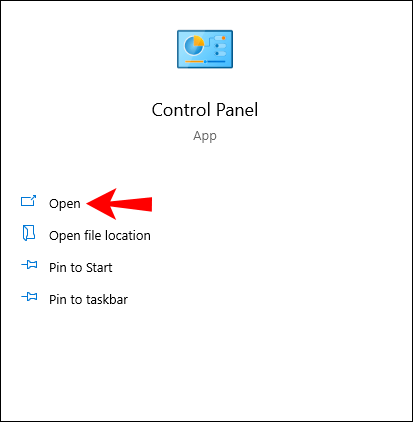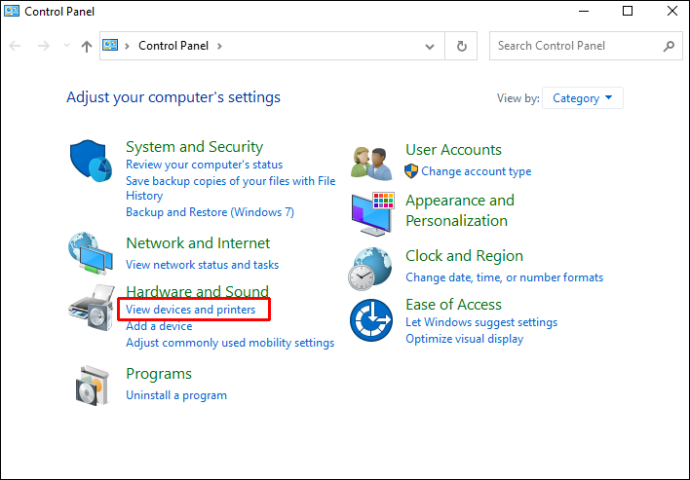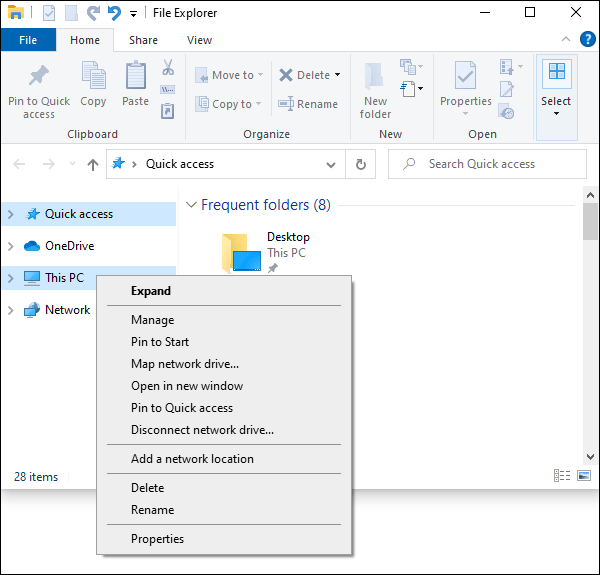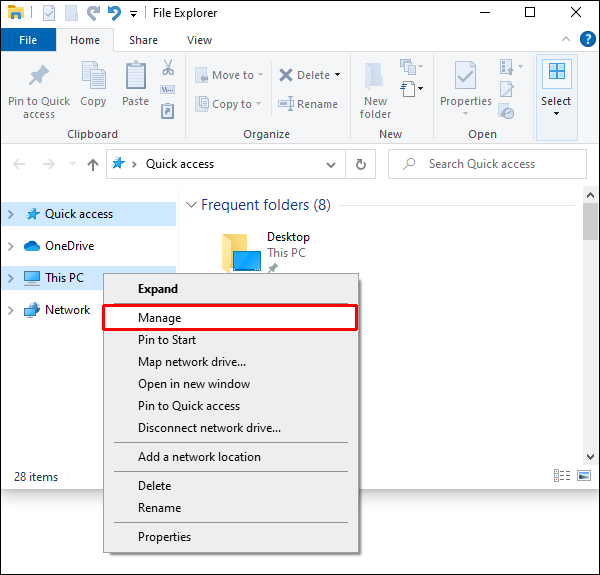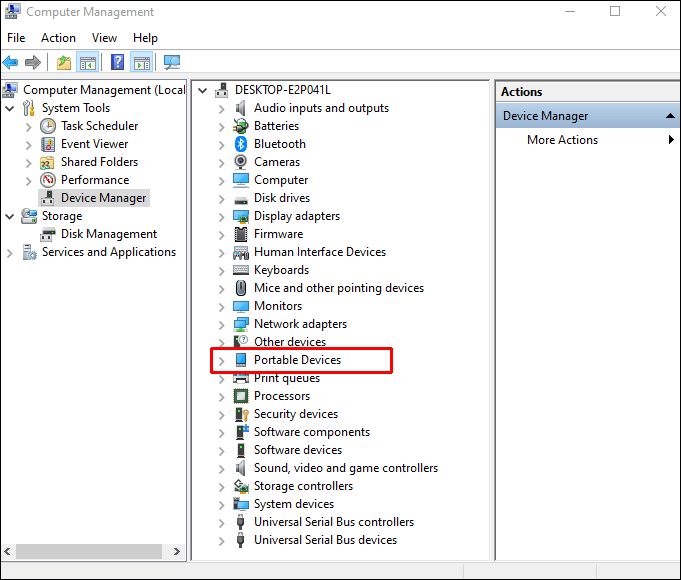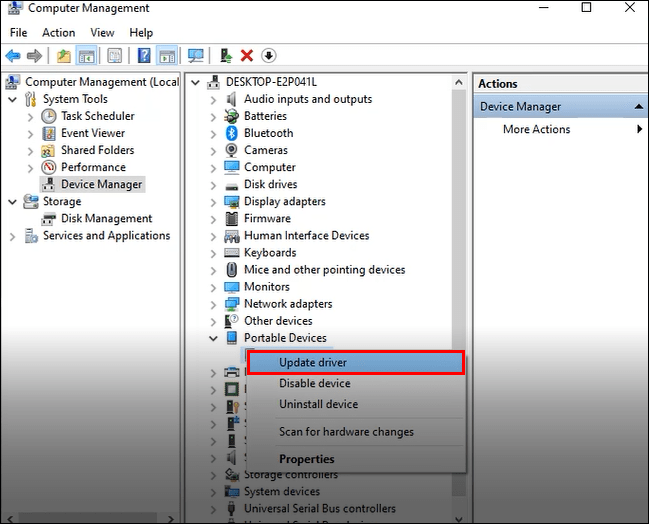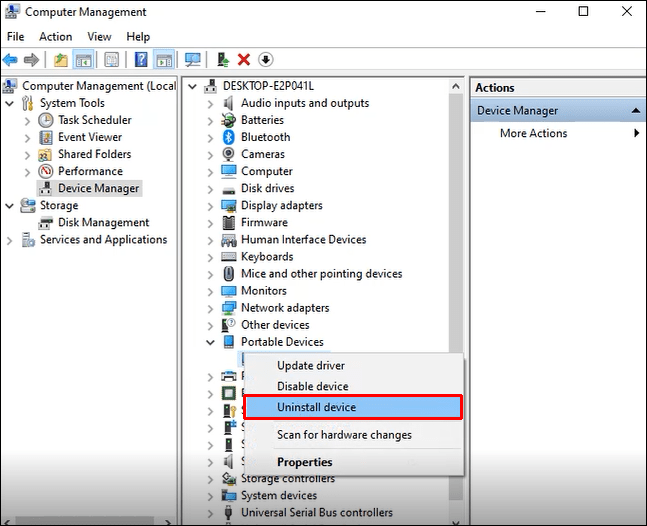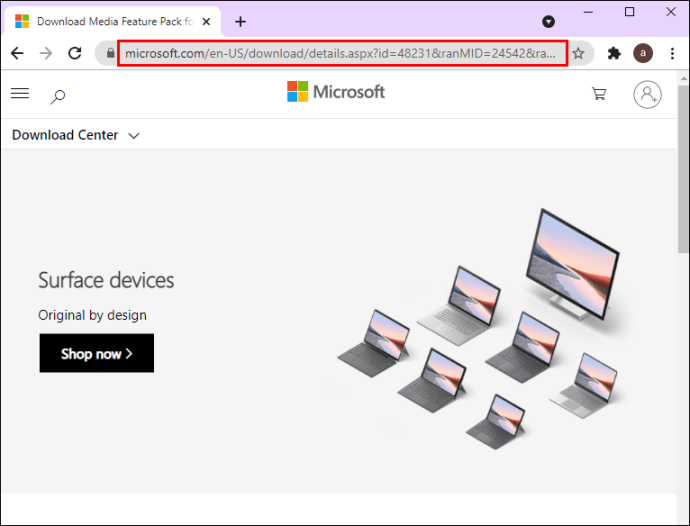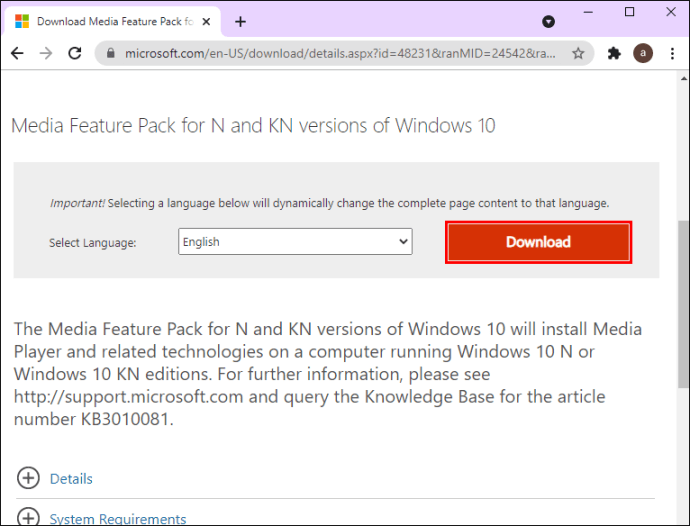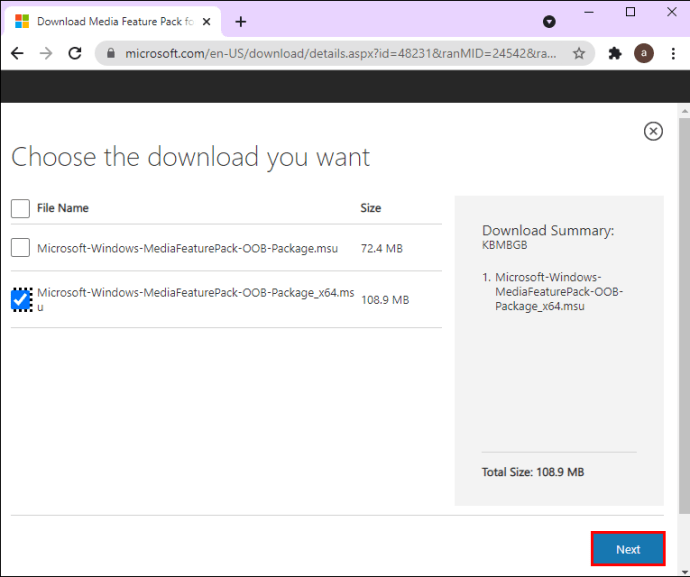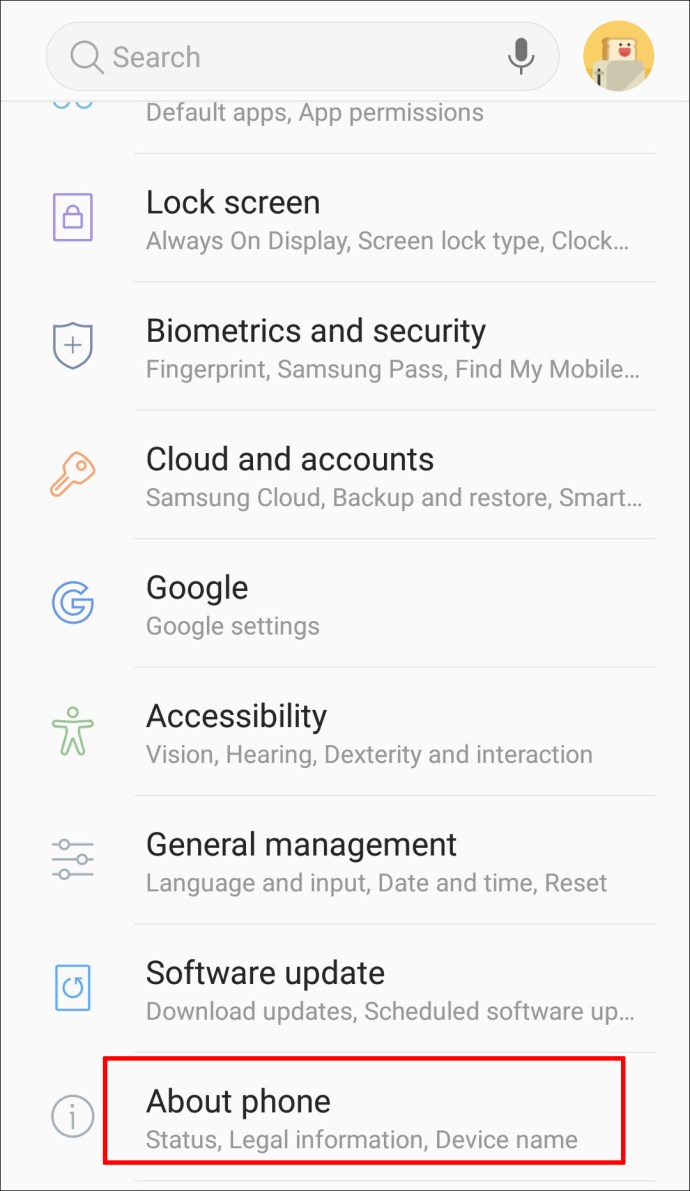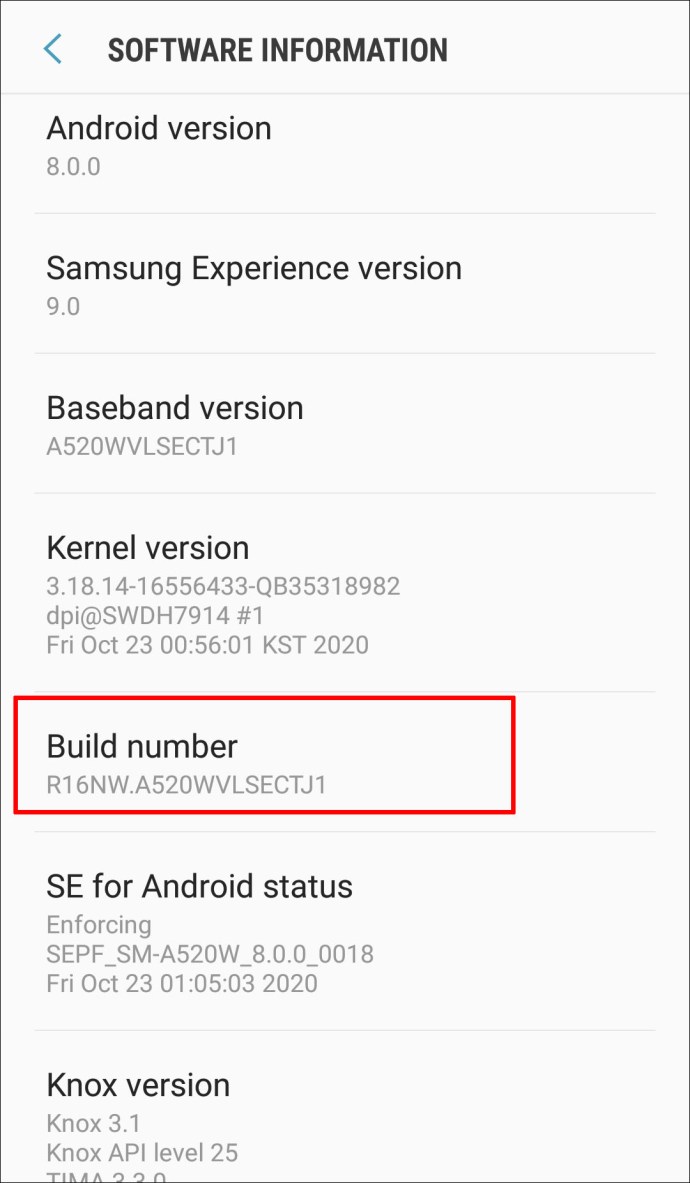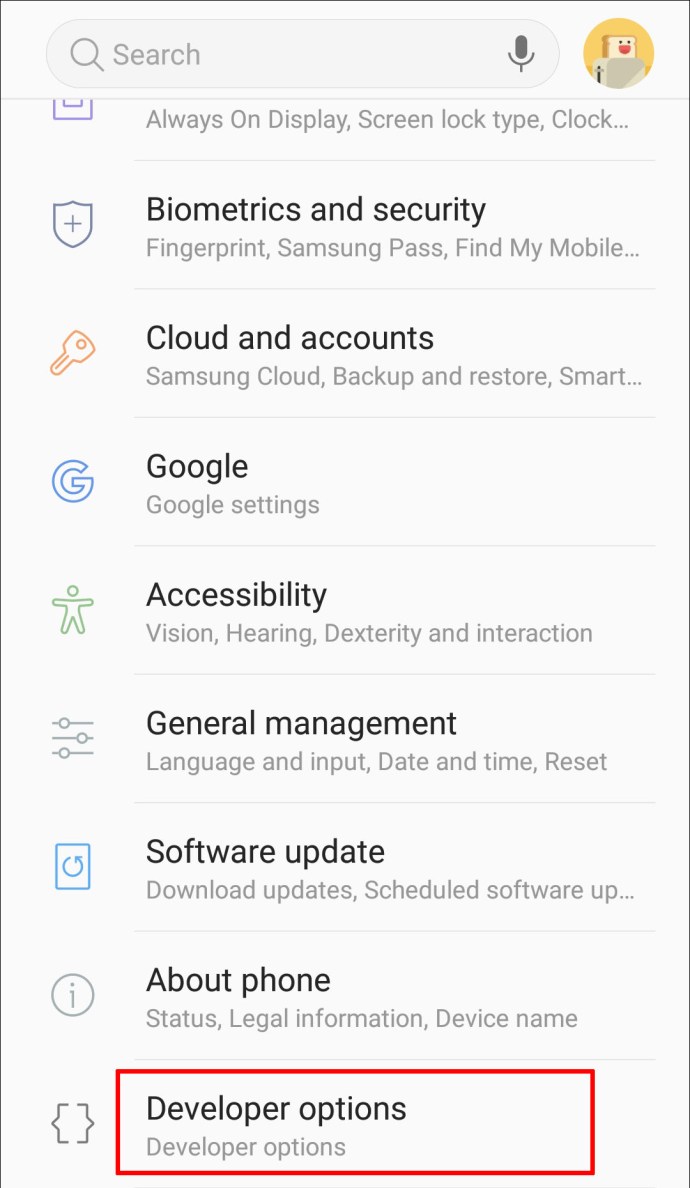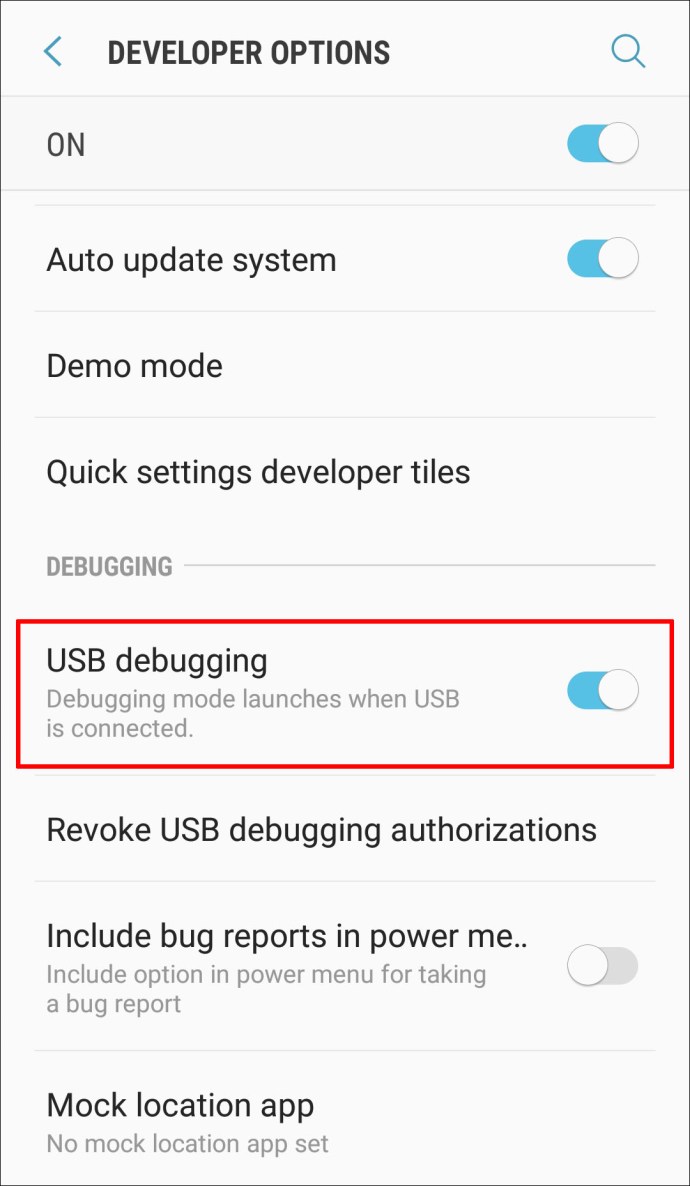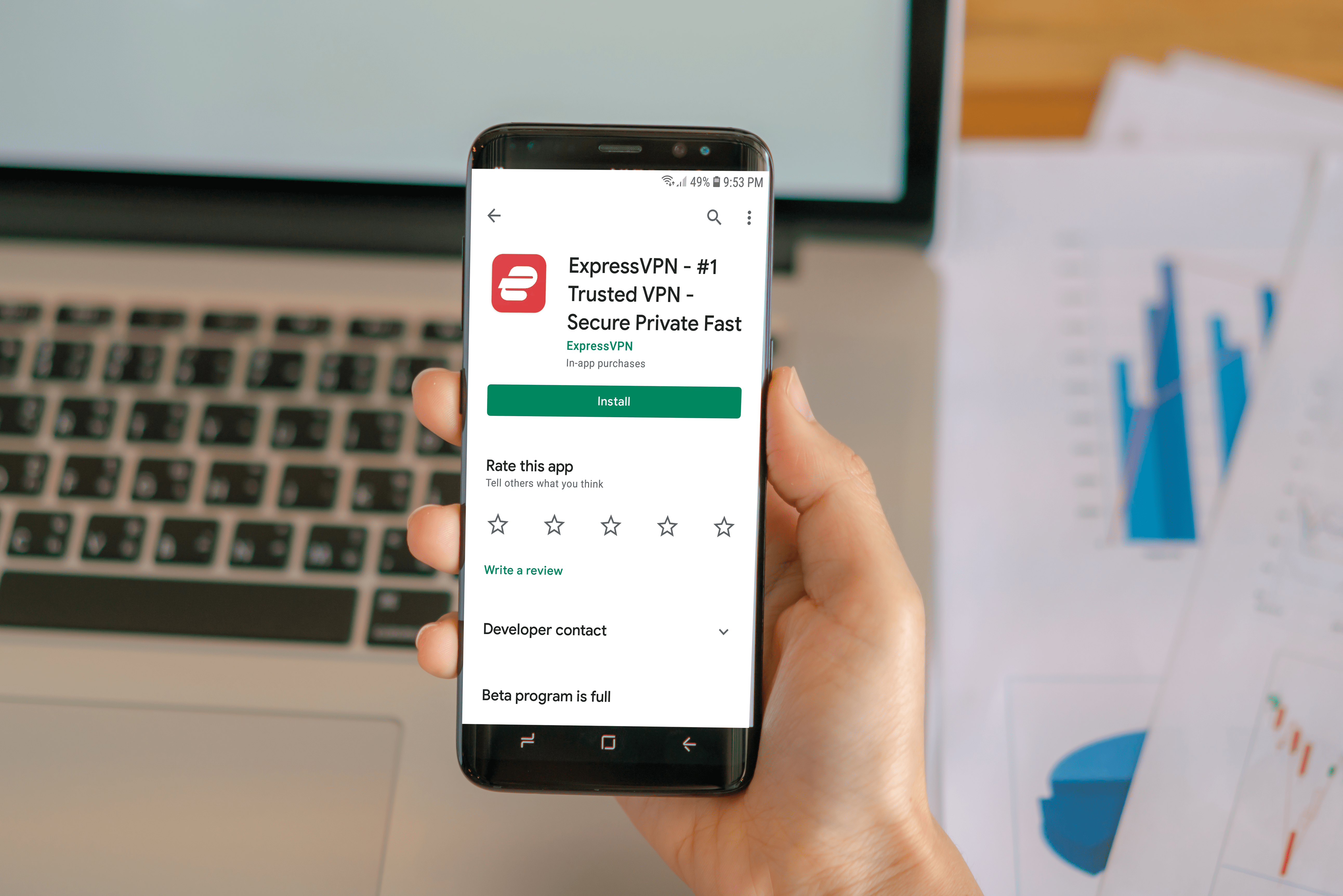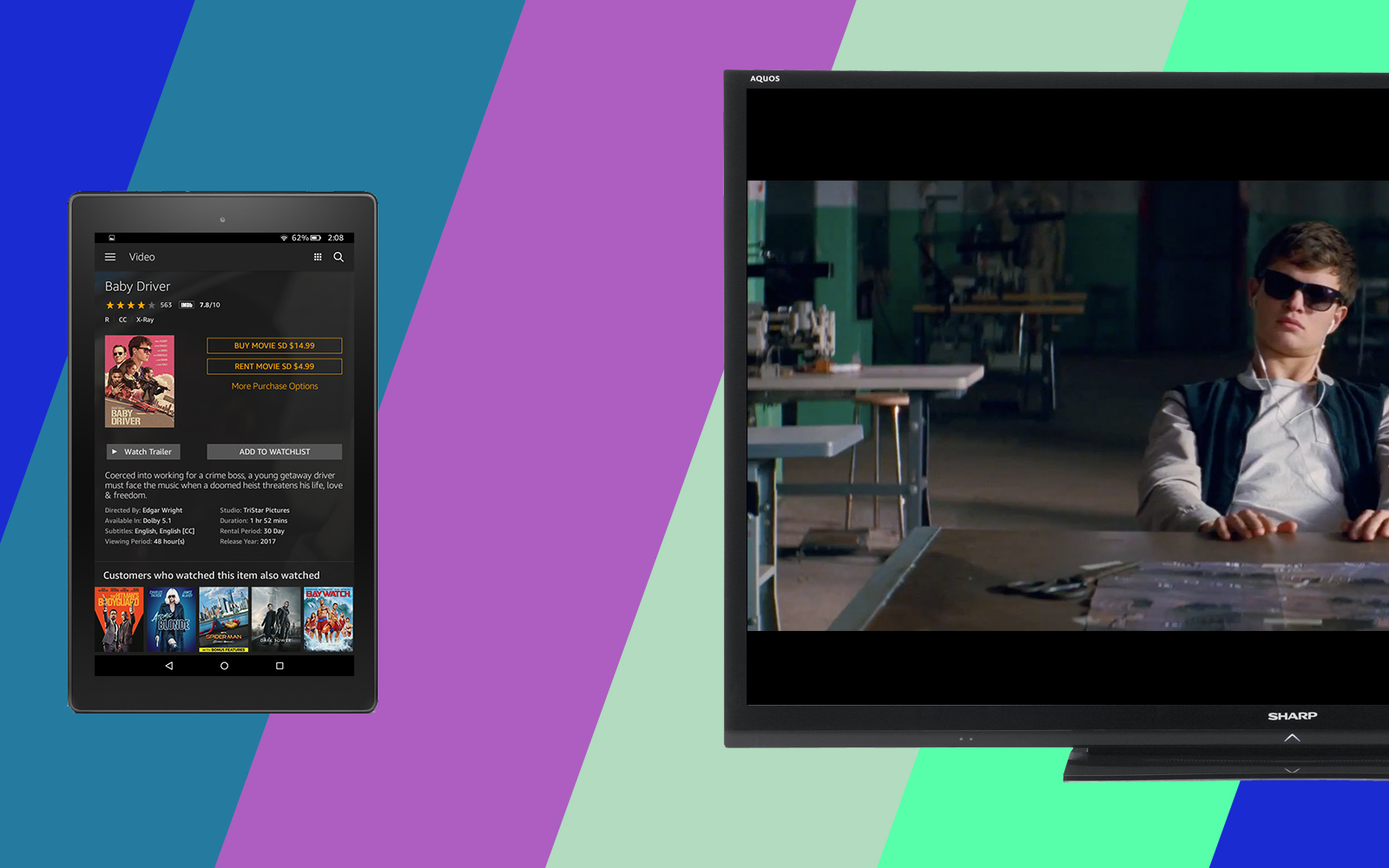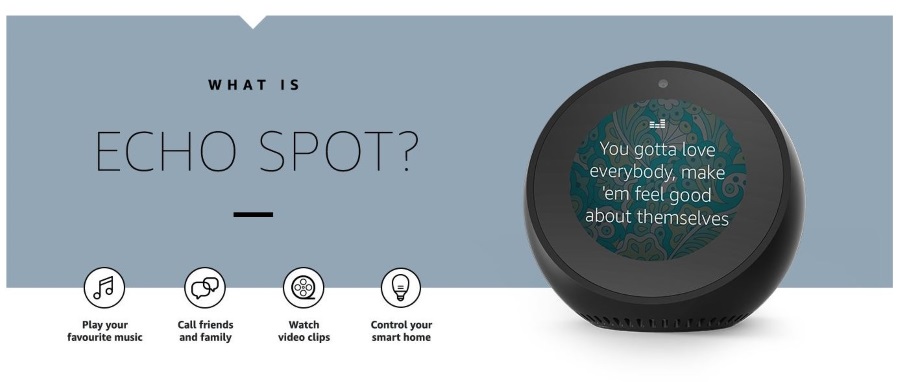Телефон Android не отображается при подключении к ПК [ИСПРАВЛЕНИЯ]
Одна из лучших особенностей вашего телефона Android - это возможность передавать мультимедийные данные на компьютер. Однако сначала необходимо связать два устройства, что может привести к ошибкам. ПК может не отображать смартфон после установления соединения, что не позволяет просматривать контент.
![Телефон Android не отображается при подключении к ПК [ИСПРАВЛЕНИЯ]](http://uploads.industrials.pro/wp-content/uploads/pc-mobile/237/3jpxrus58k.jpg)
Эта проблема может быть невероятно неудобной. В этой статье мы перечислим несколько способов ее решения.
Телефон Android не отображается при подключении к компьютеру
Хотя эта проблема с программным обеспечением может показаться тупиковой, многие методы могут помочь вам преодолеть препятствие:
Перезагрузите оба устройства, используйте другой порт и кабель
Сначала следует попытаться устранить наиболее очевидную причину - неисправный порт USB. Самый простой способ сделать это - перезапустить оба устройства:
- Отключите кабель.

- Перезагрузите компьютер и смартфон.
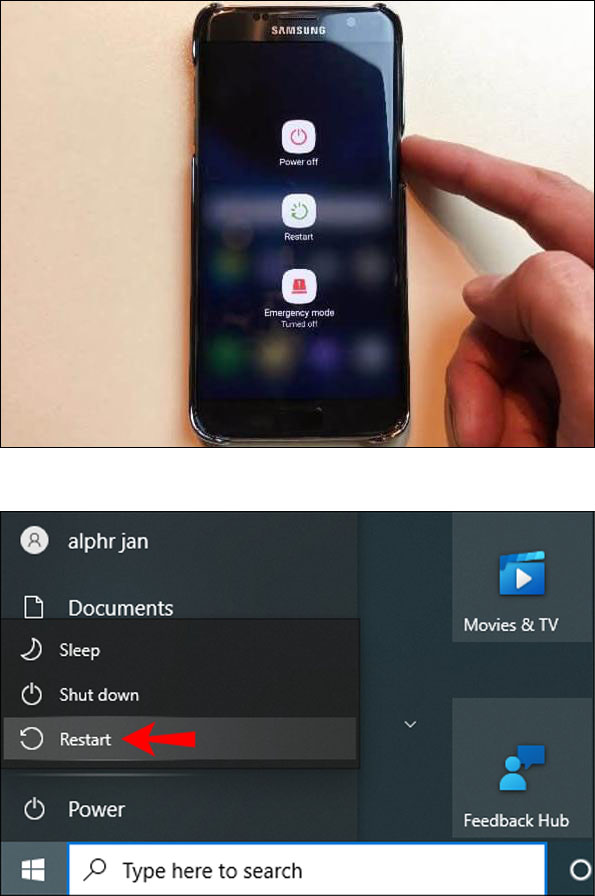
- Снова подключите кабель к другому USB.
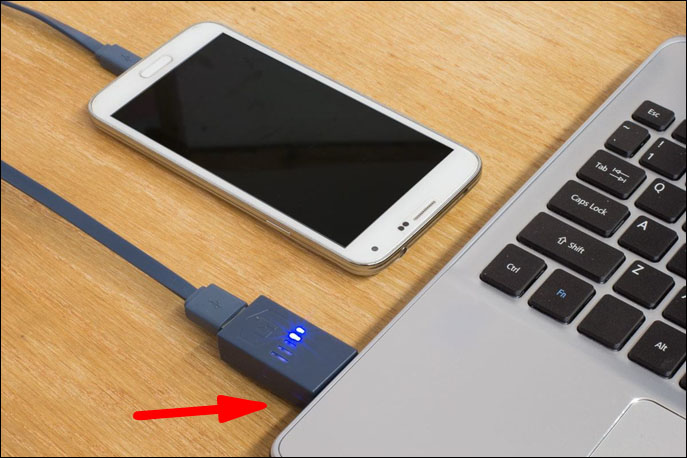
Ваш телефон подключен как хранилище?
Если телефон Android не отображается в проводнике компьютера должным образом, проблема может заключаться в том, как он подключен к компьютеру. Вместо того, чтобы отображаться как хранилище, смартфон находится в режиме зарядки. Есть простой способ решить проблему:
- Подключите телефон к компьютеру.
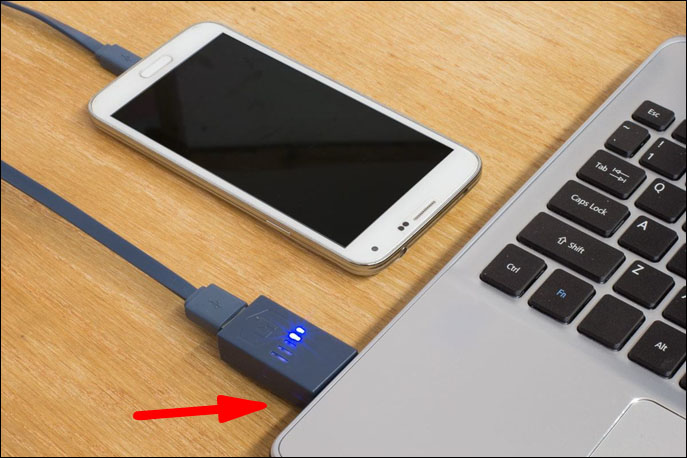
- Поднимите панель уведомлений.
- Выберите «USB», «USB для передачи файлов» или «USB для зарядки этого устройства». Формулировка может отличаться в зависимости от марки и модели телефона.
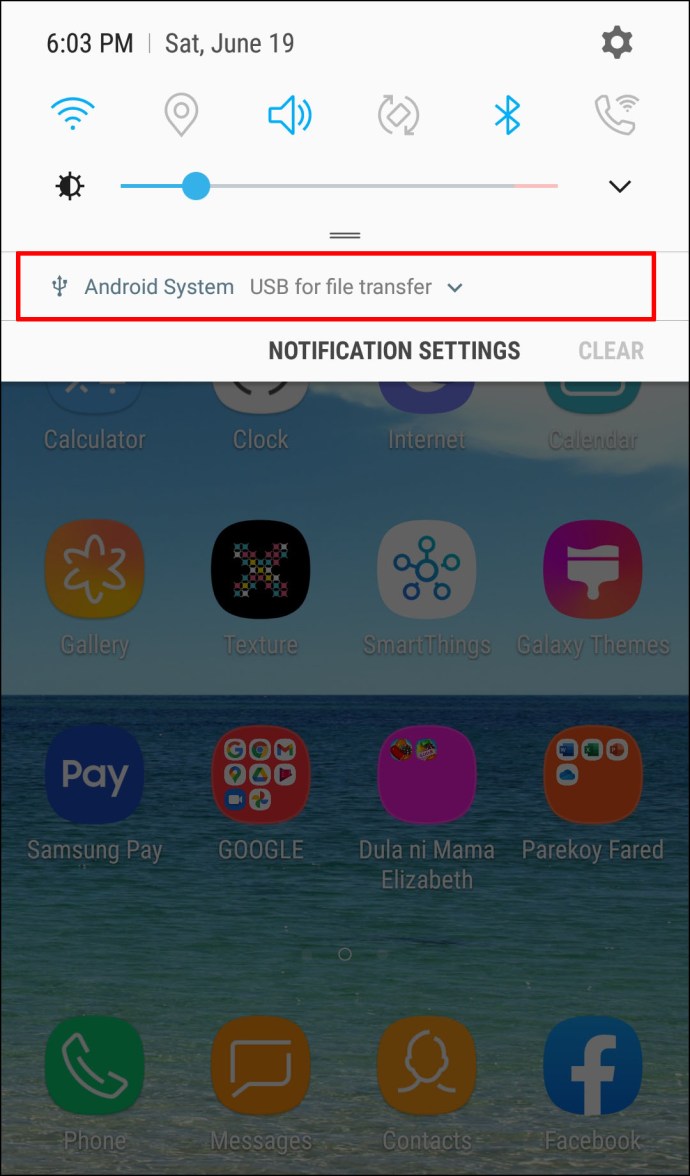
- Наведите курсор на меню со списком опций.
- Выберите «Передать файлы», и компьютер должен распознать ваш телефон.
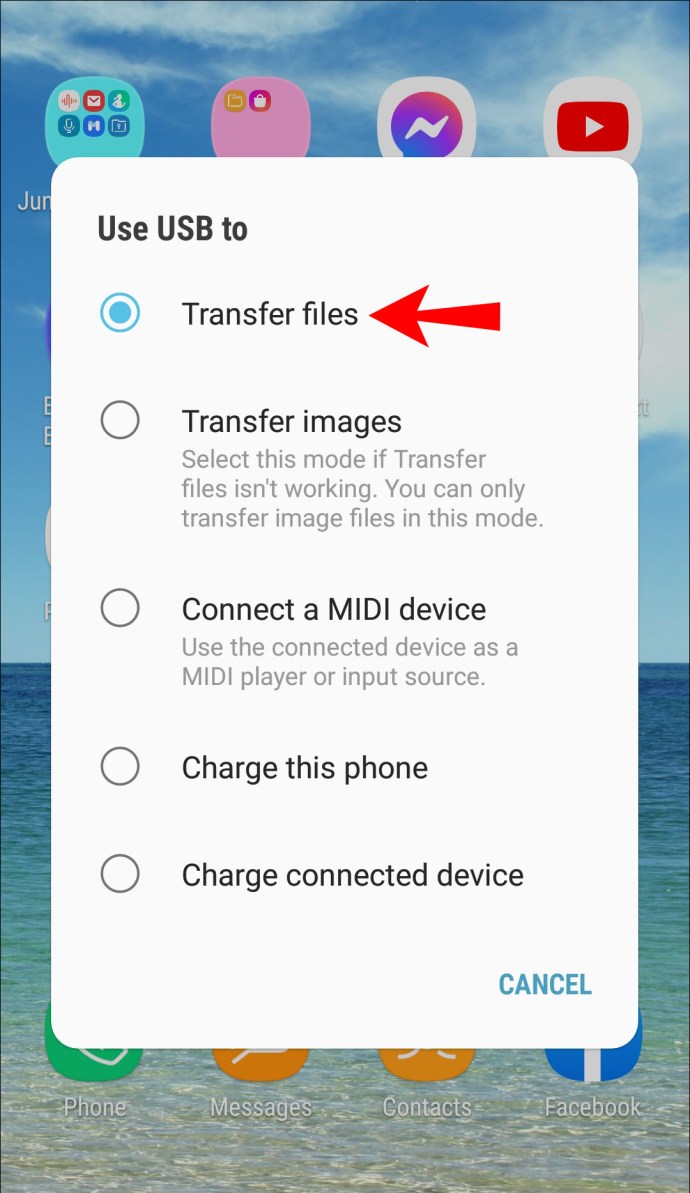
Очистите порт Micro-USB
Вы также должны убедиться, что нет посторонних предметов, блокирующих порт и препятствующих обмену. Например, ворс может накапливаться в USB-слоте, если устройство слишком много времени находится в ваших карманах. Это может затруднить передачу электроэнергии и помешать передаче данных телефоном. Очистка отсека должна быть тщательной:
- Осмотрите порт с помощью фонарика и поищите любые нежелательные частицы.
- Если есть мусор, выключите телефон и найдите иглу, зубочистку или пинцет.

- Вытяните ворсинки или другие вещества из отверстия.
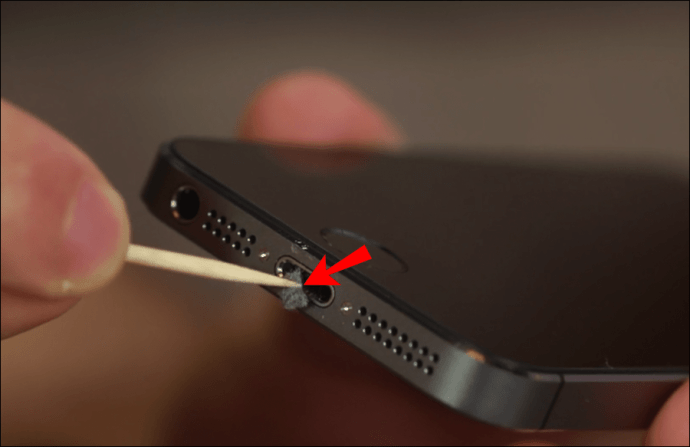
- Смочите ватный тампон медицинским спиртом и поместите его в порт.
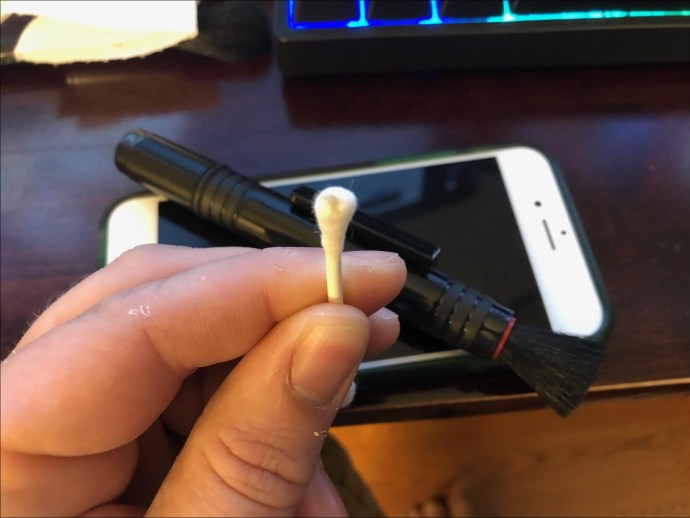
- Поверните тампон, чтобы удалить оставшуюся грязь.
- Дайте смартфону высохнуть не менее двух часов, прежде чем включить его и попытаться передать.
Обновите драйвер MTP
Вы также можете столкнуться с некоторыми проблемами с драйверами. Во-первых, вам нужно убедиться, что компьютер видит смартфон как устройство MTP (протокол передачи мультимедиа):
- Зайдите в Панель управления.
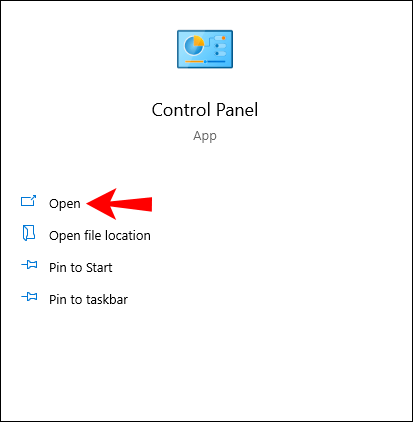
- Щелкните опцию «Устройства и принтеры».
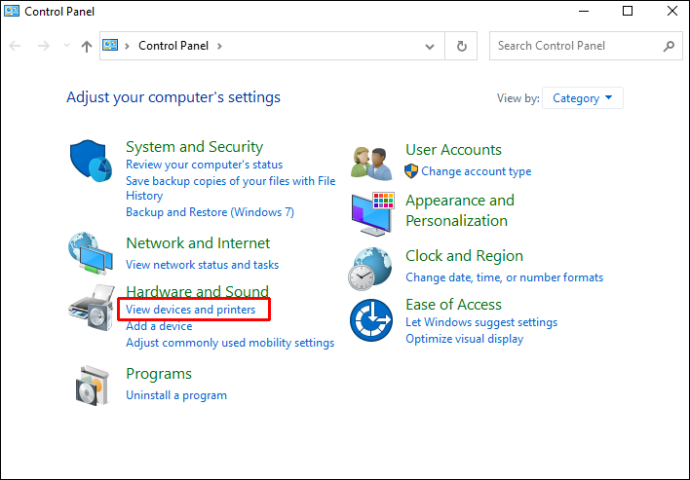
Если вы можете найти свой телефон Android, ссылка MTP работает правильно. Но если устройство помечено как «Не указано» или «MTP», вам необходимо обновить драйверы:
- Щелкните правой кнопкой мыши значок «Мой компьютер» или «Мой компьютер», в зависимости от вашей версии Windows.
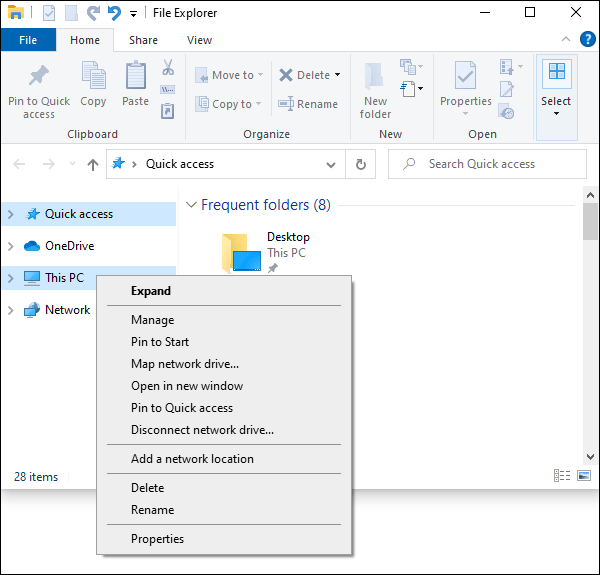
- Выберите «Диспетчер устройств» («Управление» в Win 10).
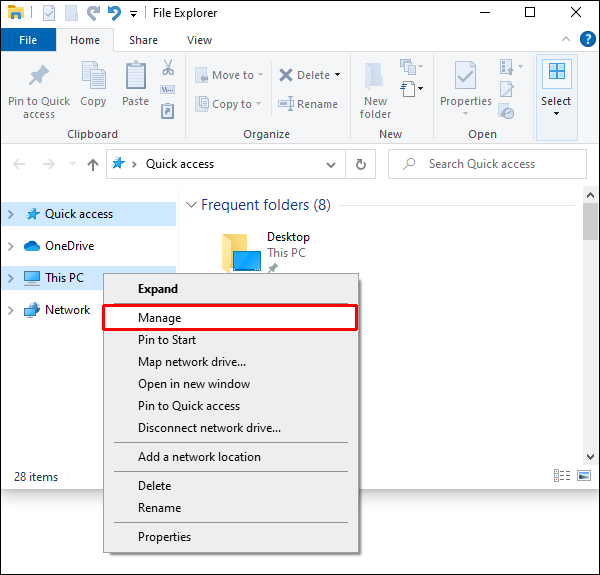
- Разверните опцию «Переносные устройства» и найдите свое устройство. Если вы не можете найти вкладку «Портативные устройства», найдите запись, содержащую «ADB» в своем названии. Теперь вам будет предложено выполнить поиск на компьютере вручную или выполнить автоматический поиск драйверов. Выберите первое.
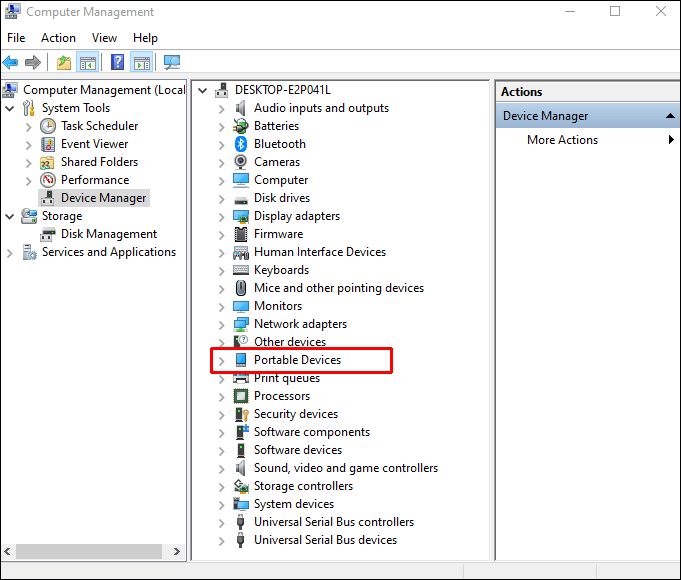
- Если настоящее имя телефона не отображается или на нем есть восклицательный знак, щелкните его правой кнопкой мыши.
- Нажмите «Обновить драйвер».
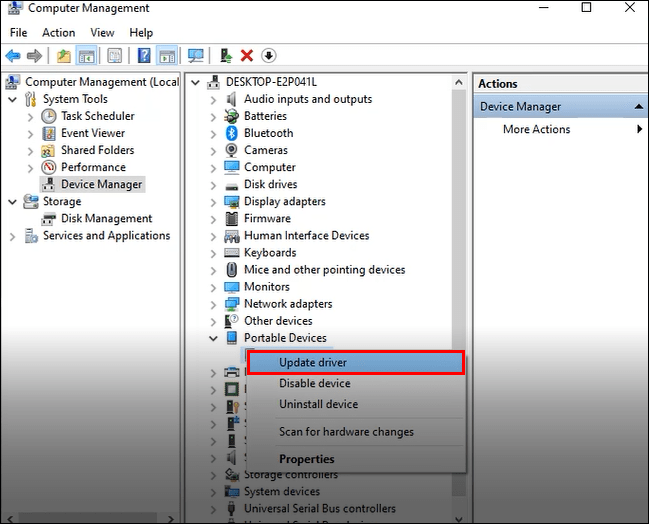
- В поле местоположения нажмите «Я выберу из списка драйверов устройств с моего компьютера».
- Просмотрите типы оборудования и выберите «Устройство Android».
- Щелкните «MTP USB Device» и нажмите «Далее».
- Компьютер должен обновить старый драйвер до новой версии. Подождите, пока процесс завершится.
- Теперь в диспетчере файлов телефон Android должен быть указан как мультимедийное устройство.
Переустановите драйверы Android
Вы также должны убедиться, что на вашем компьютере установлены необходимые драйверы Android. Возможно, они были установлены неправильно, и ADB или другие службы могли их повредить. Выполните следующие действия, чтобы переустановить драйверы Android:
- Подключите телефон Android к компьютеру.
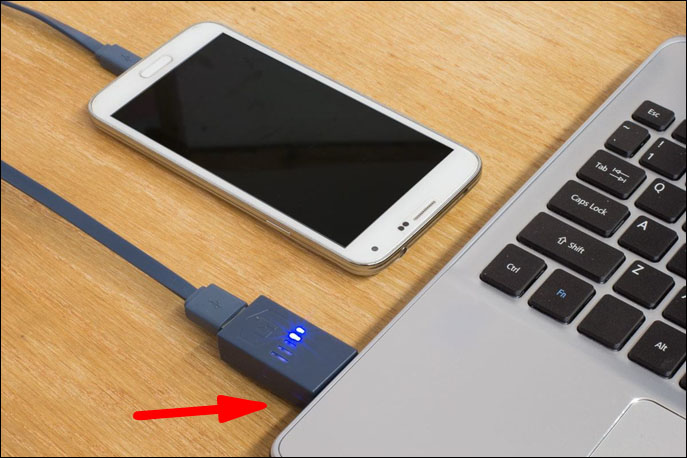
- Щелкните правой кнопкой мыши «Мой компьютер» или «Мой компьютер».
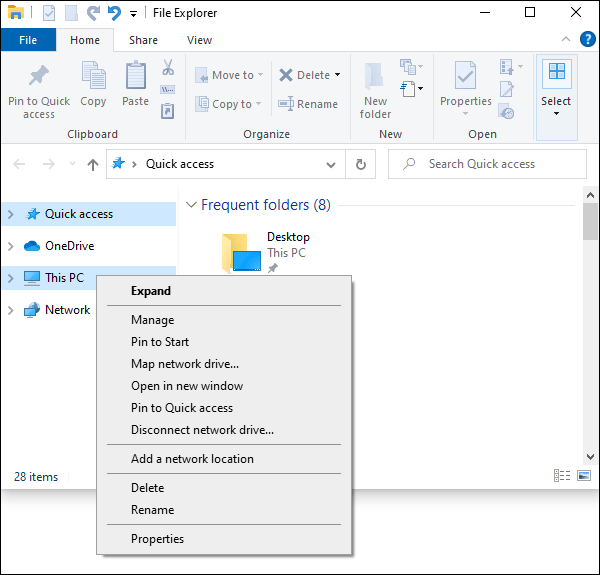
- Запустите «Диспетчер устройств».
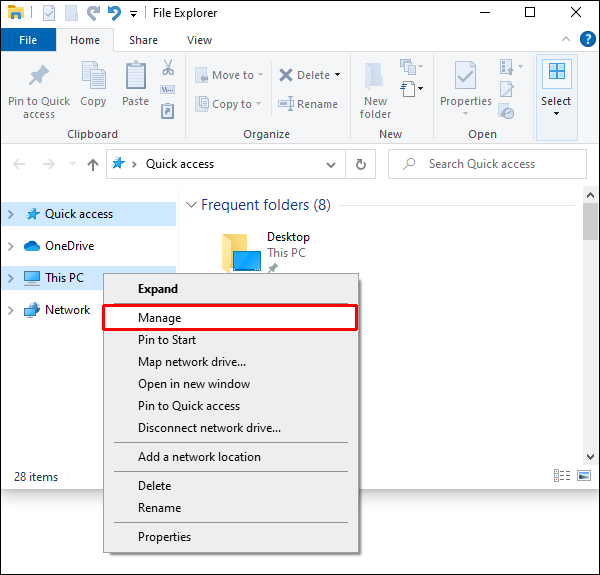
- Найдите название устройства в разделе «Переносные устройства». Если вы не можете найти эту запись, переместите поиск на вкладку «Другие устройства».
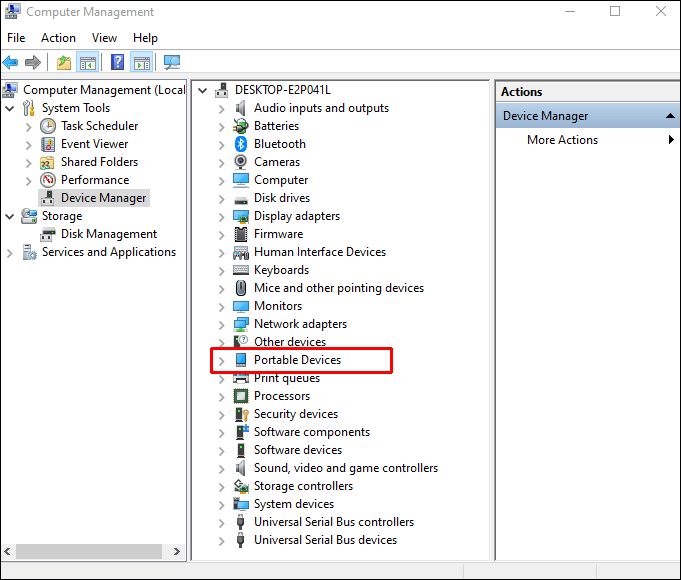
- Щелкните телефон правой кнопкой мыши и выберите «Удалить».
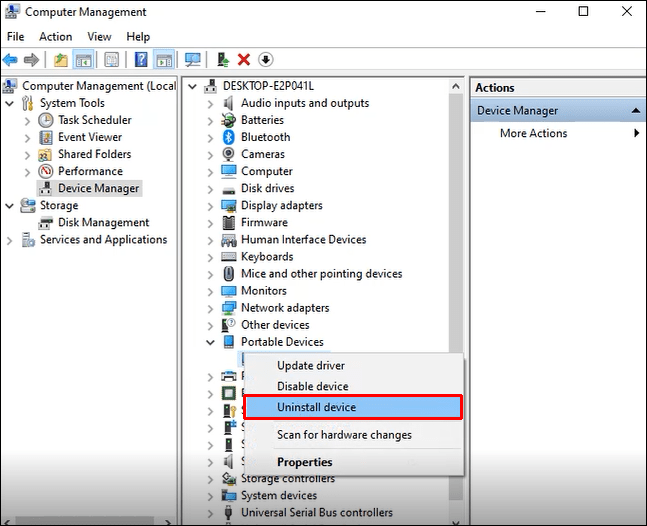
- Как только телефон Android исчезнет, отсоедините кабель.

- Снова подключите кабель и дождитесь, пока система установит драйверы.
- Ваше устройство должно появиться на значке «Мой компьютер» или «Мой компьютер». Теперь вы можете начать передачу мультимедиа.
Загрузить Media Feature Pack
Если обновление драйверов MTP или Android не помогло, другая причина может заключаться в том, что смартфон не отображается на вашем компьютере. Как упоминалось ранее, устройства Android используют протоколы MTP для обмена данными с вашим ПК. Этот тип передачи взаимодействует с проигрывателем Windows Media для выполнения этой операции, но это не программа по умолчанию в некоторых версиях Windows 10.
Чтобы решить эту проблему, вам необходимо загрузить и установить Media Feature Pack на свои версии KN и N Windows 10:
- Откройте ваш браузер и щелкните по этой ссылке.
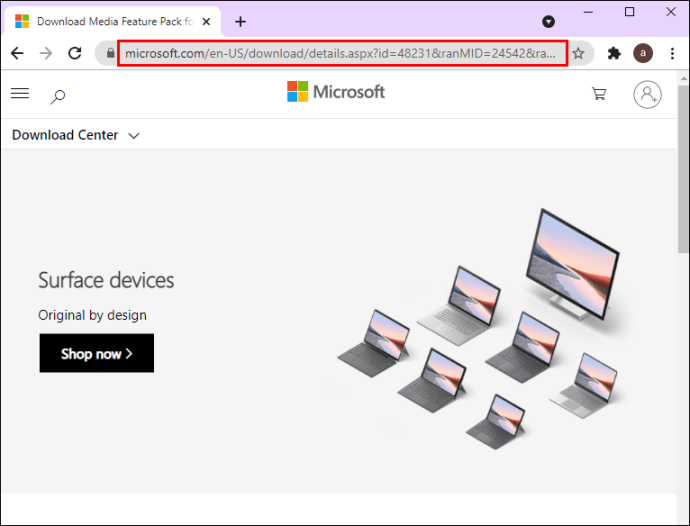
- Выберите свой язык и нажмите кнопку «Загрузить».
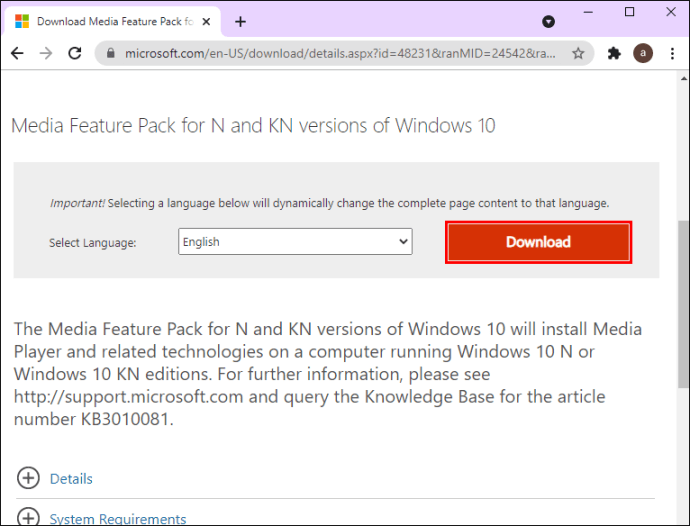
- Выберите файл, который хотите загрузить, и нажмите «Далее».
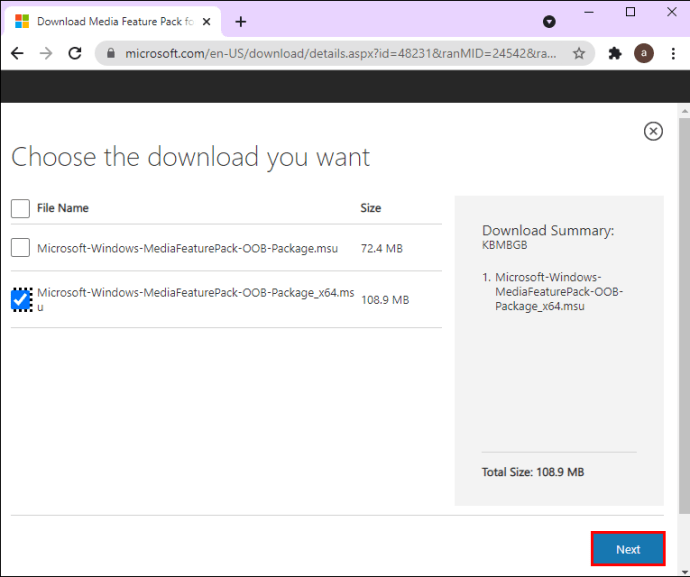
- Начните установку, нажав «Выполнить».
- Завершите установку и попробуйте подключить свой телефон Android к компьютеру.
Подключение в качестве запоминающего устройства USB
Некоторые версии Android, особенно старые, допускают массовые USB-соединения. Они используют драйверы, отличные от протокола MTP, и аналогичны подключению флеш-накопителя или SD-карты к компьютеру. Вместо того, чтобы распознавать устройство как смартфон, компьютер будет рассматривать его как опцию массовой памяти и соответственно устанавливать. Хотя это не позволяет вам подключить ваш телефонный компьютерный пакет, он должен позволить вам обмениваться файлами.
Вот как связать свой телефон Android как запоминающее устройство USB:
- Перейдите в «Настройки», а затем «Дополнительные настройки».
- Выберите «USB-утилиты» и нажмите «Подключить хранилище к ПК».
- Выберите «Включить USB-накопитель».
- Подождите, пока система установит необходимые драйверы.
- Откройте «Мой компьютер» или «Мой компьютер» и проверьте, отображается ли в телефоне громкость Windows.
- Приступите к передаче файлов.
Включить отладку по USB
Последний вариант - активировать отладку по USB, процесс, предназначенный для расширенных действий, таких как тестирование и декомпиляция приложений. Однако это может решить вашу проблему, поскольку имеет особые привилегии:
- Зайдите в «Настройки» и найдите раздел «О телефоне».
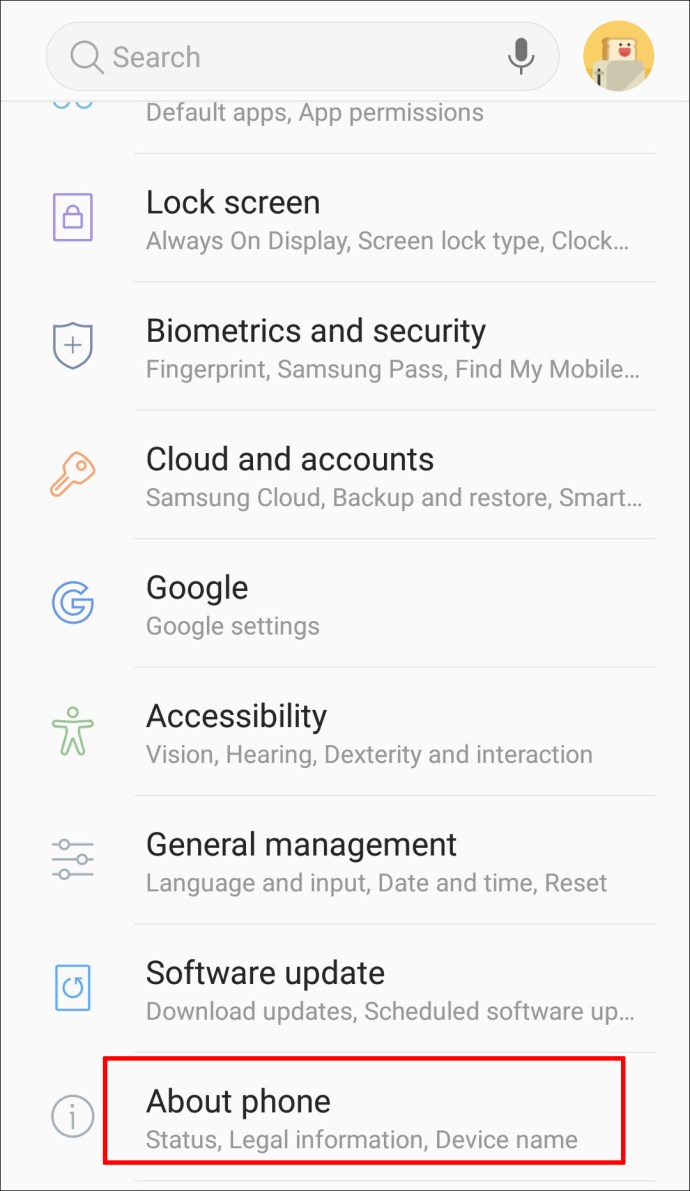
- Нажимайте «Номер сборки», пока не будет включен режим разработчика. В некоторых версиях Android сначала нужно нажать «Информация о программном обеспечении», чтобы перейти на вкладку «Номер сборки».
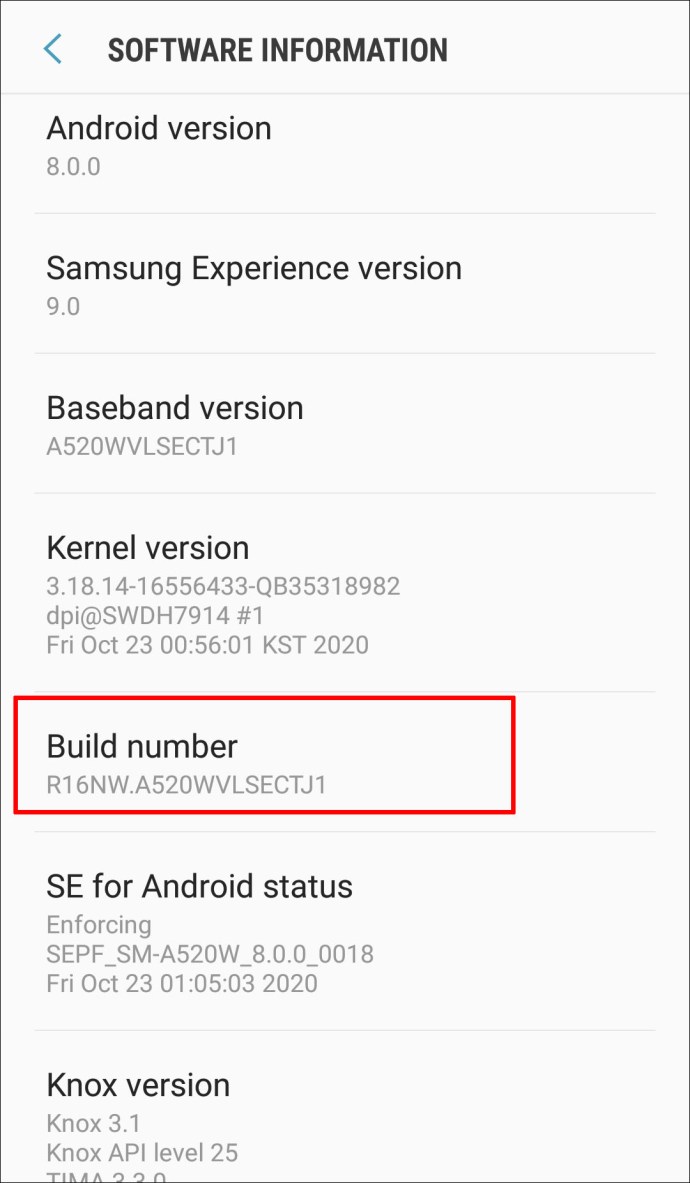
- Вернитесь на экран «Настройки» и выберите «Параметры разработчика».
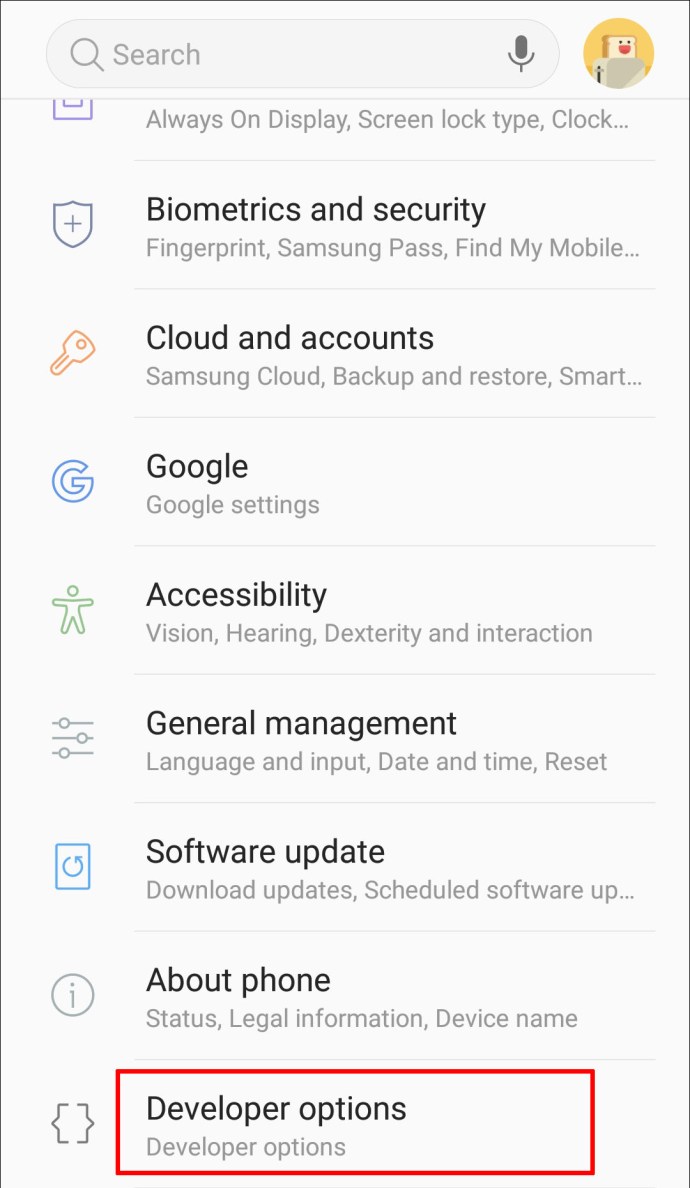
- Коснитесь параметра «Отладка по USB», чтобы активировать его.
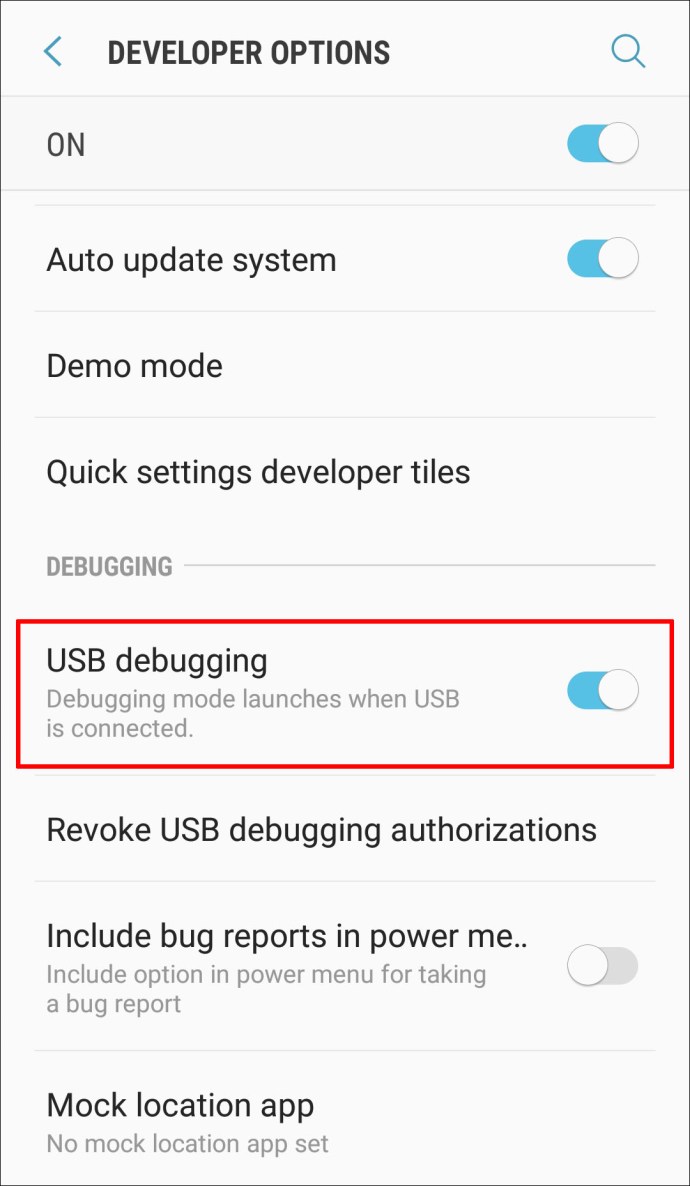
- Подключите телефон к компьютеру.
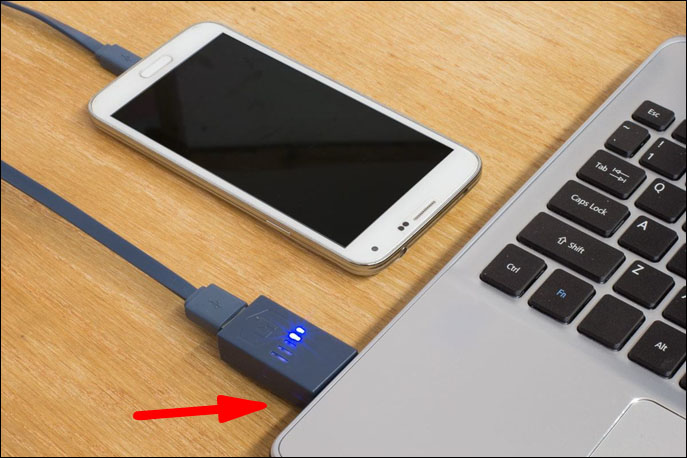
- Согласитесь с уведомлением, чтобы разрешить отладку по USB на смартфоне.
Передача файлов в удобное для вас время
Ваш телефон Android, который не отображается на экране вашего компьютера, может быть большим разочарованием. Но теперь вы знаете, как справиться с трудностью и устранить множество потенциальных причин. Независимо от того, сталкиваетесь ли вы с несовместимыми драйверами или грязным портом, они больше не должны мешать вам пересылать файлы между вашими устройствами.
Вы пробовали использовать какой-либо из этих методов для создания пары между телефоном и компьютером? Сколько времени вам потребовалось, чтобы установить успешное соединение? Вы знакомы с другими способами решения проблемы? Дайте нам знать в комментариях ниже.