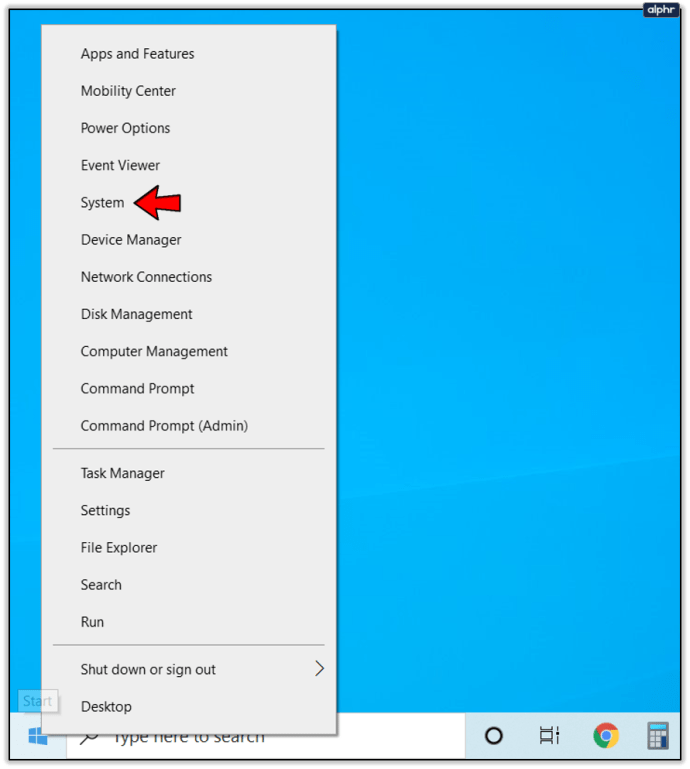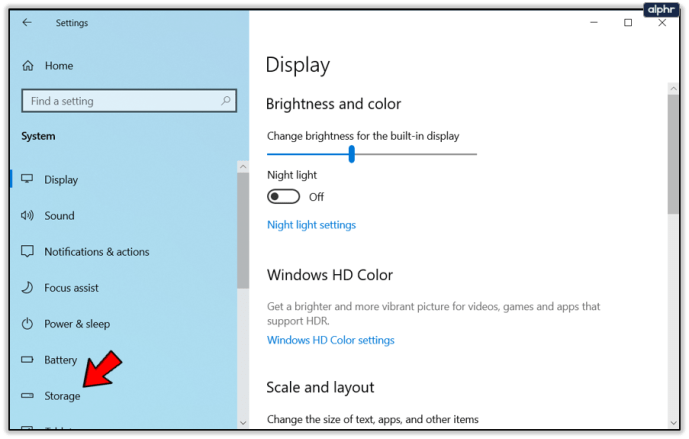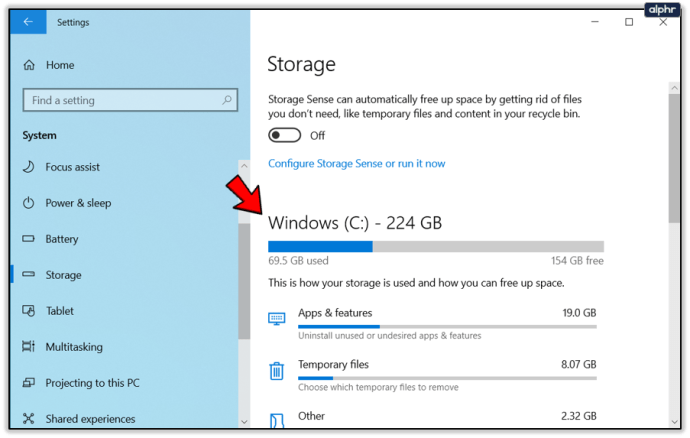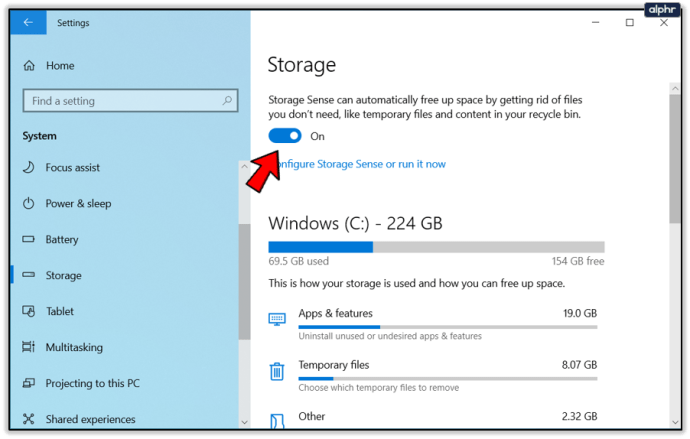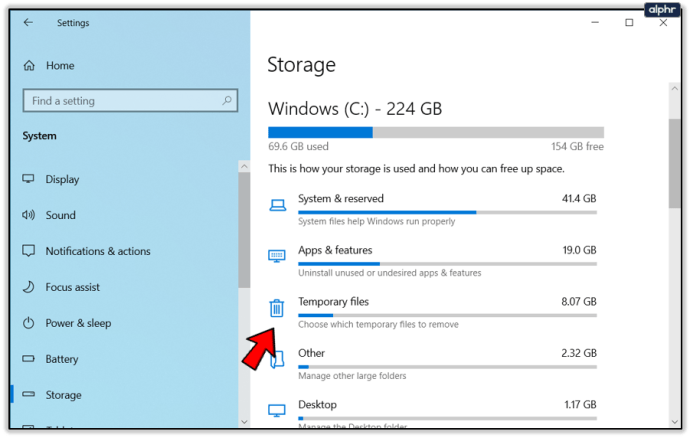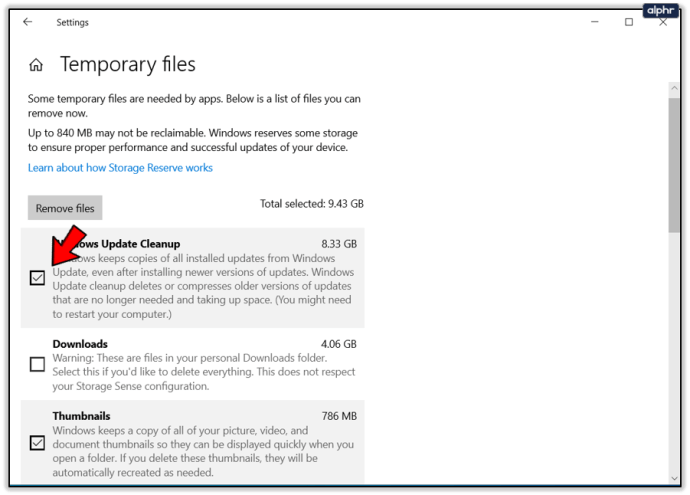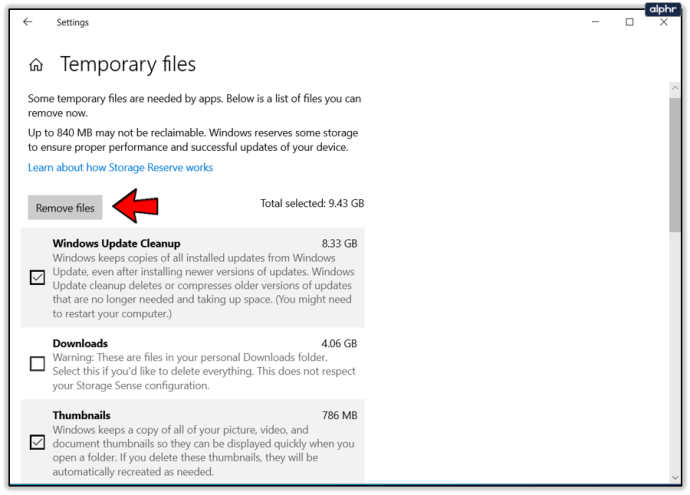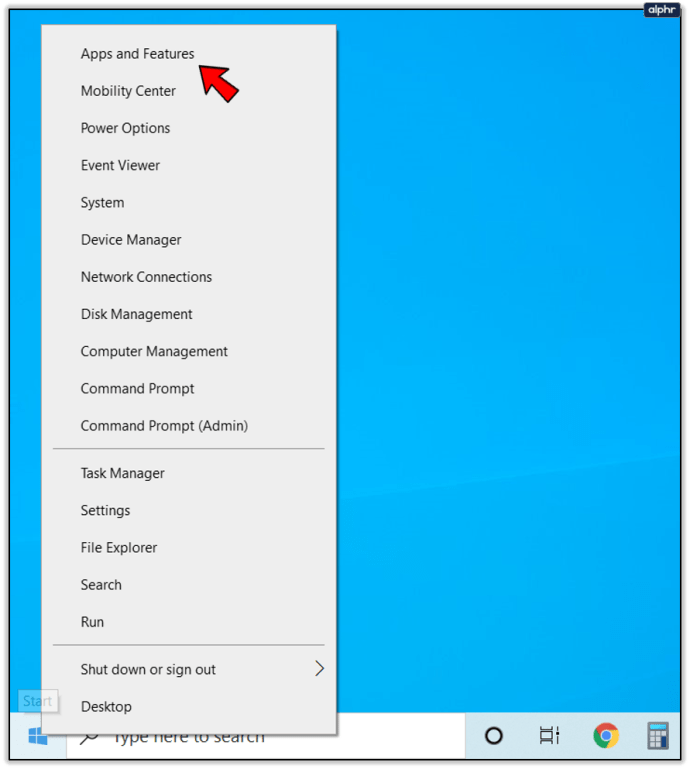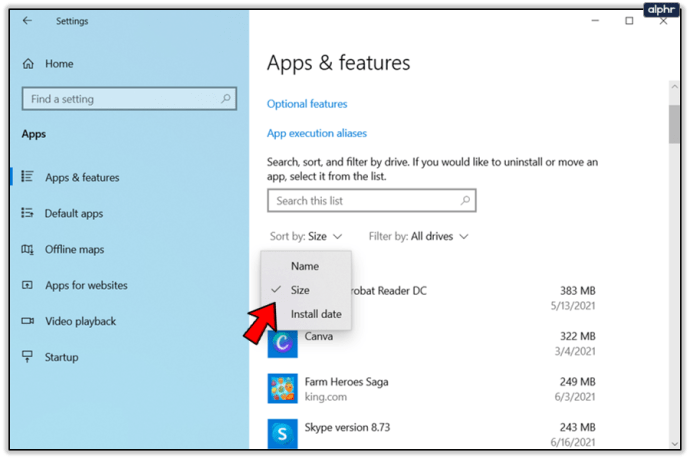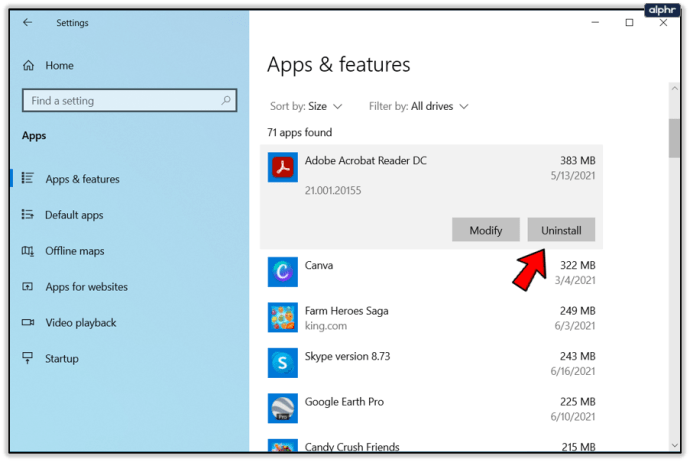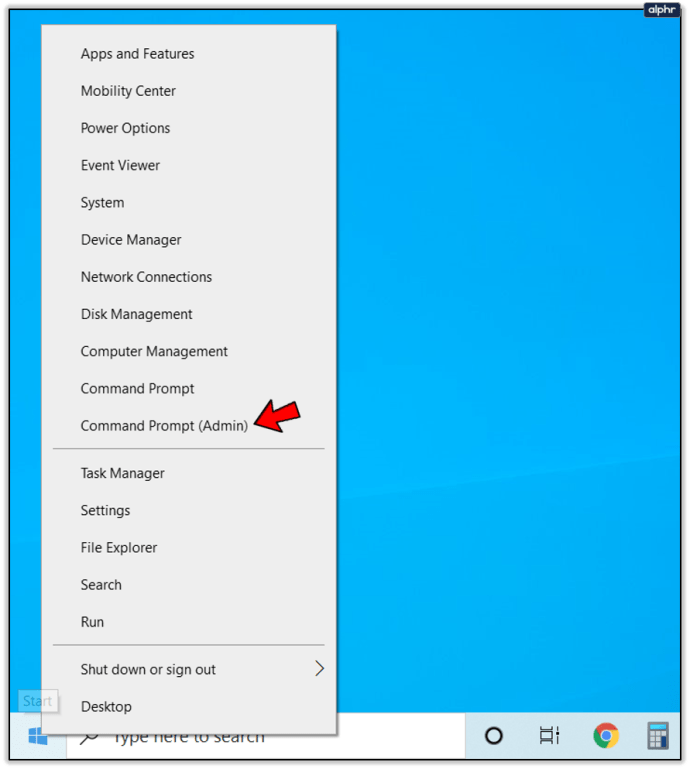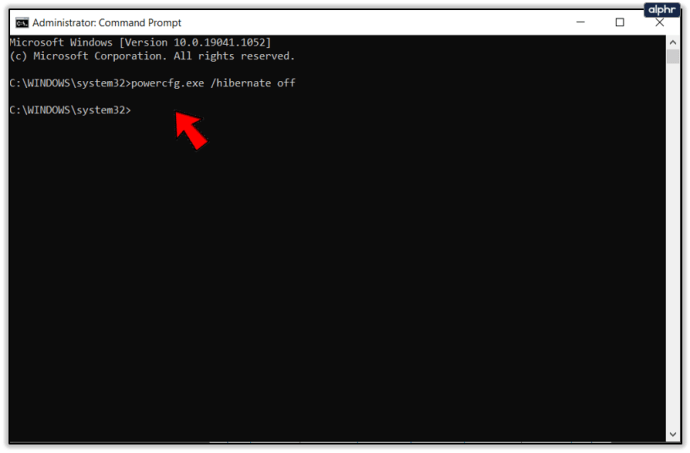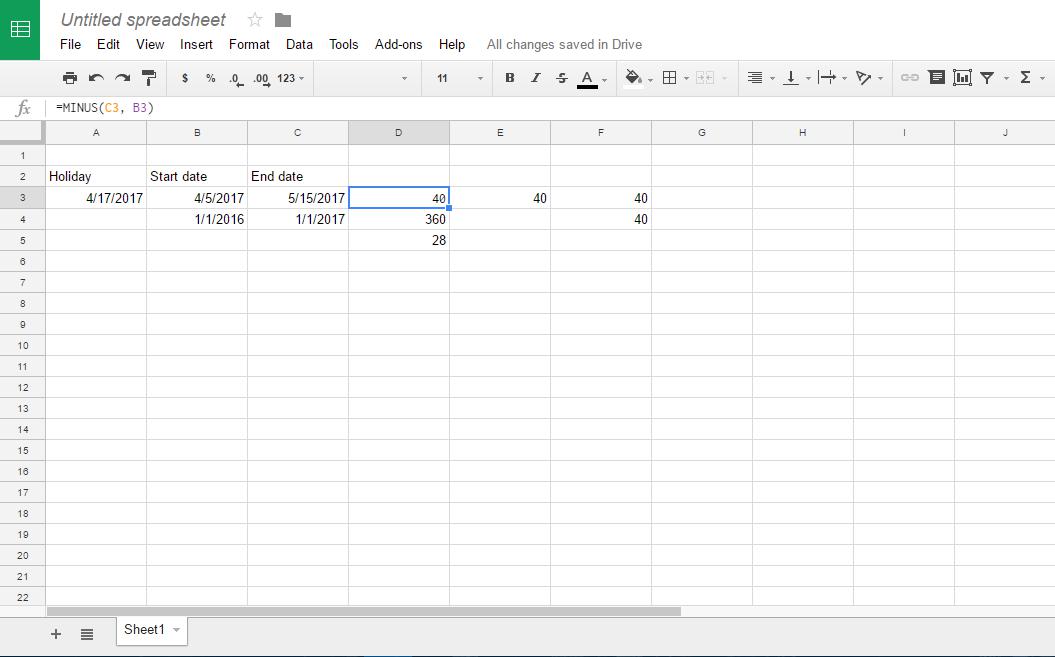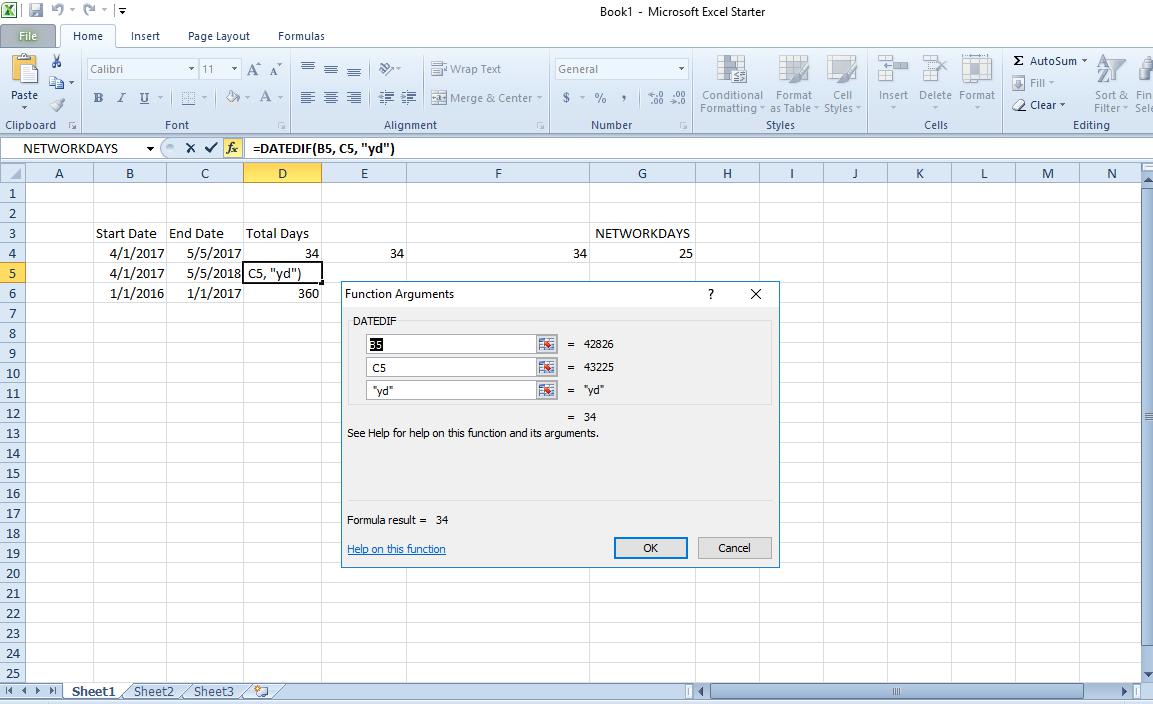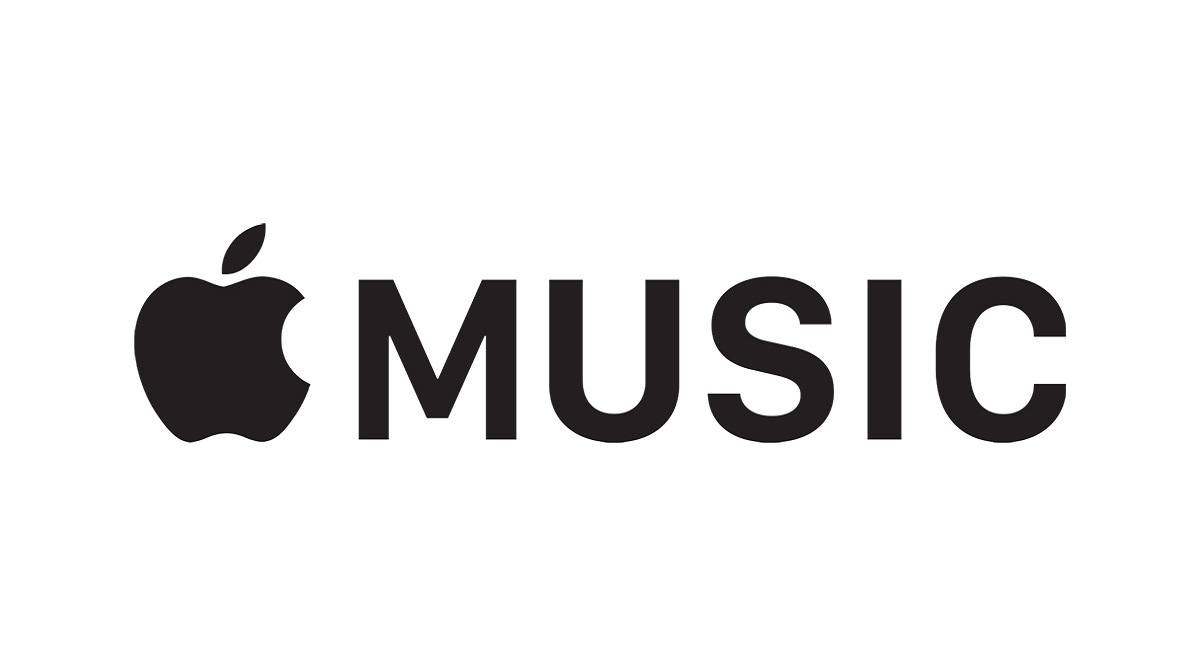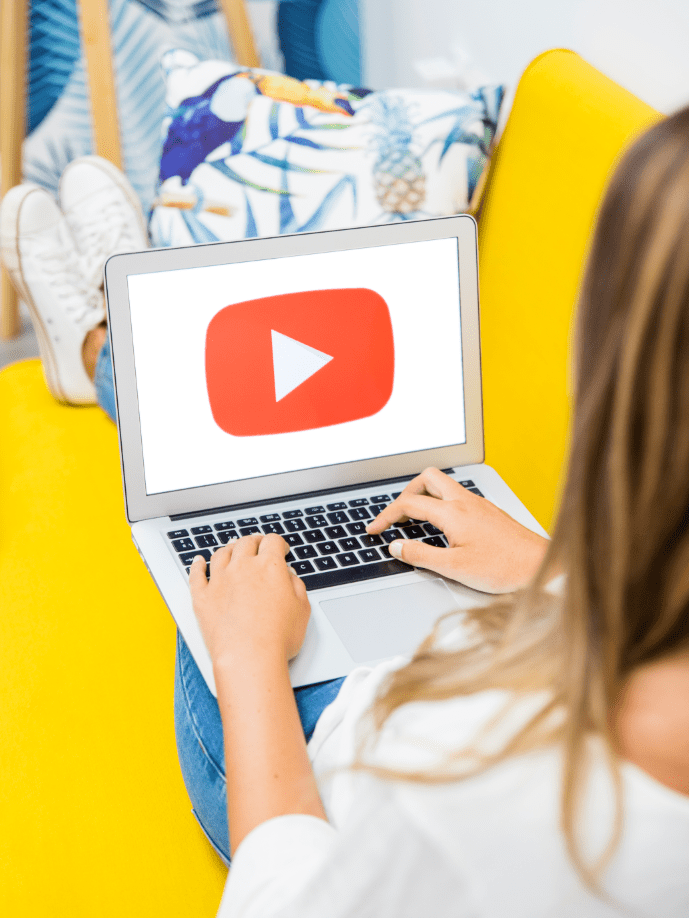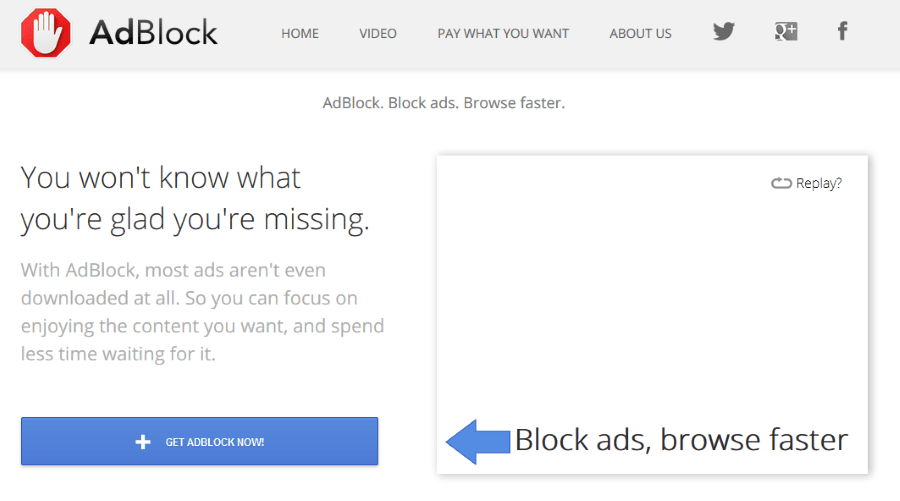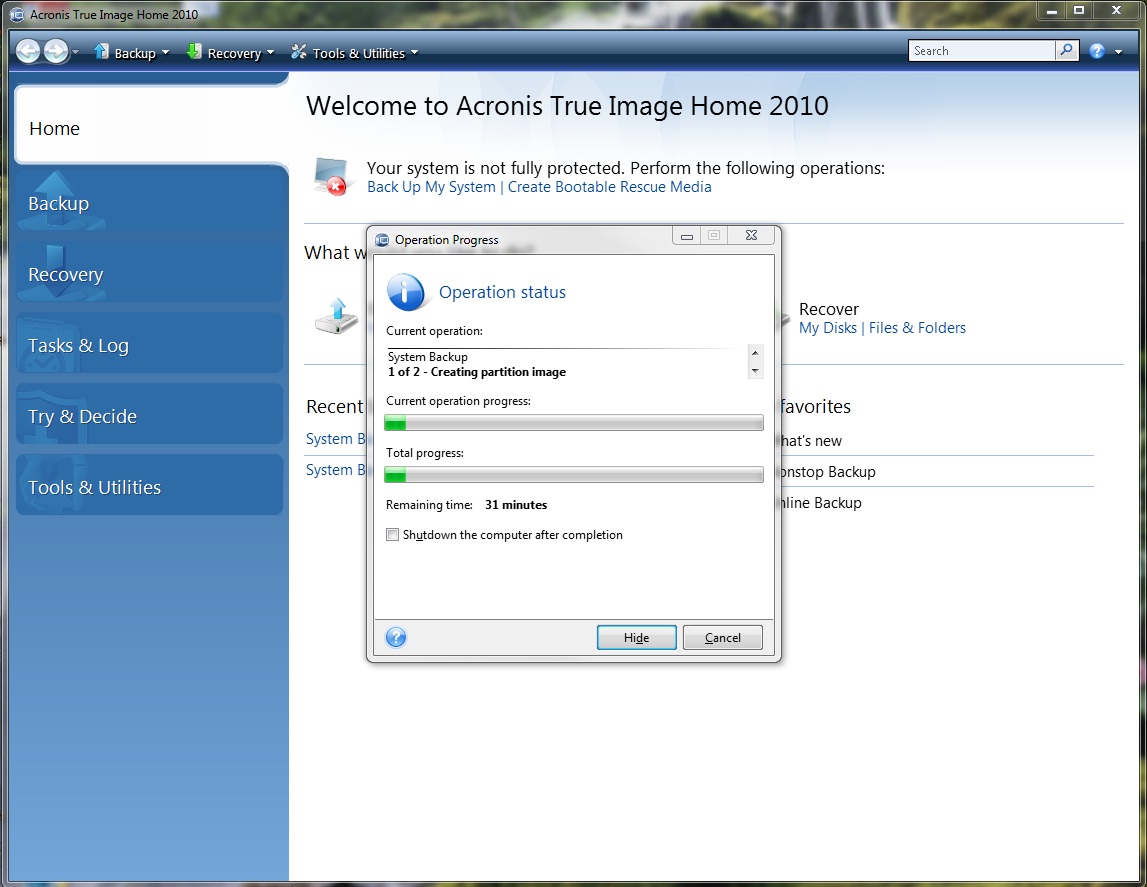Как исправить ошибку обновления Windows 10 0xc190020e
Из всех ошибок, характерных для Windows, ошибка 0xc190020e - одна из самых простых для исправления. Это означает, что у вас недостаточно свободного места на диске для загрузки и установки обновления. Обычно это происходит только с обновлениями компонентов Windows, такими как Fall Creator’s Update, установка которых может занять несколько гигабайт дискового пространства. Вот как исправить ошибку обновления Windows 10 0xc190020e.

На первый взгляд, любая ошибка, связанная с недостатком свободного места, должна быть легко исправлена. Мы либо освобождаем место, либо покупаем диск большего размера. Не у всех есть возможность просто купить диск большего размера, поэтому в этом руководстве основное внимание будет уделено эффективным способам очистки места на жестком диске в Windows 10, чтобы мы могли исправить ошибку обновления Windows 10 0xc190020e.

Исправить ошибку обновления Windows 10 0xc190020e
Windows 10 занимает больше места в пространстве, чем когда-либо прежде, но ей все равно нравится раскладываться и чувствовать себя комфортно. Между хранением файлов загрузки, несколькими версиями восстановления системы, историей файлов и несколькими копиями большинства файлов Windows занимает довольно много места. К счастью, есть много способов безопасно освободить дисковое пространство на вашем компьютере.
Во-первых, давайте посмотрим, сколько у нас места, чтобы увидеть, насколько эффективны наши усилия по очистке диска.
- Щелкните правой кнопкой мыши кнопку «Пуск» в Windows и выберите «Система».
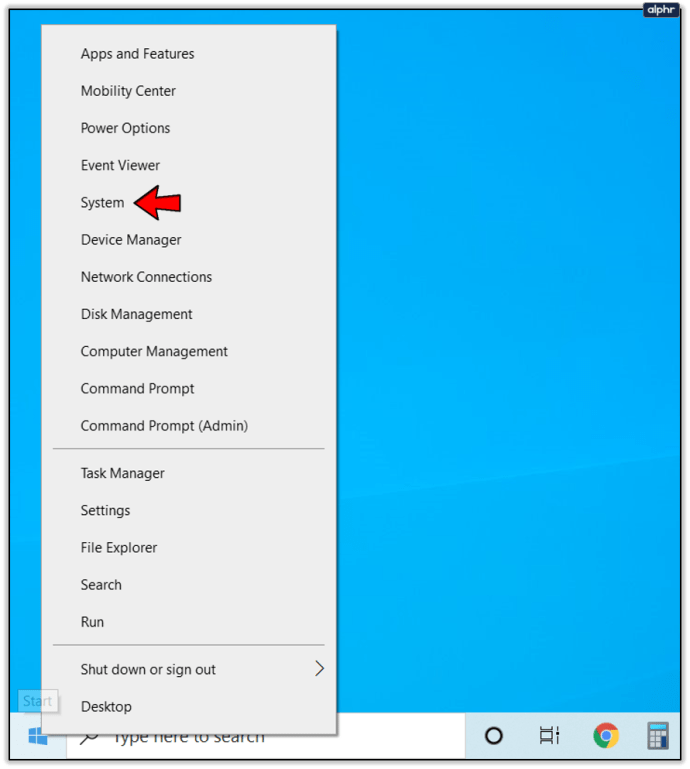
- Выберите Хранилище на левой панели.
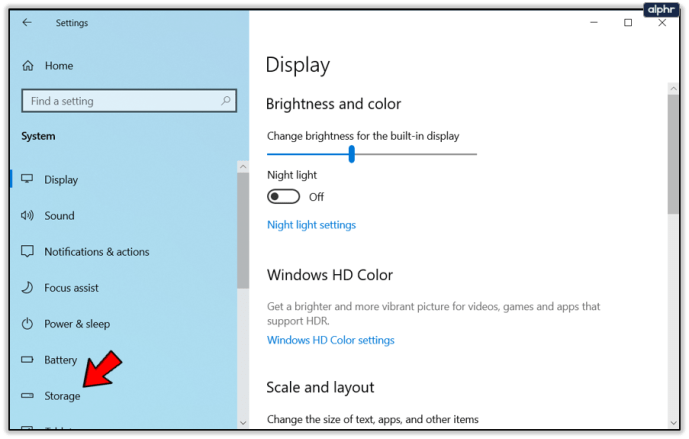
- Проверьте панель локального хранилища, чтобы узнать, сколько у вас свободного места.
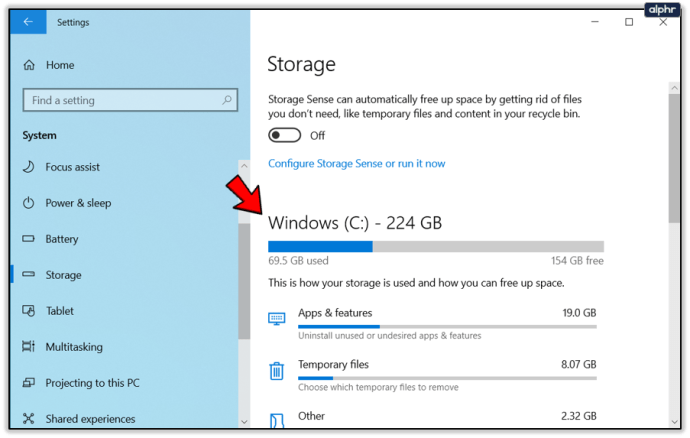
Local Storage сообщает вам, сколько у вас жестких дисков и сколько свободного места на каждом из них. Для обновлений Windows нас интересует только ваш диск C :, поскольку именно на нем хранятся все файлы. Пока не закрывайте окно Хранилище.
- Выберите Storage Sense.
- Включите его.
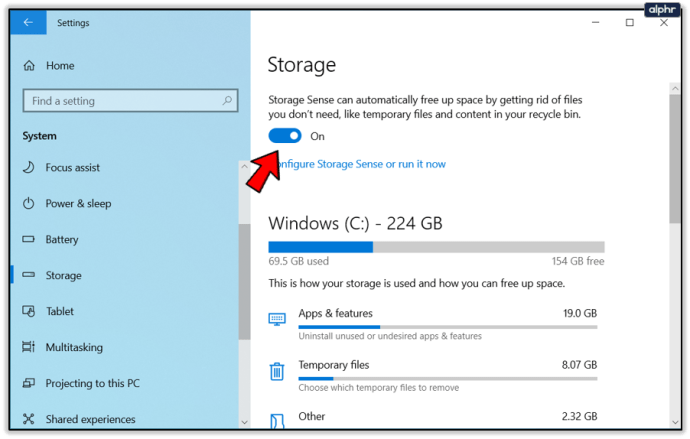
- Выберите из списка ниже хранилище.
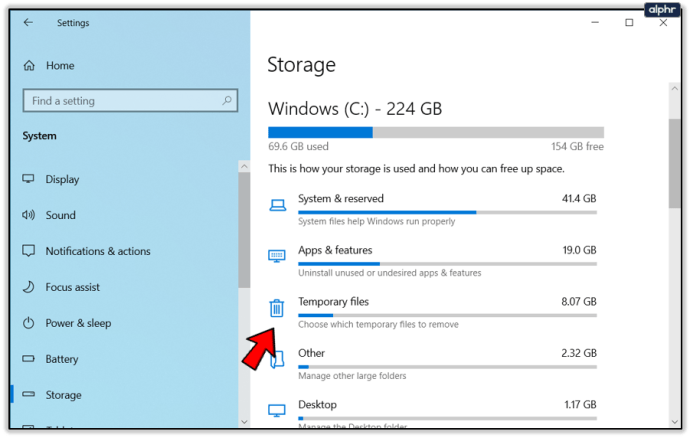
- Установите все флажки в следующем окне размером более 250 МБ.
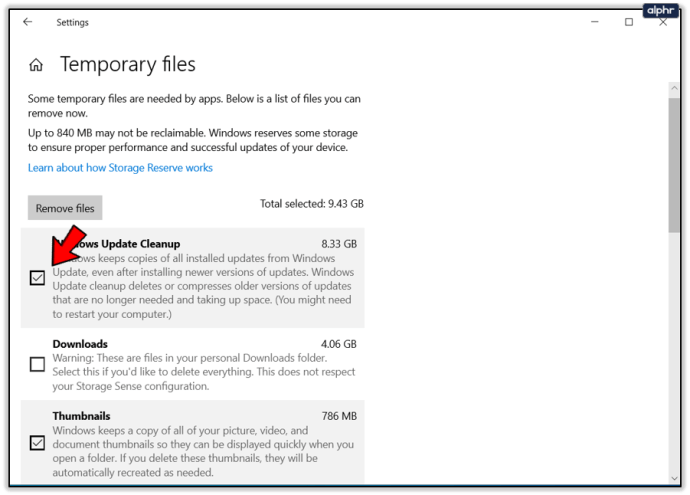
- Выберите Удалить файлы и дождитесь завершения процесса.
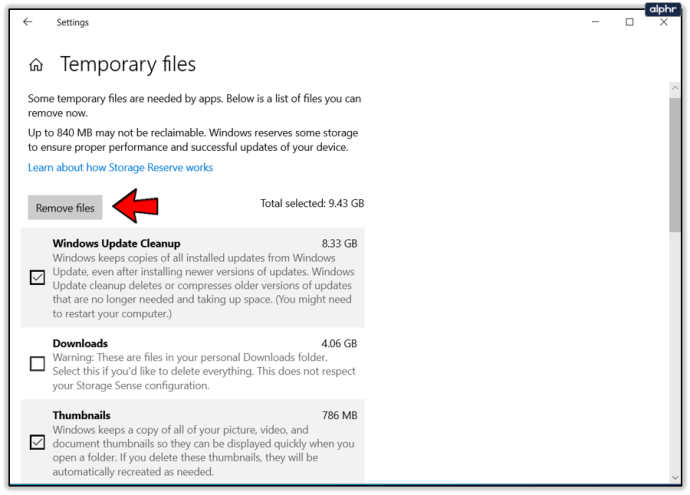
В зависимости от того, сколько места найдется для освобождения этого инструмента, вам, возможно, не потребуется больше ничего делать. Как видно из изображения выше, в Центре обновления Windows нужно было освободить 8,33 ГБ. Несколько таких, и у вас достаточно места, чтобы исправить ошибку 0xc190020e.
Storage Sense - очень удобный инструмент. Если раньше нам приходилось вручную выполнять очистку диска, удалять файлы Центра обновления Windows, предыдущие установки Windows в иногда огромных папках Windows.old, очищать корзину и временные файлы, то теперь обо всем этом позаботились мы. Использование Storage Sense и его настройка для регулярного запуска - теперь новый способ управления дисковым пространством. Это одна из лучших служебных функций Windows 10.
Освободите больше места на диске в Windows 10
Самый очевидный способ освободить больше места на диске в Windows 10 - удалить любую программу, которую вы больше не используете. Итак, давайте сделаем это.
- Щелкните правой кнопкой мыши кнопку «Пуск» в Windows и выберите «Приложения и компоненты».
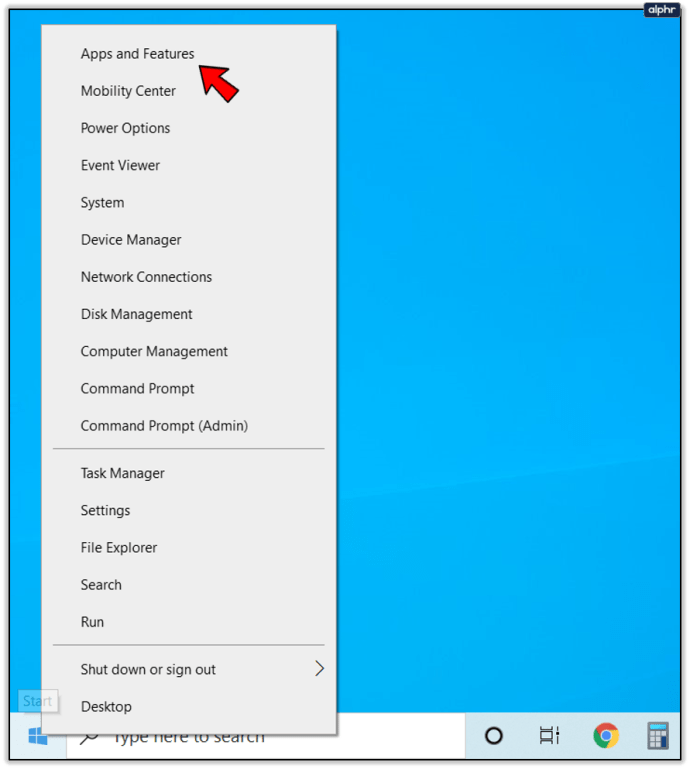
- Выберите Сортировать по: вверху списка и выберите Размер вместо имени.
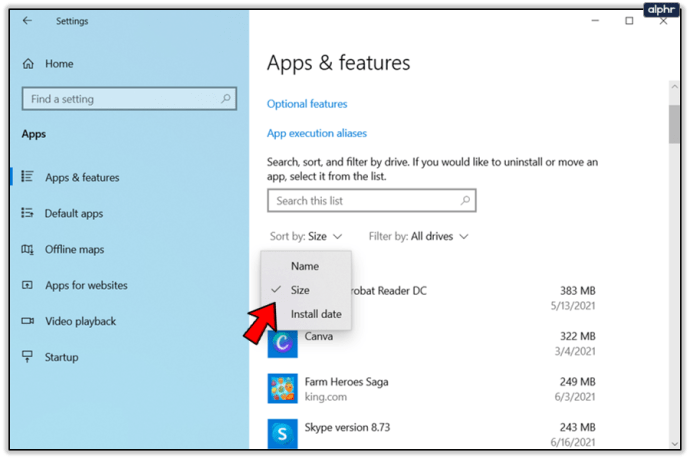
- Просмотрите список и удалите все приложения, которыми вы не пользуетесь.
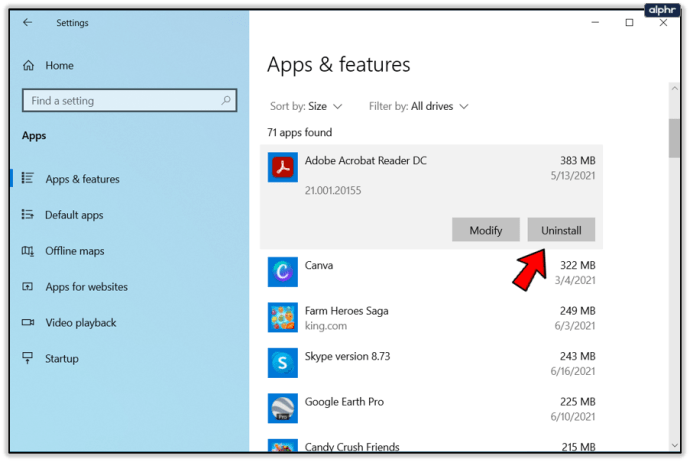
В зависимости от того, что вы здесь найдете, к настоящему моменту вы, возможно, освободили несколько гигабайт места. Вы можете повторить попытку обновления Windows, если хотите узнать, освободилось ли у вас достаточно места. Если вы по-прежнему видите ошибку 0xc190020e, у нас есть над чем поработать.
Отключить спящий режим
Гибернация - это состояние питания в Windows, при котором создается моментальный снимок вашей системы и загружается с этого моментального снимка при запуске компьютера. Он работает хорошо, но может занимать несколько гигабайт места. Если вам нужно это пространство и вы не используете Hibernate, мы можем лучше использовать ваш диск.
- Щелкните правой кнопкой мыши кнопку «Пуск» в Windows и выберите «Командная строка (администратор)».
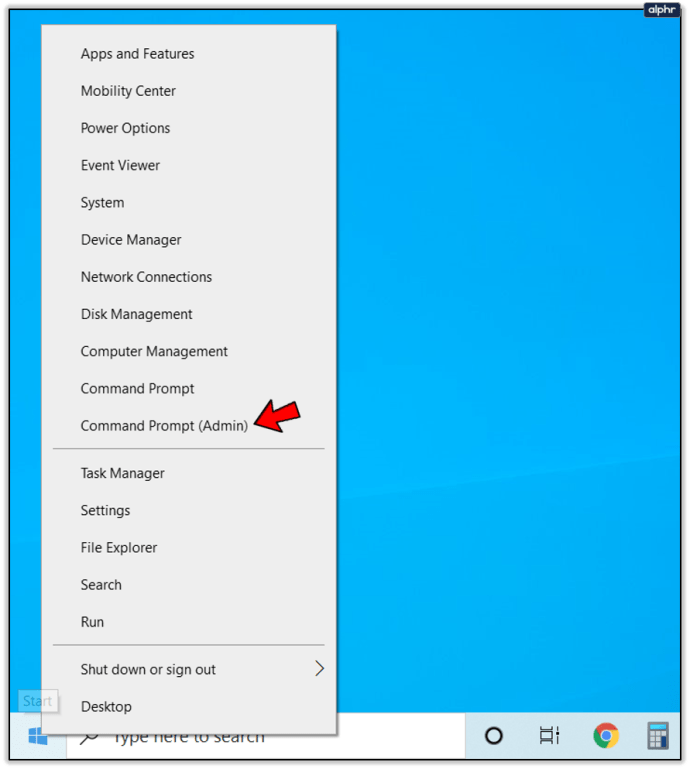
- Введите или вставьте «powercfg.exe / hibernate off» и нажмите Enter.
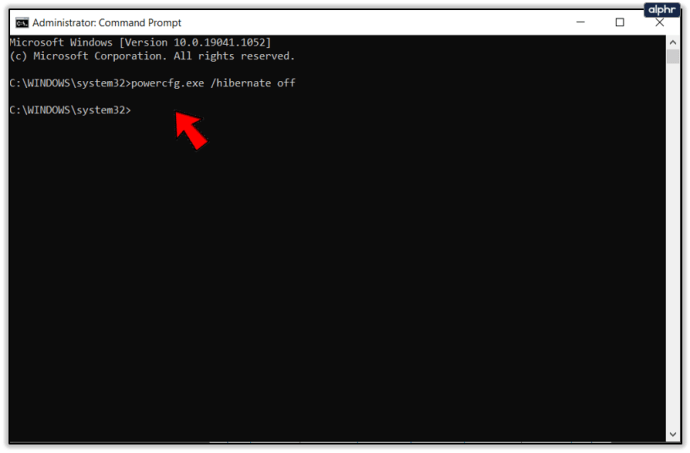
- Введите «exit» и нажмите Enter или просто выйдите из командной строки.
В зависимости от ваших настроек это может освободить 3-4 ГБ дискового пространства. Вам нужно будет перезагрузить компьютер и, возможно, потребуется снова запустить Storage Sense, чтобы освободить место.
Перенос программ с загрузочного диска
На компьютерах с несколькими жесткими дисками я обычно предлагаю устанавливать программы не на диск Windows. Это означает, что любая переустановка Windows не обязательно будет означать переустановку всех ваших программ. Это также означает, что Windows может делать все, что угодно, с диском, на котором она установлена. Исключение составляют случаи, когда вы загружаетесь с SSD и у вас есть запасные HDD. Скорость SSD слишком велика, чтобы ее игнорировать.
Однако, если вам отчаянно не хватает места и у вас есть еще один жесткий диск, подумайте о переносе программ с диска C: на запасной. Когда вы находитесь в разделе «Приложения и функции» и отсортированы по размеру выше, переместите те более крупные программы, которые вы все еще используете. Вы можете перетащить их на новый диск с помощью проводника Windows, а об остальном позаботится Windows.
Где-то во время этого процесса вы должны были устранить ошибку обновления Windows 10 0xc190020e. Возможно, вы также освободили тонну потраченного впустую дискового пространства!