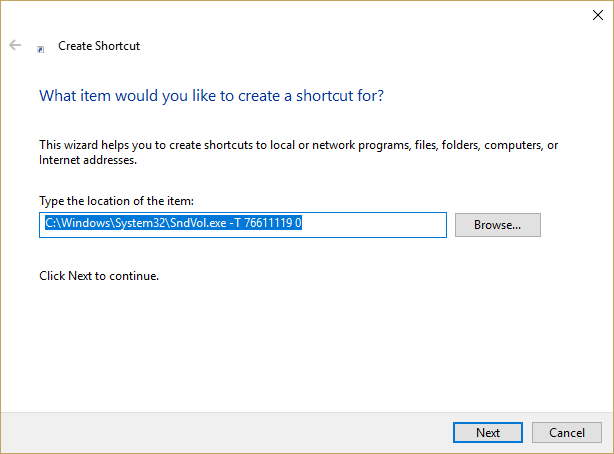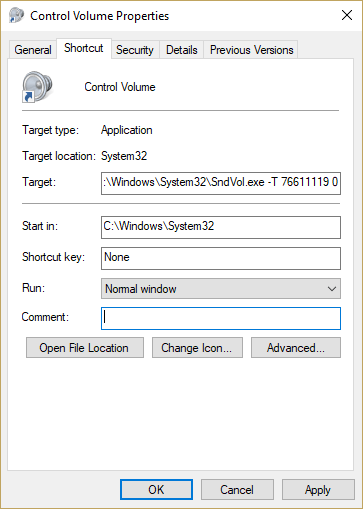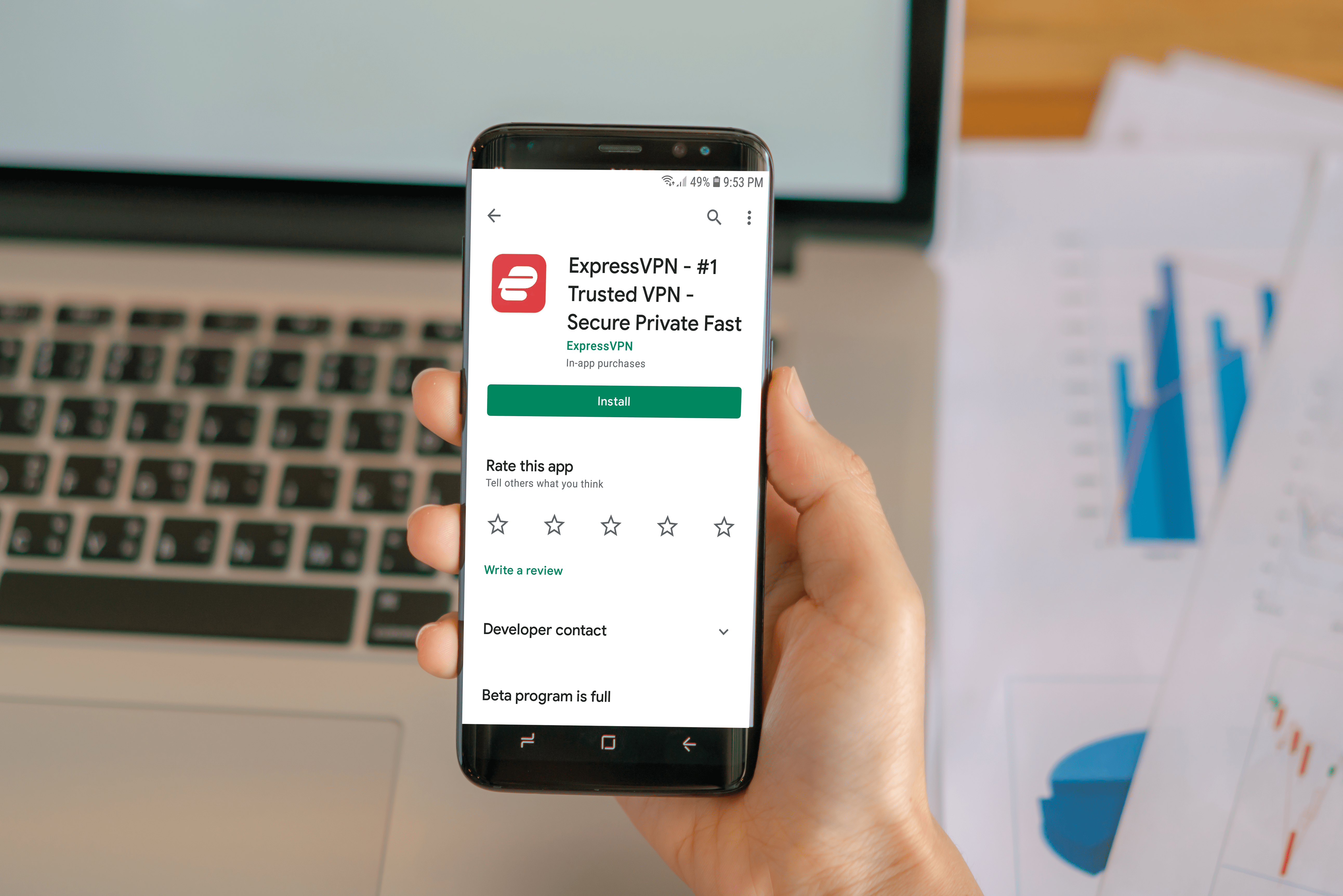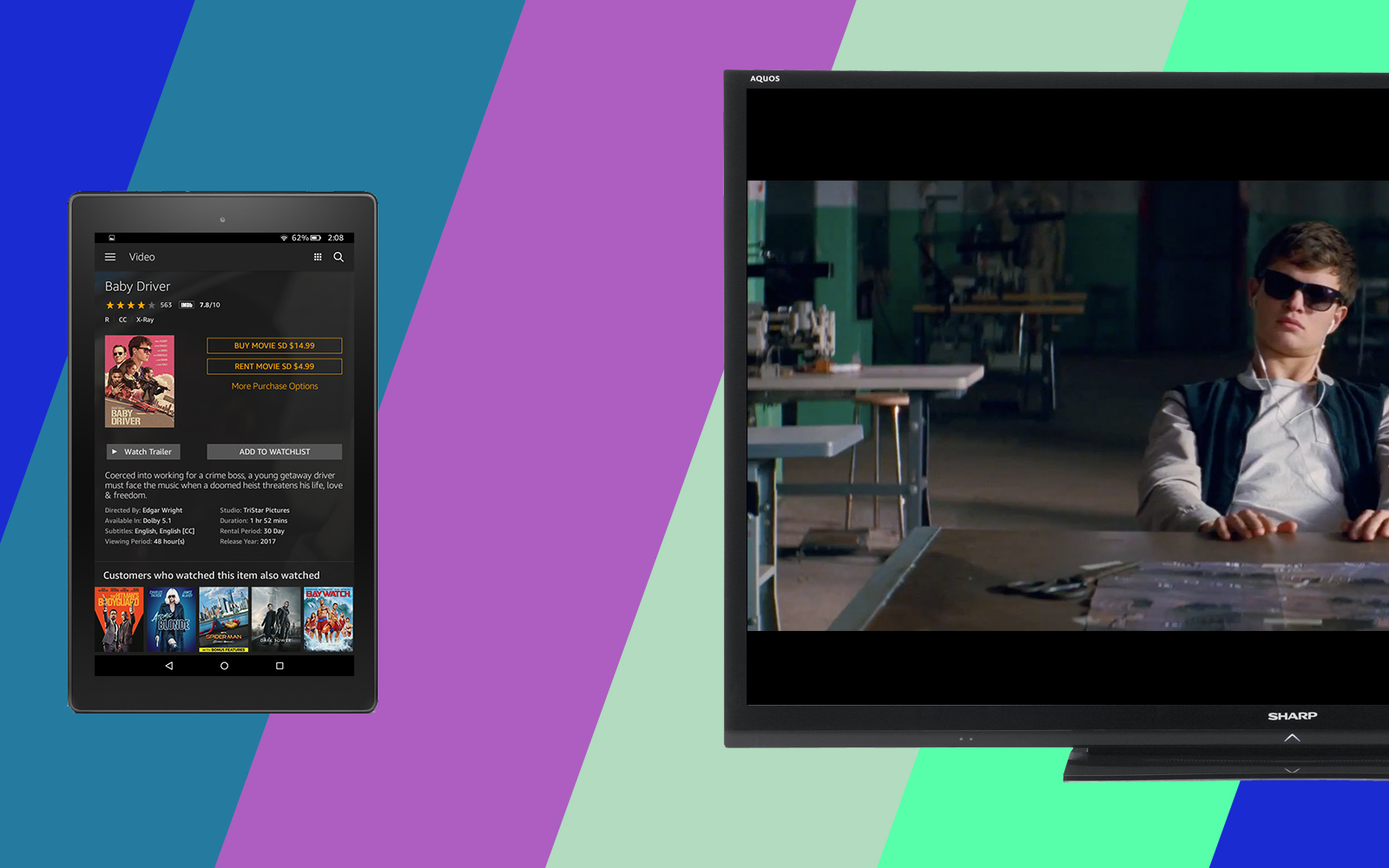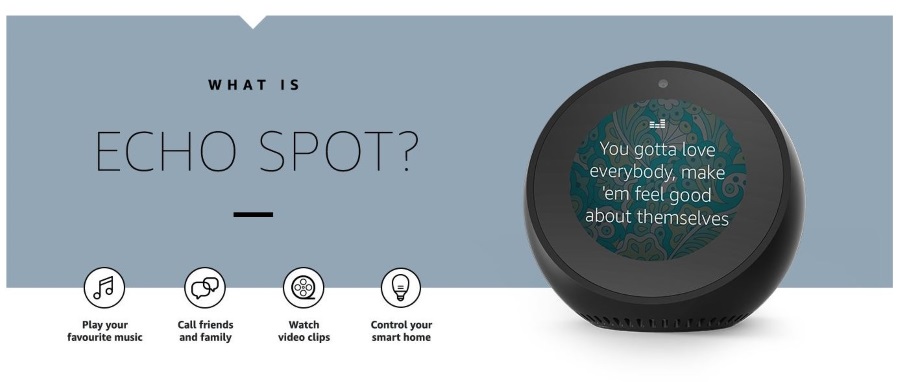Как настроить уровень звука в Windows 10 с помощью горячих клавиш
Пользовательский интерфейс Windows 10 является значительным улучшением по сравнению с любой предыдущей версией Windows, и многим пользователям Windows 10 действительно нравится использовать наши машины, в отличие от предыдущих поколений, где мы иногда испытывали меньше боли, чем в другое время.

В рабочем столе Windows 10 есть что полюбить, но есть одна сфера жизни, в которой пользователи Windows, по-видимому, должны с завистью смотреть на своих братьев и сестер Mac, и это использование горячих клавиш для управления уровнем громкости на машине. Но не отчаивайтесь! Эту же функциональность можно получить на компьютере с Windows 10.
В этой статье я покажу вам три способа добавить горячие клавиши для регулировки громкости на ваш компьютер с Windows 10. В одном варианте используется отдельное приложение 3RVX, ориентированное на регулировку громкости. 3RVX - это круто, и он дает вам экранное изображение. Второй способ - использовать мощный язык сценариев AutoHotKey для непосредственного программирования горячих клавиш регулировки громкости. И, наконец, я покажу вам простой способ создать комбинацию клавиш, которая управляет вашей основной громкостью.
Делаем это с 3RVX
Помимо возможности назначать любые горячие клавиши для управления звуком в системе, 3RVX поставляется с экранным меню (OSD), которое вы можете настроить. Вы даже можете точно настроить то, как громкость реагирует на ваши команды. Вы не можете этого сделать в macOS!
Сначала загрузите и установите последнюю версию 3RVX с веб-сайта разработчика. Текущая версия (по состоянию на март 2019 г.) - 2.9.2. После установки запустите приложение из меню «Пуск» Windows. Это вызовет настройки 3RVX.

Щелкните вкладку Горячие клавиши, чтобы настроить горячие клавиши для регулировки громкости. Горячих клавиш по умолчанию нет; вам придется добавить их вручную.

Нажмите кнопку +, чтобы добавить новую горячую клавишу. Затем щелкните серую полосу рядом с надписью «Ключи» в редакторе горячих клавиш. Появится диалоговое окно с просьбой ввести горячую клавишу. Попробуйте использовать то, что еще не назначено другой системной функции. Я рекомендую использовать клавишу Windows с колесом мыши, если у вашей мыши есть колесо прокрутки.
После того, как вы выбрали горячую клавишу, вам нужно будет назначить ее для действия. Щелкните меню «Действие» в редакторе горячих клавиш и выберите, хотите ли вы, чтобы горячая клавиша, которую вы только что набрали, увеличивала, уменьшала или отключала звук. Вы заметите, что вы также можете назначить действия по увеличению или уменьшению яркости экрана, открытию лотка для компакт-дисков и т. Д.
Попробуйте добавить горячие клавиши для увеличения, уменьшения и отключения звука, а затем обязательно нажмите кнопку «Применить». Чтобы проверить это, закройте настройки 3RVX. Теперь, когда вы вводите горячую клавишу, вы должны увидеть на экране оверлейный значок звука, почти идентичный macOS.

Чтобы запустить эту программу при запуске, выберите вкладку Общие, на которой есть Выполняться при запуске вариант. Нажмите Сохранить чтобы применить настройки.
Делаем это с помощью AutoHotKey
Иногда вы просто не хотите добавлять еще одно одноцелевое приложение в свою систему или, возможно, вы уже используете AutoHotKey для других задач и просто хотите расширить свою библиотеку сценариев AHK, включив в нее одну, которая дает вам горячие клавиши для регулировки громкости. AutoHotKey - это чрезвычайно мощная система сценариев и автоматизации для Windows. Это совершенно бесплатно, и вы можете скачать его здесь.

Объяснение того, как программировать в AutoHotKey, выходит за рамки данной статьи, поэтому вместо этого я предоставлю вам два основных сценария. Первый сценарий - самый простой из всех. Если вы поместите этот текст в. AHK файл, а затем дважды щелкните файл AHK, это даст вам простое управление с помощью горячих клавиш для настройки громкости. Нажатие Alt и клавиши со стрелкой влево уменьшит громкость на шаг, а нажатие клавиши Alt с правой стрелкой повысит ее на шаг. Вот сценарий:
+ Left :: SoundSet, -5
+ Вправо :: SoundSet, +5
Возвращение
Однако этот простой скрипт (хотя он и работает) не дает никакой информации о том, где находится уровень громкости! По этой причине я позаимствовал этот сценарий, написанный Джо Виноградом, замечательным программистом AutoHotKey и гуру.
Сценарий Джо дает вам визуальное представление об изменении громкости, а также воспроизводит звук, демонстрирующий уровень громкости, когда вы перемещаете его вверх или вниз с помощью клавиш Alt-влево и Alt-вправо. Сценарий Джо также помещает значок наушников на панель инструментов, чтобы вы могли контролировать его выполнение.
Вот сценарий Джо:
# Warn, UseUnsetLocal
#NoEnv
#SingleInstance force
SetBatchLines, -1
SoundGet, Громкость
Объем: = Круглый (Объем)
TrayTip: = «Alt + LeftArrow или Alt + RightArrow для регулировки громкости». «NCurrent Volume =». Объем
TrayIconFile: = A_WinDir. «System32DDORes.dll»; получить значок в трее из DDORes.dll
TrayIconNum: = ”- 2032 ″; использовать наушники в качестве значка в трее (значок 2032 в DDORes)
Меню, лоток, подсказка,% TrayTip%
Меню, лоток, значок,% TrayIconFile%,% TrayIconNum%
Возвращение
!Левый::
SetTimer, SliderOff, 3000
SoundSet, -1
Госуб, DisplaySlider
Возвращение
!Верно::
SetTimer, SliderOff, 3000
SoundSet, +1
Госуб, DisplaySlider
Возвращение
SliderOff:
Прогресс, выкл.
Возвращение
DisplaySlider:
SoundGet, Громкость
Объем: = Круглый (Объем)
Прогресс,% Объем%,% Объем%, Объем, ГоризонтальныйVolumeSliderW10
TrayTip: = «Alt + LeftArrow или Alt + RightArrow для регулировки громкости». «NCurrent Volume =». Объем
Меню, лоток, подсказка,% TrayTip%
Возвращение
Теперь вы можете быстро отрегулировать громкость в Windows, выбрав горячую клавишу!
Делаем это с помощью ярлыков
Это прямо от Мелхиседека Куи, модератора форума Microsoft Answers, и это умный и прямой подход.
- Щелкните правой кнопкой мыши пустую область рабочего стола и выберите «Создать» -> «Ярлык».
- В текстовом поле введите или вырежьте и вставьте «C: \ WindowsSystem32SndVol.exe -T 76611119 0» (без кавычек) и нажмите «Далее».
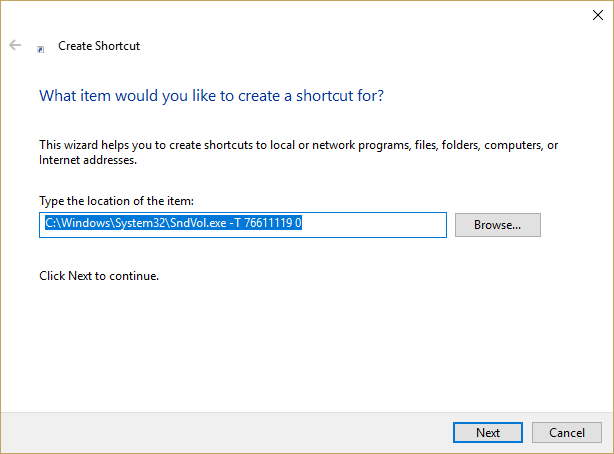
- Введите имя для ярлыка - я назвал свое «Управление звуком».
- Щелкните Готово.
- Щелкните новый ярлык правой кнопкой мыши и выберите «Свойства».
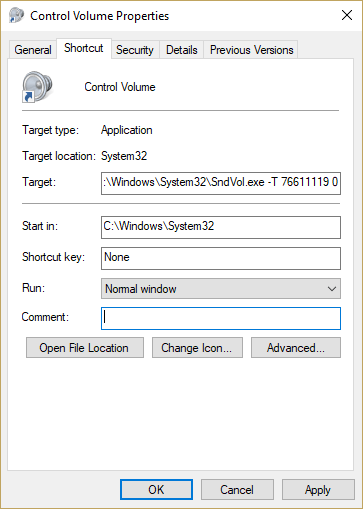
- В области «Горячие клавиши» введите любую комбинацию клавиш, которую вы хотите использовать.
- Щелкните ОК.
Теперь, когда вы захотите отрегулировать громкость с клавиатуры, просто нажмите горячую клавишу, и микшер громкости загрузится. Затем вы можете использовать клавиши со стрелками вверх и вниз для регулировки громкости. Простой!
У нас есть дополнительные ресурсы по регулировке громкости и написанию сценариев в Windows 10.