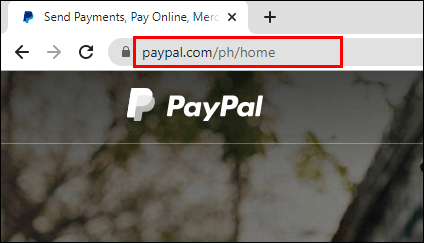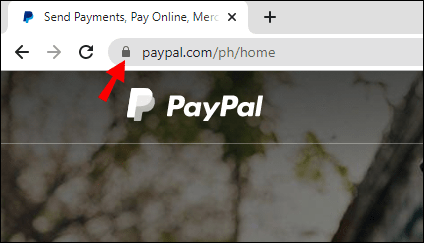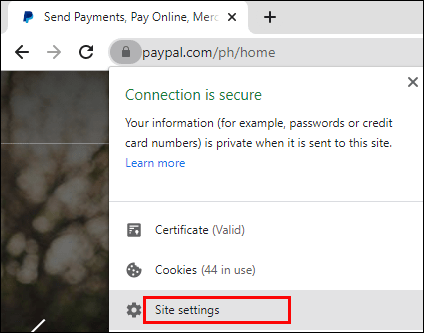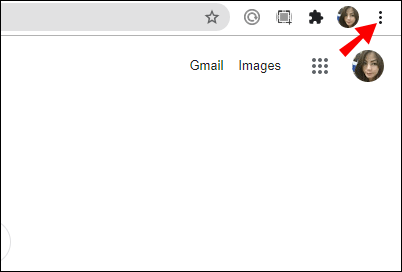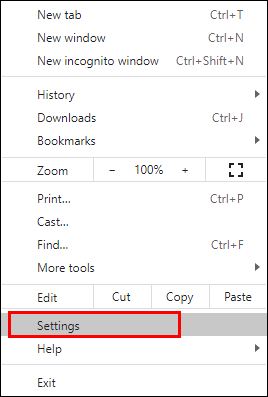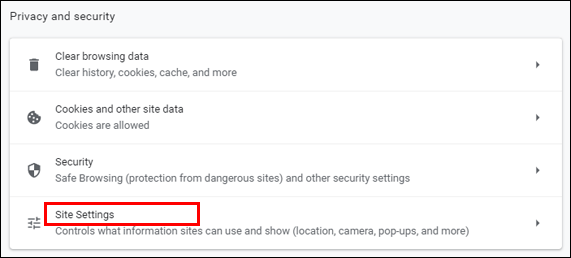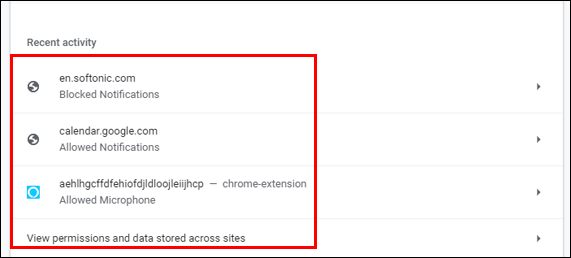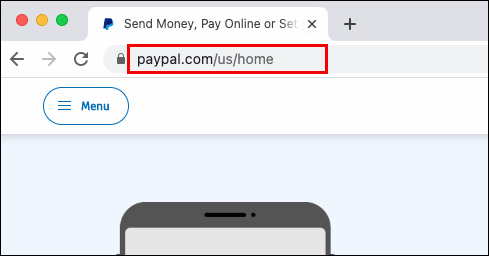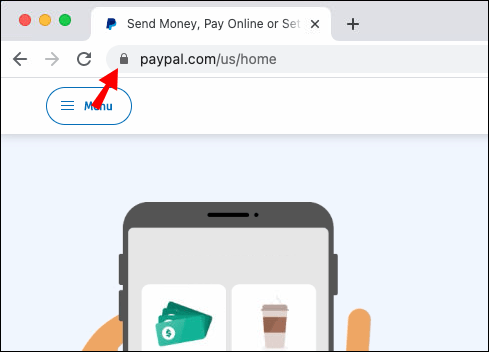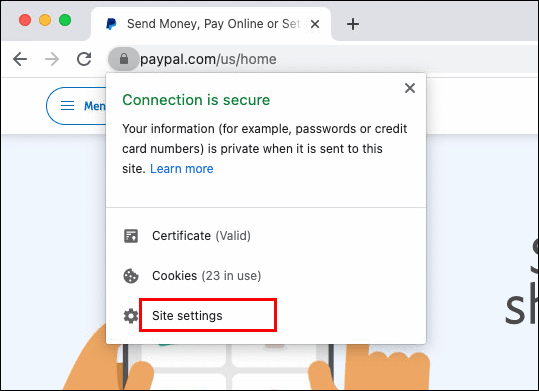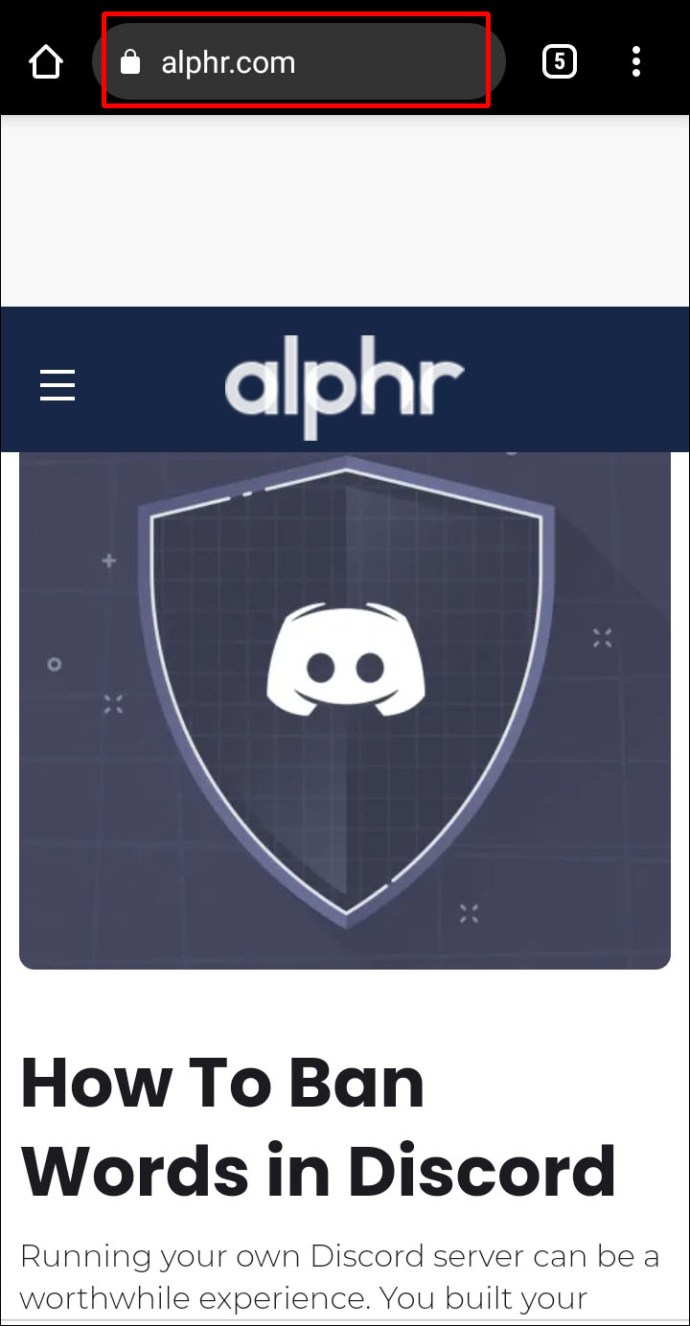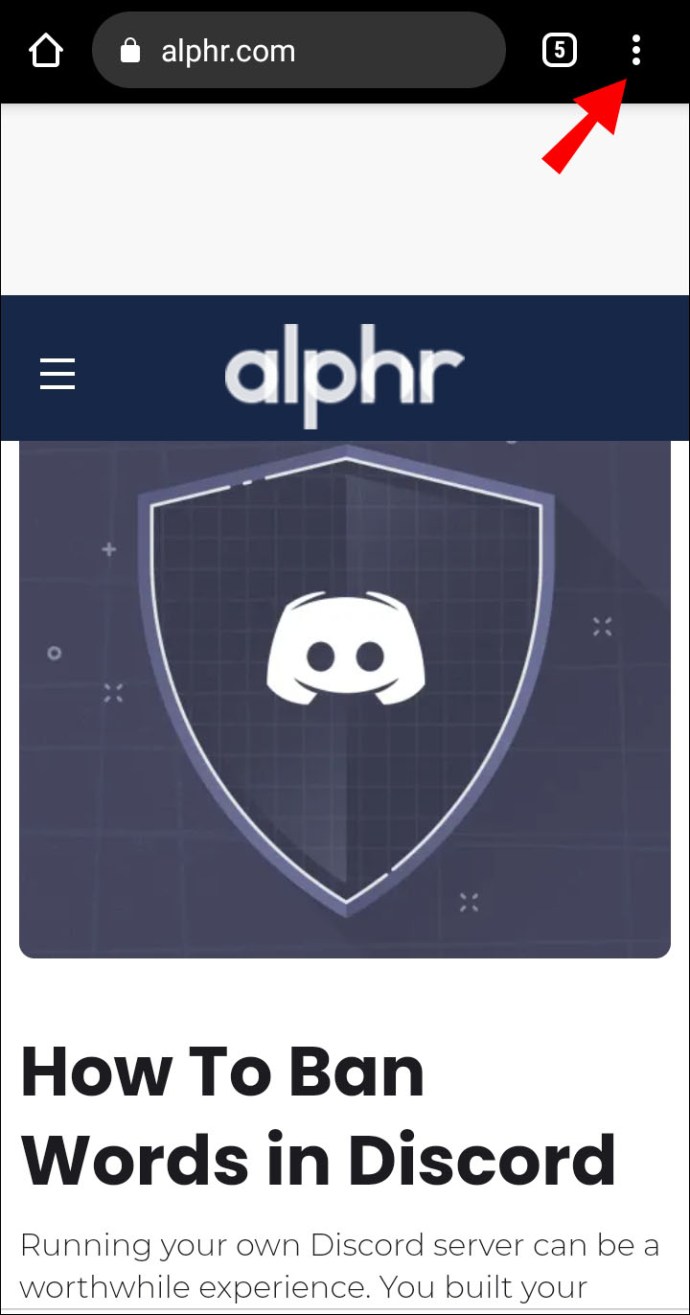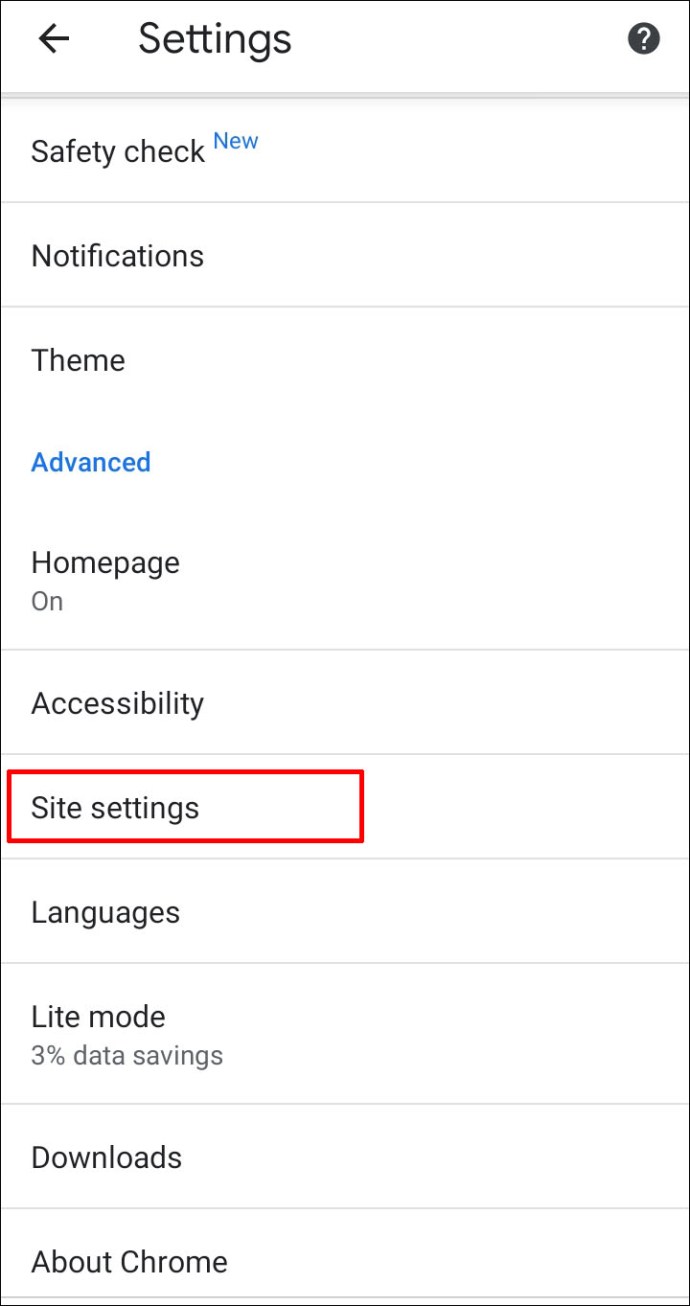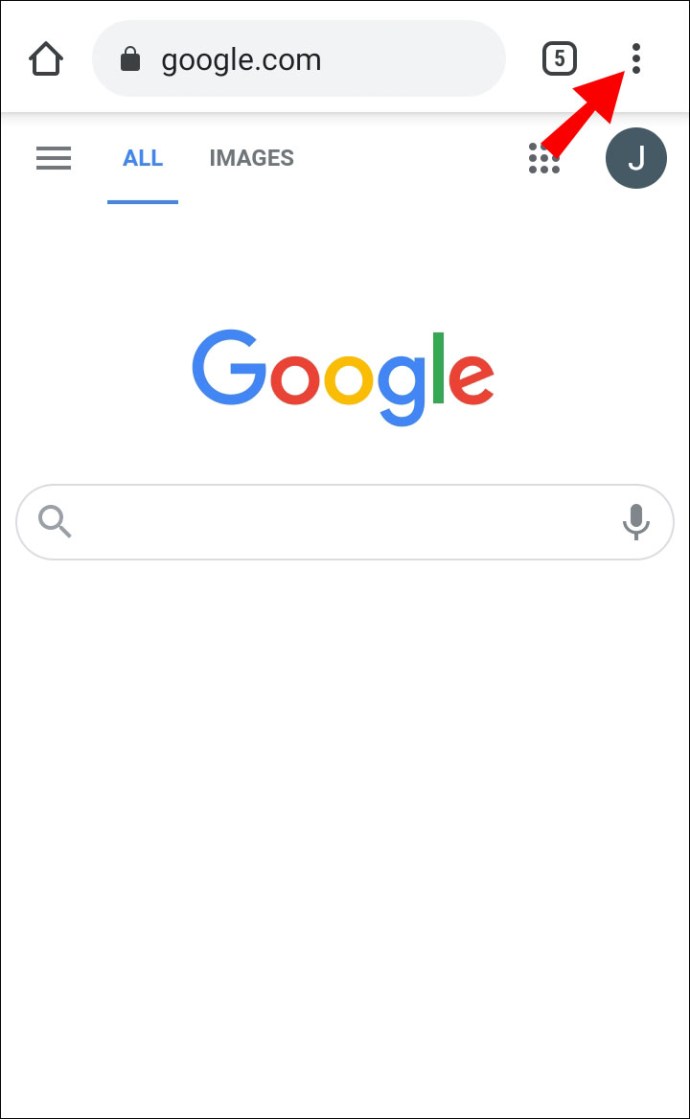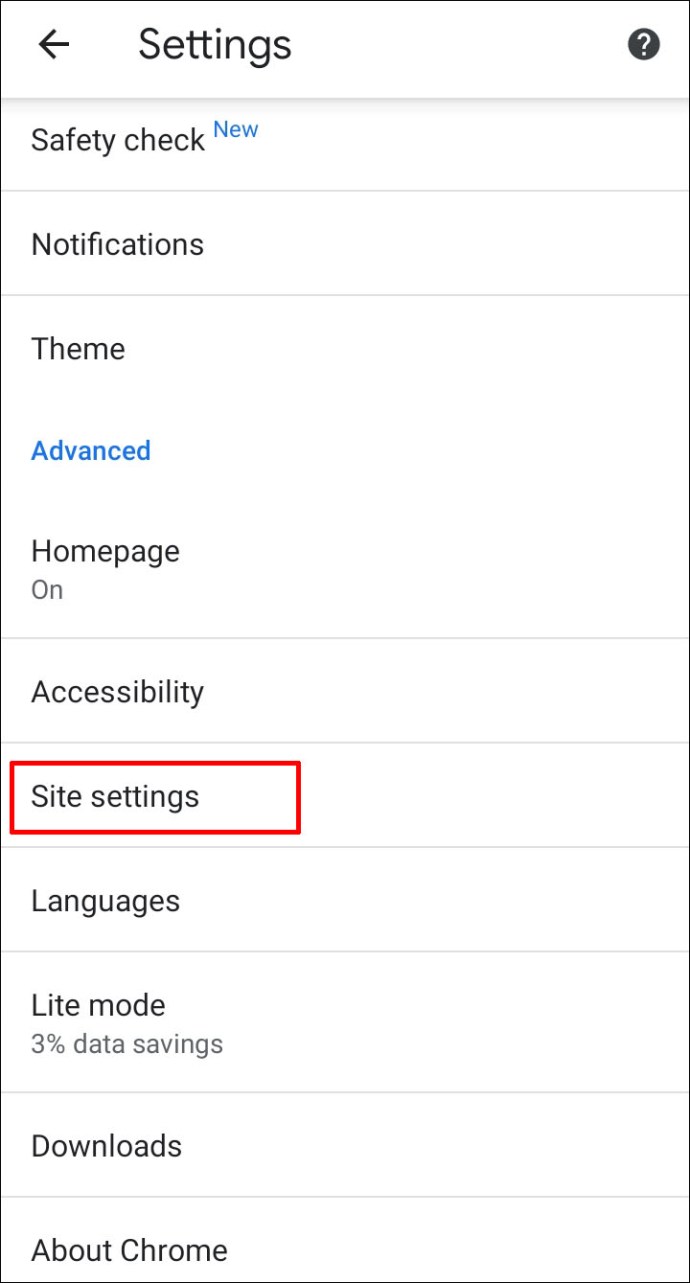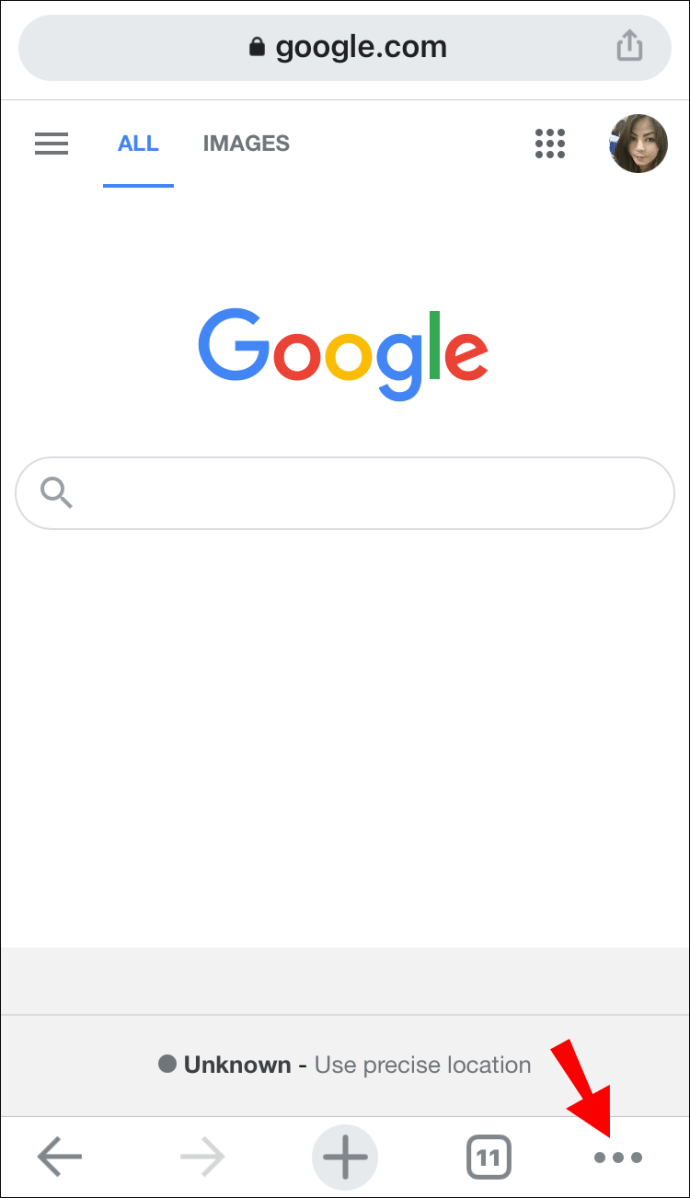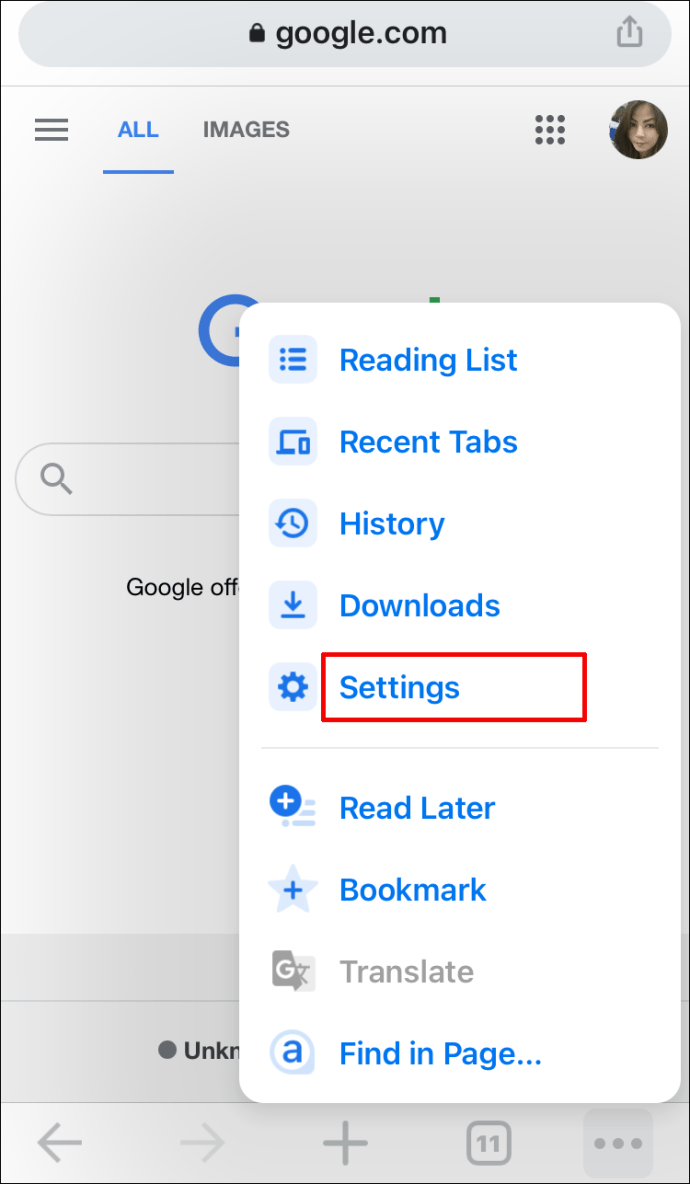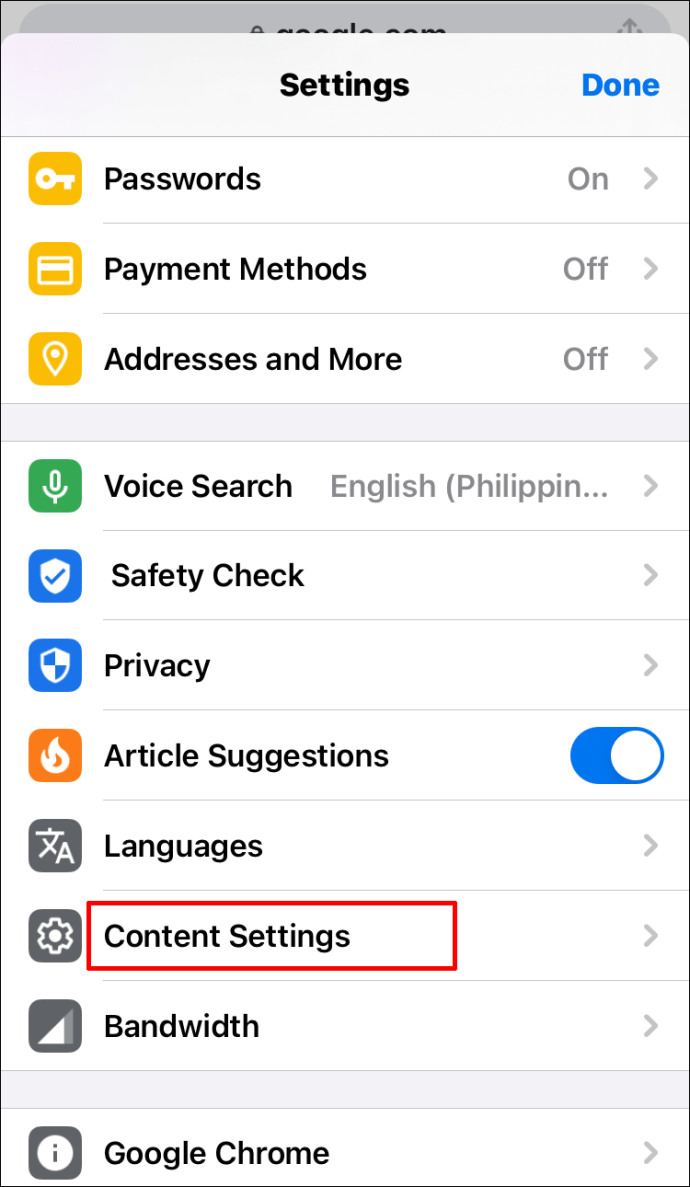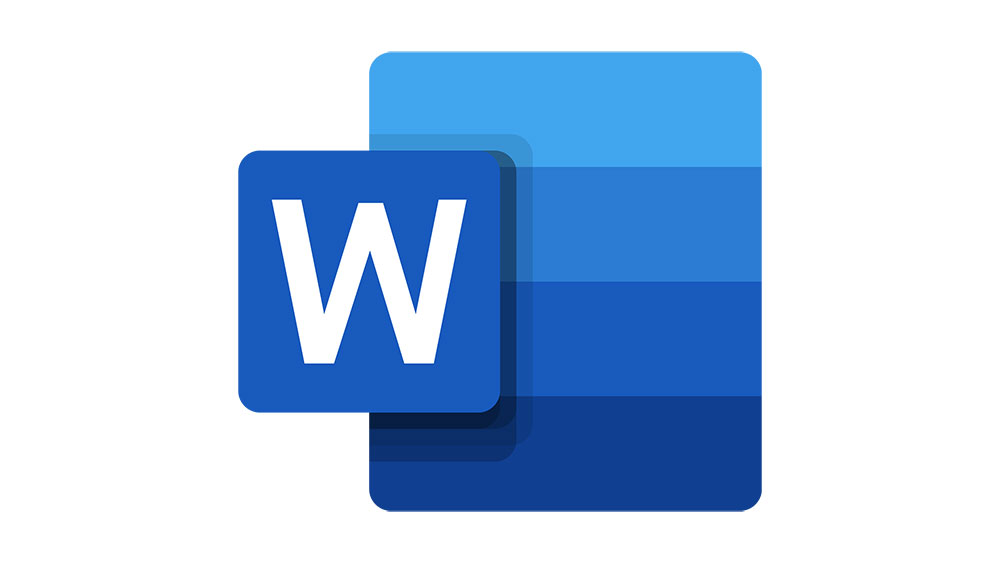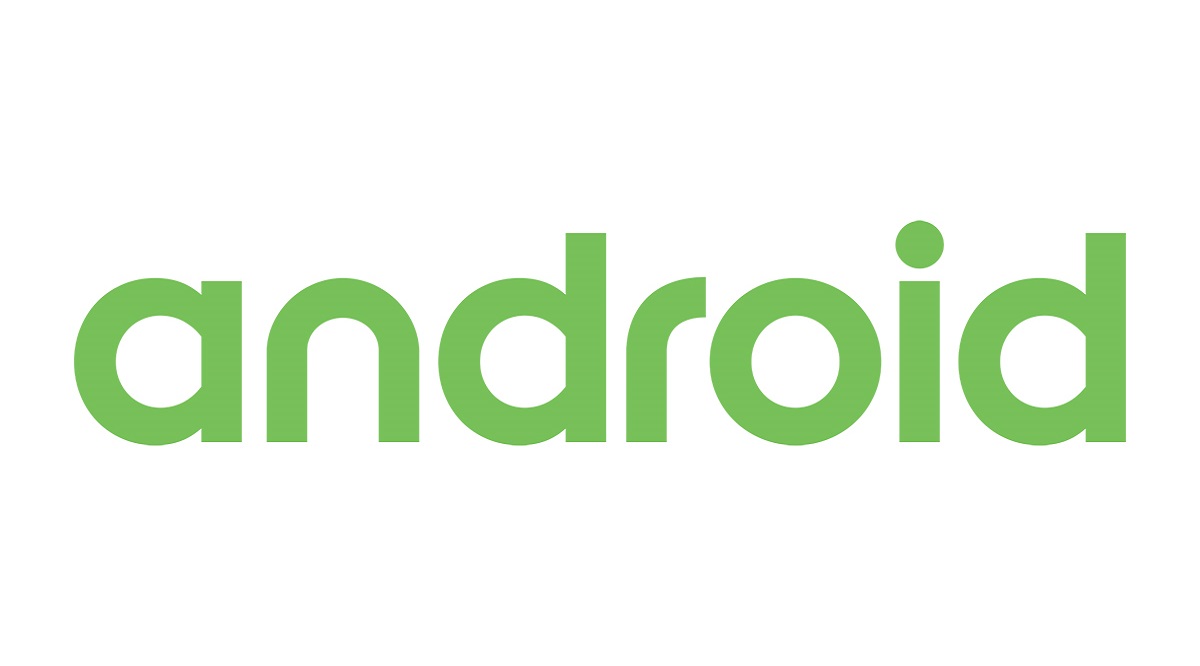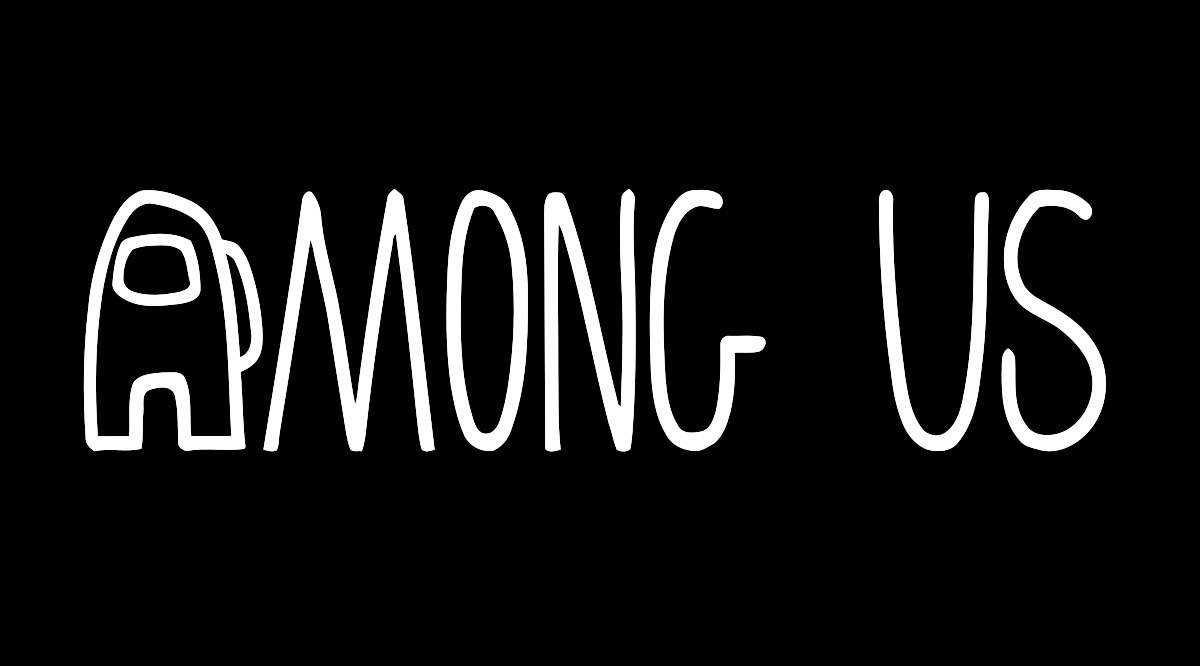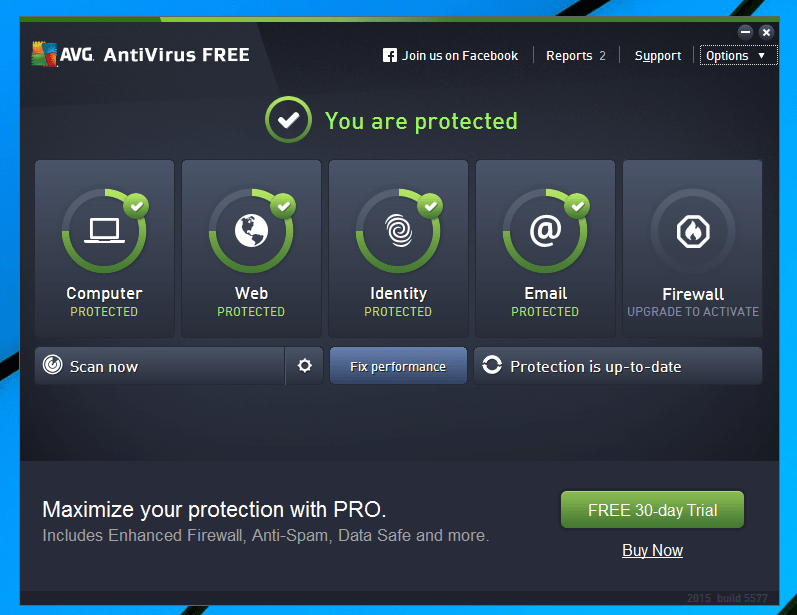Как добавить надежные сайты в Google Chrome
Google Chrome анализирует веб-сайты на предмет вашей безопасности и предупреждает вас, если соединение небезопасно. Однако иногда эта функция может ограничивать доступ к веб-сайтам, которые вы хотите посетить, независимо от статуса безопасности. Если вам интересно, как добавить веб-сайт в список надежных сайтов, мы готовы помочь.

В этом руководстве мы объясним, как добавлять доверенные сайты в Google Chrome - на Mac, Windows, Android, iPhone и с GPO. Кроме того, мы ответим на некоторые из наиболее распространенных вопросов, связанных с надежными сайтами в Chrome.
Как добавить надежные сайты в Google Chrome
Давайте приступим к делу: чтобы добавить надежный веб-сайт в Google Chrome, выполните следующие действия:
- В Chrome откройте веб-сайт, который хотите отметить как надежный.
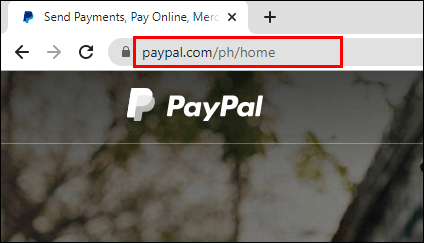
- Слева от поля ввода веб-сайта щелкните значок замка, информации или предупреждения.
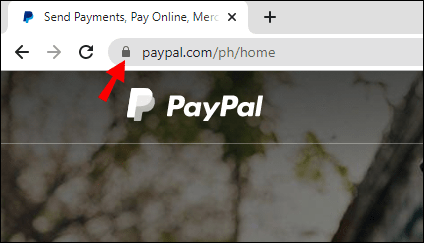
- Теперь выберите Настройки сайта из меню.
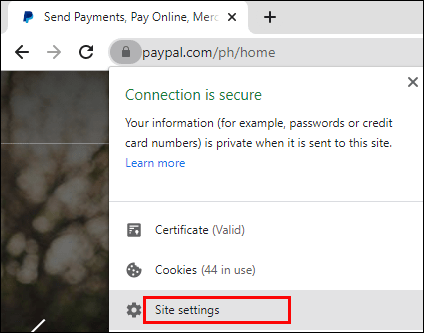
- Выберите настройки безопасности - чтобы отметить веб-сайт как надежный, щелкните значок замка. Изменения сохраняются автоматически.
Вы также можете управлять настройками безопасности сразу для нескольких сайтов. Для этого следуйте инструкциям ниже:
- В Chrome щелкните значок с тремя точками в правом верхнем углу экрана.
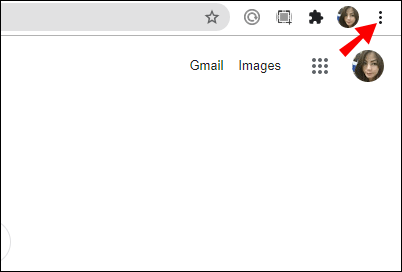
- Выбирать Настройки из раскрывающегося меню.
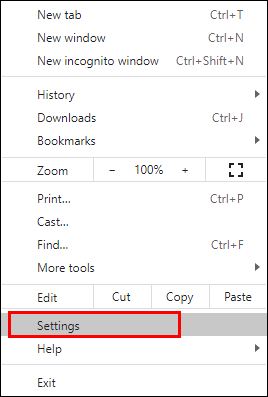
- Теперь перейдите к Конфиденциальность и безопасность раздел и выберите Настройки сайта.
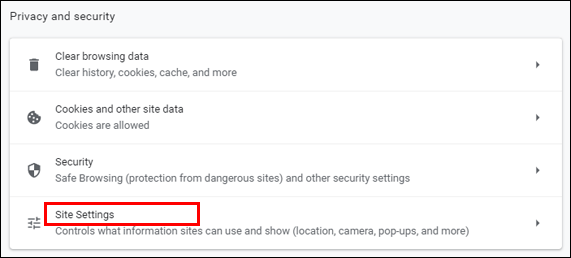
- Вы увидите список посещенных вами веб-сайтов. Управляйте разрешениями веб-сайтов, которые вы хотите пометить как доверенные, изменения будут сохраняться автоматически.
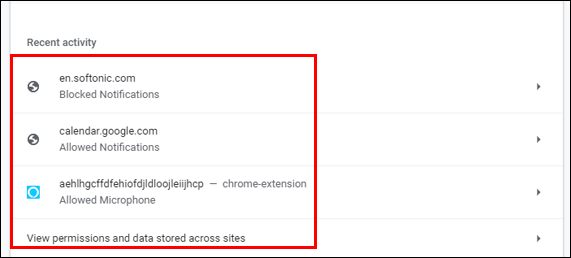
Как добавить надежные сайты в Google Chrome на Mac
Чтобы управлять настройками безопасности веб-сайта на Mac, выполните следующие действия:
- В Chrome откройте веб-сайт, который хотите отметить как надежный.
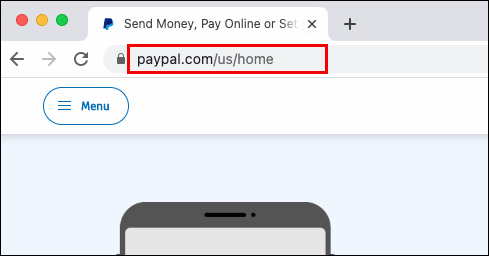
- Слева от поля ввода веб-сайта щелкните значок замка, информации или предупреждения.
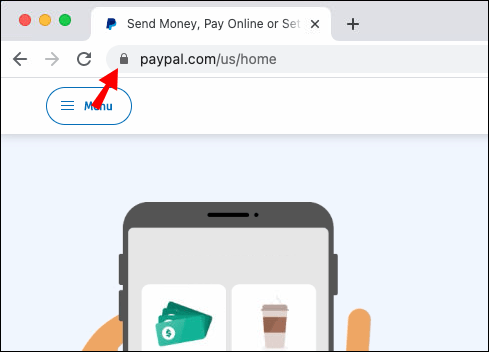
- Выбирать Настройки сайта из меню.
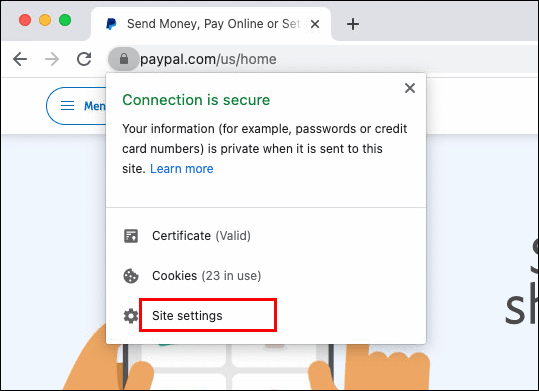
- Выберите настройки безопасности - чтобы отметить веб-сайт как надежный, щелкните значок замка. Изменения сохраняются автоматически.
Как добавить надежные сайты в Google Chrome в Windows
Изменение настроек безопасности веб-сайтов в Windows не сильно отличается от их изменения на Mac. Для этого следуйте инструкциям ниже:
- В Chrome откройте веб-сайт, который вы хотите отметить как надежный.
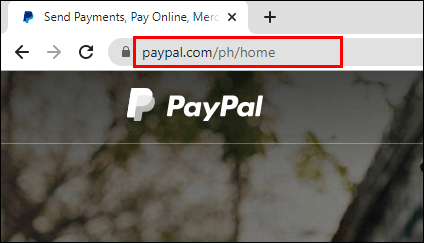
- Слева от поля ввода веб-сайта щелкните значок замка, информации или предупреждения.
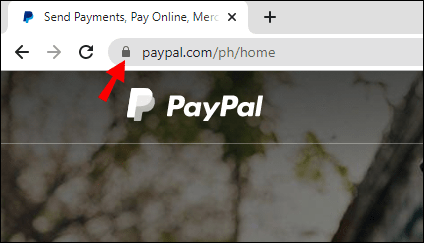
- Выбирать Настройки сайта из меню.
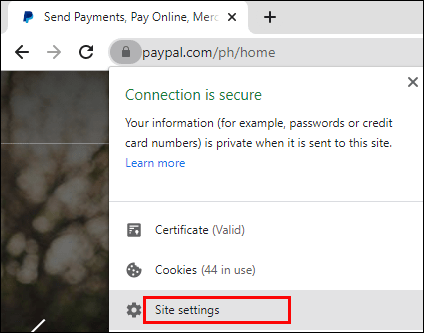
- Выберите настройки безопасности - чтобы отметить веб-сайт как надежный, щелкните значок замка. Изменения сохраняются автоматически.
Как добавить надежные сайты в Google Chrome с помощью GPO
Если вы используете групповую политику, управление настройками безопасности веб-сайта в Chrome немного сложнее, чем без контроллера домена. Вам нужно будет установить настройки через GPO, а не через Chrome. Чтобы пометить веб-сайт как надежный, следуйте инструкциям ниже:
- Открыть Google Chrome GPO папку на вашем ПК.
- Под Шаблоны администрирования раздел, перейдите к Политики HTTP-аутентификации.
- Дважды щелкните значок Белый список сервера аутентификации параметр.
- Установите флажок рядом с Включено.
- Введите адрес веб-сайта в текстовое поле под Белый список серверов аутентификации.
- Подтвердите, нажав Ok.
Как добавить надежные сайты в Google Chrome на устройстве Android
Инструкции по изменению настроек безопасности веб-сайтов в приложении Google Chrome для Android немного отличаются от таковых для ПК. Чтобы пометить веб-сайт как надежный, выполните следующие действия:
- В Chrome откройте веб-сайт, который вы хотите отметить как надежный.
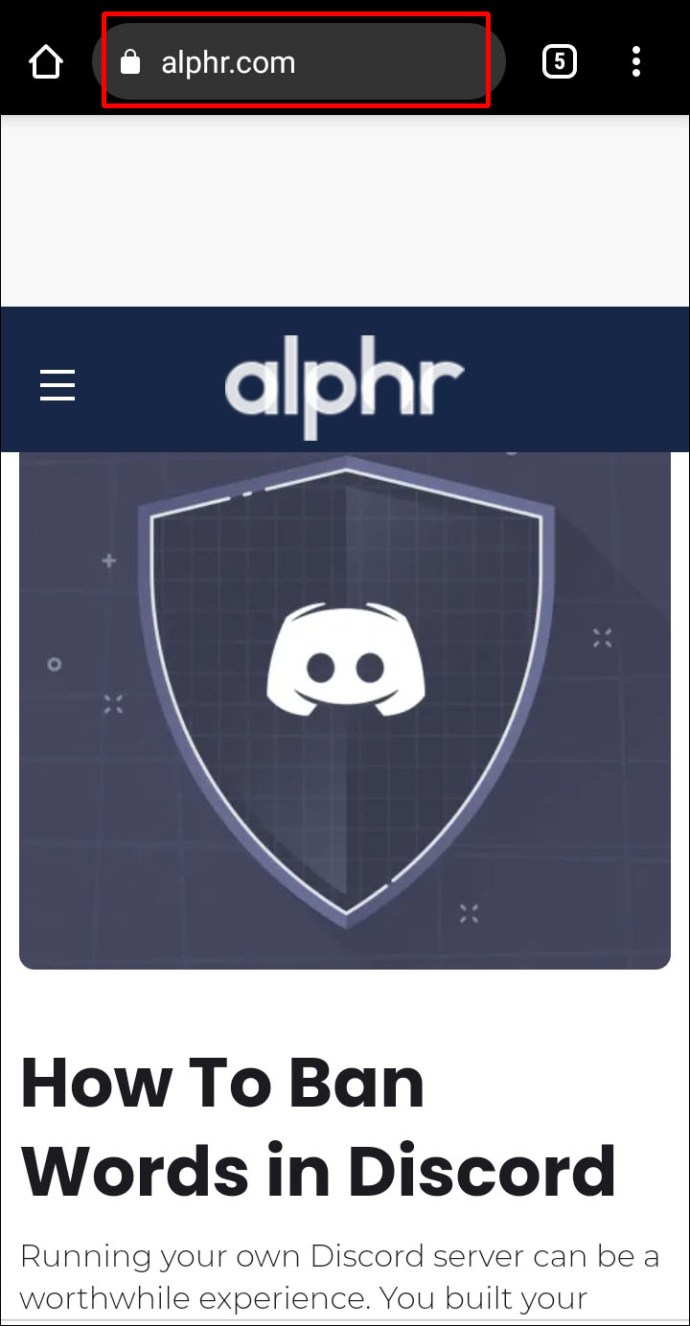
- Коснитесь трехточечного значка в правом верхнем углу экрана.
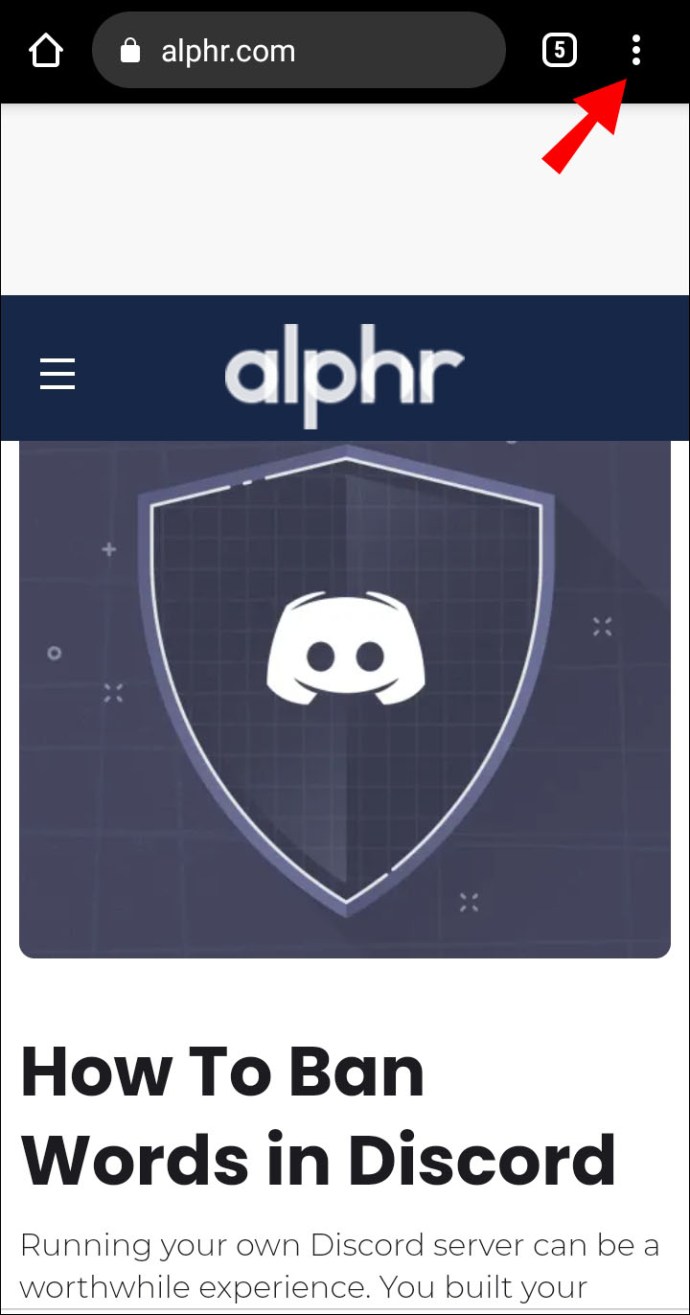
- В раскрывающемся меню выберите Настройки сайта.
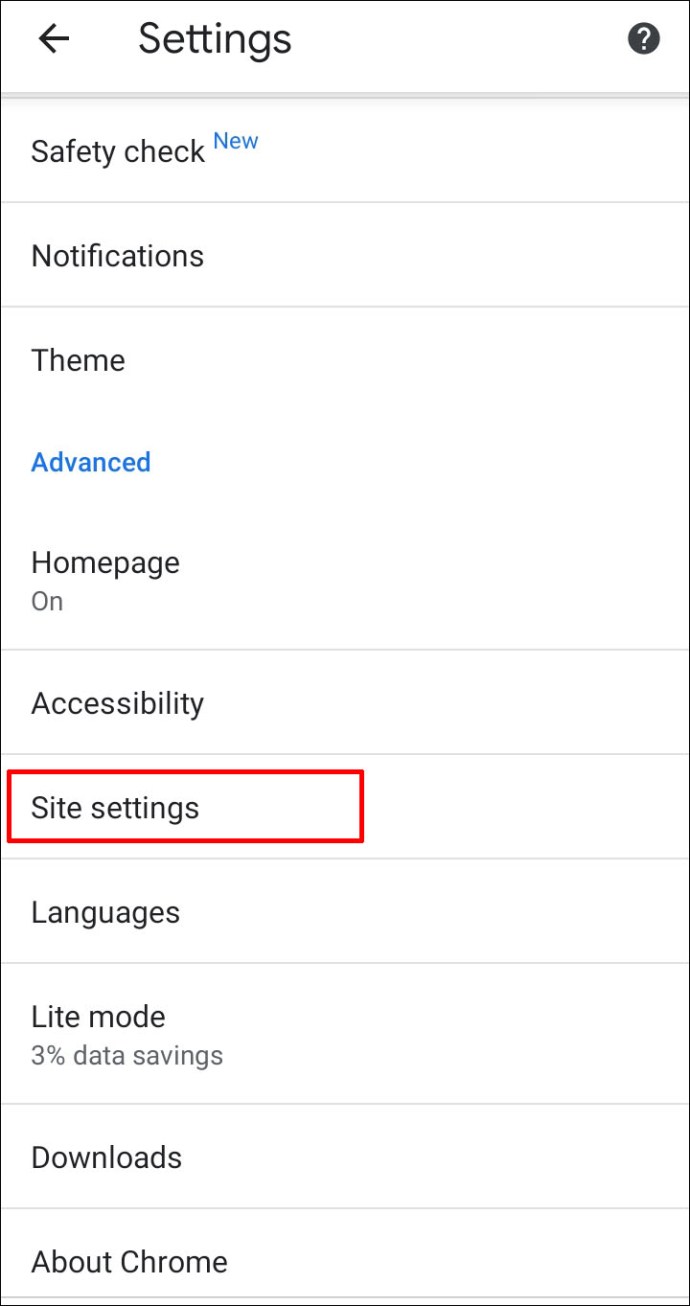
- Перейдите к Разрешения и выберите значок замка, чтобы пометить веб-сайт как надежный, изменения сохранятся автоматически.
Чтобы управлять разрешениями сразу нескольких веб-сайтов на Android, следуйте инструкциям ниже:
- В приложении Chrome коснитесь трехточечного значка в правом верхнем углу экрана.
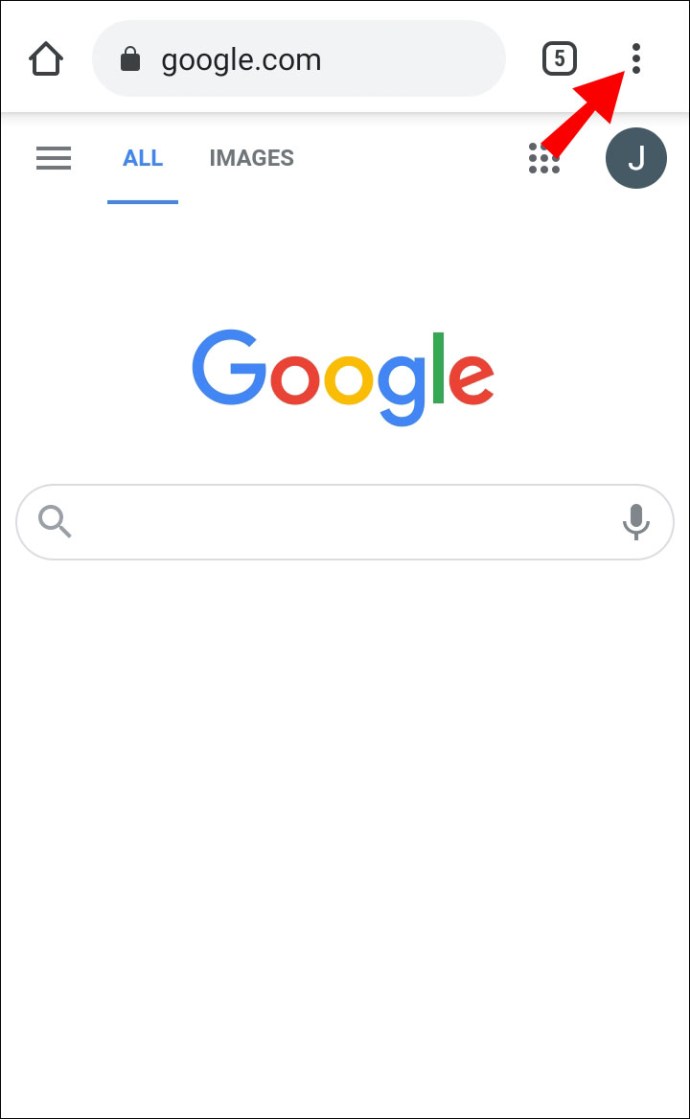
- Прокрутите вниз до Передовой раздел, затем выберите Настройки сайта.
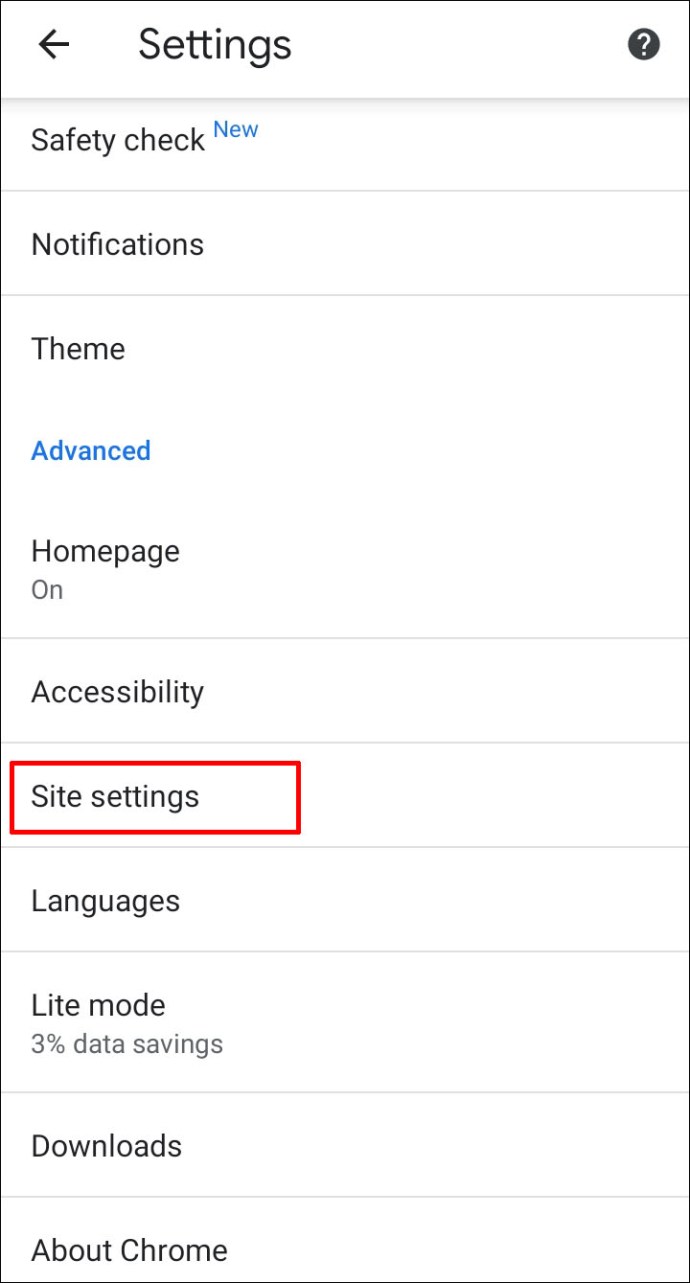
- Управляйте разрешениями, которые вы хотите обновить.
Как добавить надежные сайты в Google Chrome на iPhone
Вы можете изменить настройки безопасности веб-сайтов в Chrome для iPhone или iPad, выполнив следующие действия:
- В приложении Chrome коснитесь трехточечного значка в правом нижнем углу экрана.
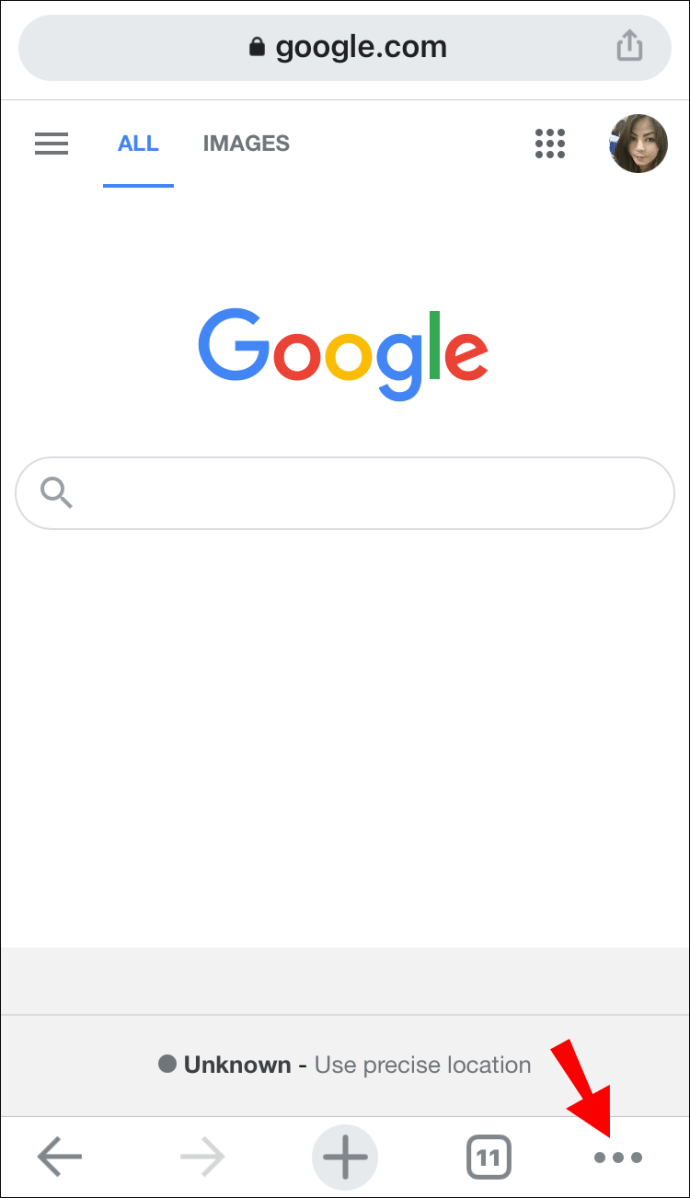
- Выбирать Настройки из раскрывающегося меню.
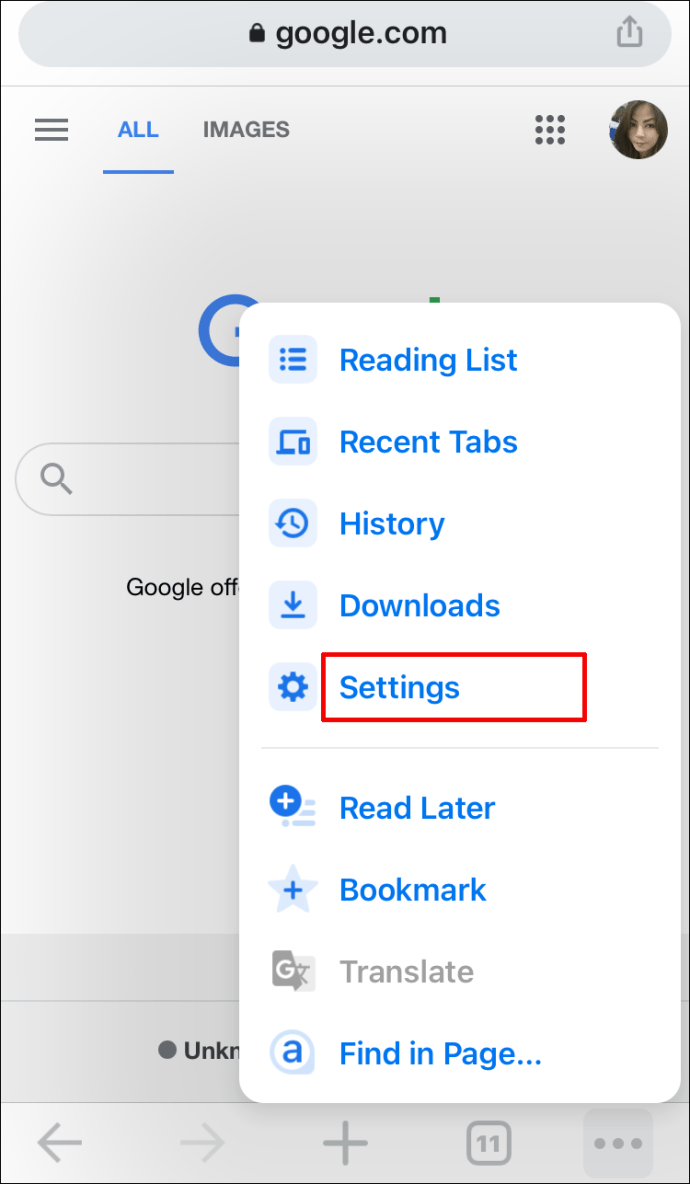
- Выбирать Настройки контента.
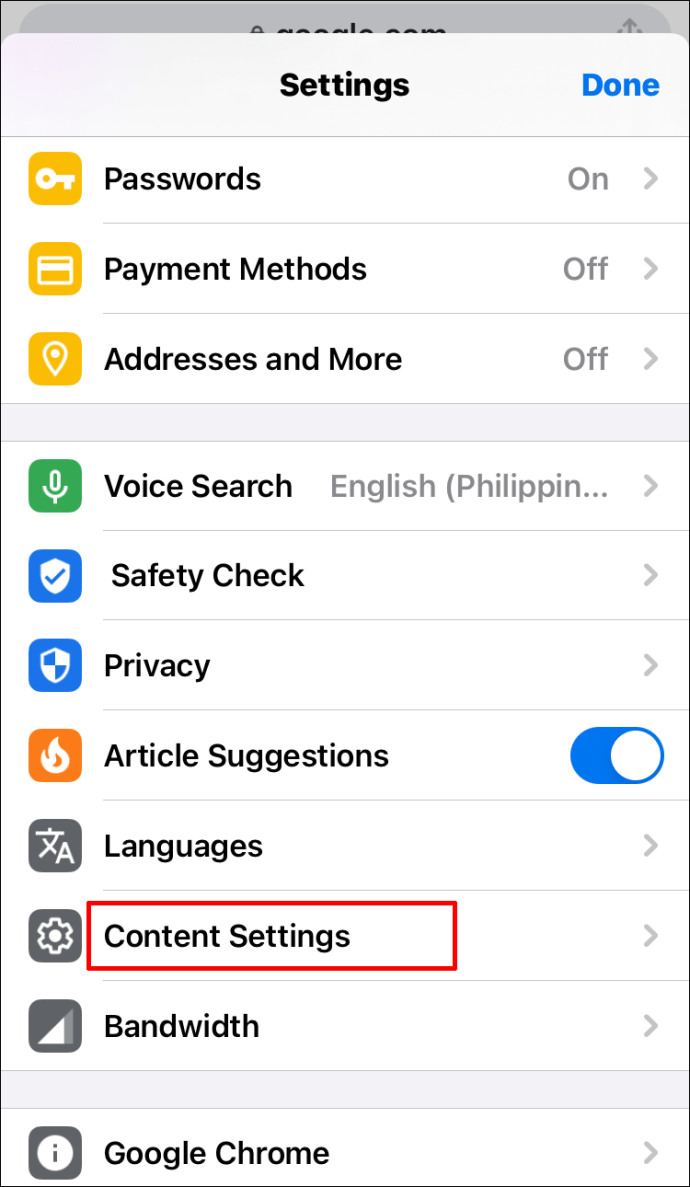
- Управляйте разрешениями безопасности для веб-сайтов, которые вы хотите отметить как доверенные.
Часто задаваемые вопросы
Теперь, когда вы знаете, как добавлять надежные веб-сайты в Google Chrome, вы можете получить более подробную информацию о настройках безопасности веб-сайтов в браузере. Прочтите этот раздел, чтобы получить ответы на некоторые из наиболее распространенных вопросов.
Как установить доверенные сайты в Edge?
Чтобы изменить настройки безопасности сайта в Microsoft Edge, вы должны использовать Панель управления Windows.
1. Откройте начальное меню, введите «Панель управления«, А затем щелкните приложение. 
2. Затем перейдите к настройки интернета, вам может потребоваться изменить Просмотр по возможность Маленькие значки. 
3. Теперь выберите Безопасность вкладка в верхней части меню. 
4. Щелкните на Доверенные сайты, затем дважды щелкните значок Места кнопка. 
5. Введите адрес веб-сайта в поле Добавить этот сайт в зону текстовое поле, щелкните Добавлять, и подтвердите, нажав Ok. 
Как разрешить доступ к веб-сайту в Chrome?
Если Google Chrome определяет веб-сайт как небезопасный, вы можете пометить его как надежный в настройках сайта. Для этого откройте нужный веб-сайт в Chrome. Затем щелкните значок информации или предупреждения рядом с полем ввода адреса сайта. Выберите Параметры сайта, затем измените значок информации или предупреждения на значок замка. Изменения будут сохранены автоматически.
При желании вы можете управлять настройками безопасности сразу нескольких веб-сайтов - для этого откройте браузер и щелкните значок с тремя точками в правом верхнем углу экрана. В раскрывающемся меню выберите Настройки. Перейдите в раздел "Конфиденциальность и безопасность", а затем в "Настройки сайта". Вы увидите список всех посещенных вами веб-сайтов. Управляйте разрешениями безопасности для веб-сайтов, которые вы хотите пометить как доверенные.
Как проверить надежные сайты?
Проверить статус безопасности веб-сайта в Google Chrome очень просто. Откройте веб-сайт в своем браузере и найдите соответствующий значок слева от поля ввода адреса сайта. Значок замка означает, что соединение защищено. Информация, которая проходит через веб-сайт, не видна третьим лицам, но является частной.
Значок информации указывает на то, что информации недостаточно или что сайт небезопасен. Это означает, что информация на сайте не является частной. Однако это можно изменить, посетив // вместо // версии веб-сайта. Просто введите адрес веб-сайта еще раз с //.
Если вы видите красный значок предупреждения, веб-сайт не является безопасным или опасным. Информация с таких веб-сайтов может быть доступна третьим лицам. Мы настоятельно не рекомендуем использовать такие веб-сайты, чтобы избежать утечки вашей информации, особенно если вы планируете произвести оплату через сайт.
Как добавить сайт в список доверенных сайтов в реестре?
Если вы используете управляемую учетную запись Chrome и используете Windows, вы можете пометить веб-сайт как надежный только через GPO Chrome. Для этого откройте папку Chrome GPO и перейдите в Политики для HTTP-аутентификации. Затем выберите «Включено» и введите адрес веб-сайта, который вы хотите отметить как надежный. Вы можете управлять политиками браузера, которые недоступны в GPO, через реестр Windows.
Например, вы можете управлять черными списками установки расширений, включить безопасный просмотр или включить отчеты об использовании и данных, связанных с сбоями. Сначала загрузите этот zip-файл. Запустите файл и перейдите в раздел «Конфигурация», затем выберите «Примеры». Найдите файл chrome.reg и скопируйте его. Откройте этот файл в любом текстовом редакторе, например Microsoft Word или Google Docs, и отредактируйте текст файла. Здесь вы можете найти шаблоны для определенных настроек.
Почему веб-сайт в Chrome кажется небезопасным?
Красный предупреждающий знак или значок информации рядом с адресом веб-сайта означает, что информация, передаваемая через сайт, не является конфиденциальной. Чаще всего Chrome помечает веб-сайты с // как небезопасные. HTTP означает протокол передачи гипертекста. С другой стороны, HTTPS - это безопасный протокол передачи гипертекста.
У некоторых веб-сайтов есть две версии, что означает, что вы можете изменить адрес сайта с // на //. После этого Chrome распознает сайт как безопасный. Не передавайте свои платежные реквизиты и другую конфиденциальную информацию через веб-сайты HTTP.
Как исправить ошибку «Ваше соединение не защищено» в Chrome?
Иногда Chrome отображает сообщение «Ваше соединение не защищено» и отключает доступ к веб-сайту. Это часто случается, когда вы пытаетесь использовать общедоступный Wi-Fi, например, в аэропорту. В этом случае попробуйте войти на любую // страницу. Если это не помогло, попробуйте войти на ту же страницу в режиме инкогнито. Если войти не удалось, скорее всего, проблема заключается в расширении Chrome, и вам необходимо отключить его. Вы также можете попробовать обновить операционную систему или отключить антивирус.
Будьте внимательны, управляя настройками безопасности
Надеюсь, с помощью нашего руководства вы легко сможете управлять настройками безопасности сайта в Google Chrome. Однако имейте в виду - часто у Chrome есть веская причина пометить веб-сайт как небезопасный. Не передавайте личную информацию через веб-сайты, не использующие шифрование. Если веб-сайт, который вы посещаете, часто использует протокол HTTP, подумайте о том, чтобы попросить его перейти на версию HTTPS, чтобы минимизировать риски.
Какой браузер ваш любимый и почему? Поделитесь своим мнением в разделе комментариев ниже.