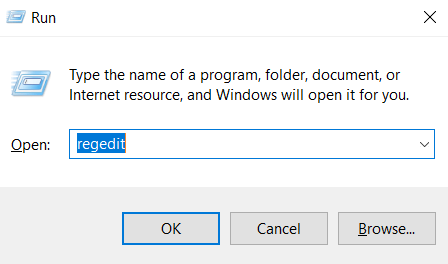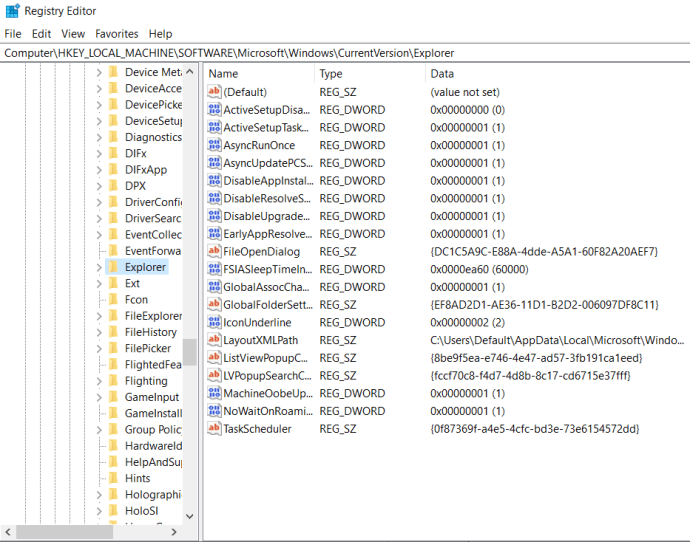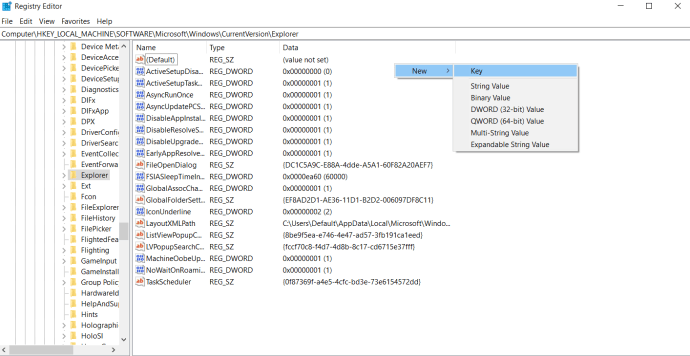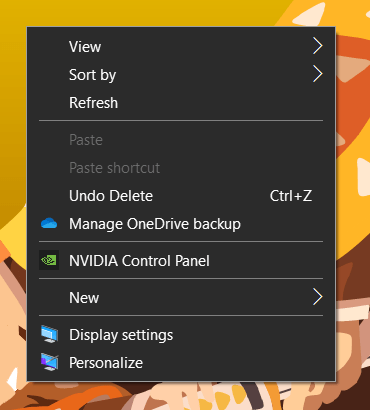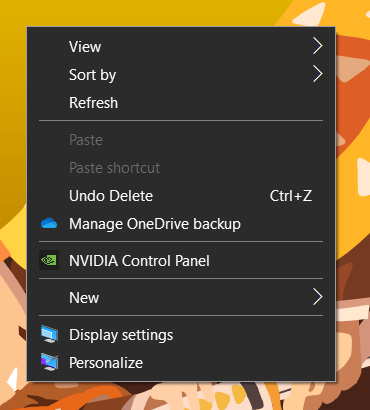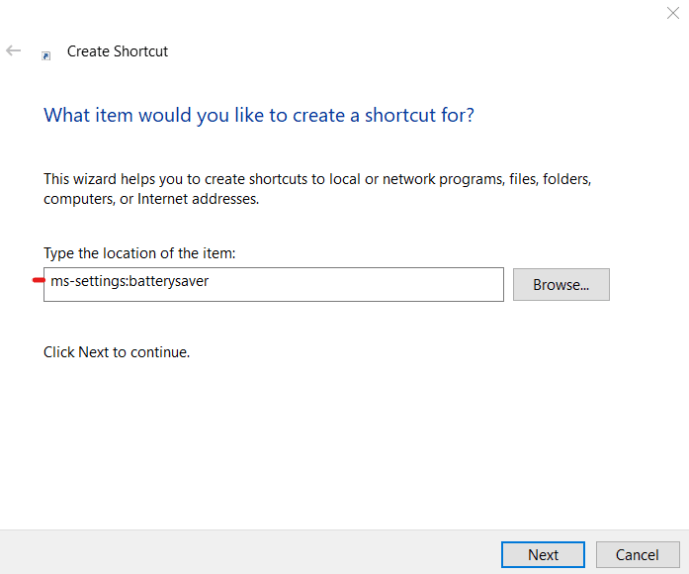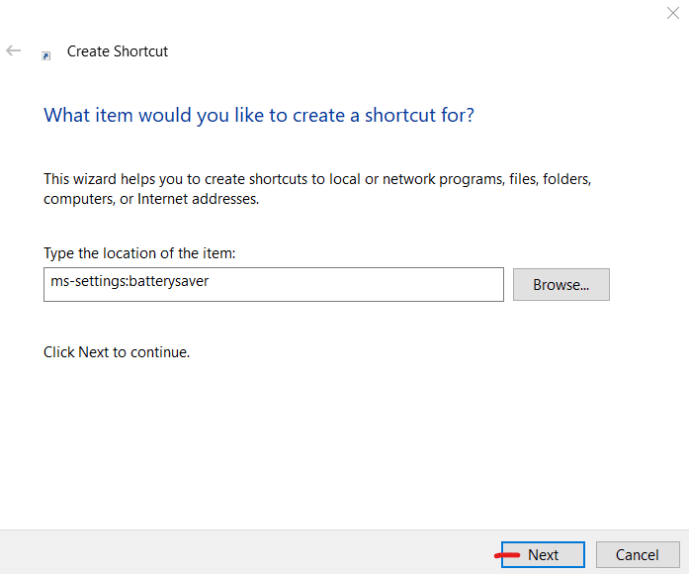Как добавить значки на рабочий стол Windows 10
Рабочий стол Windows 10 - это место безмерно настраиваемых, и количество способов изменить его внешний вид, чтобы превратить его в свой цифровой дом, впечатляет. Вы можете изменить цвет, прозрачность, обои, цвет папки, размер, форму, внешний вид, звук и ощущения.
Эти изменения не обязательно должны быть эстетическими. Они также могут быть практичными, поскольку вы также можете добавлять значки на рабочий стол Windows 10 либо в виде ярлыков из установленных вами программ, либо из пакетов значков, которые заменяют все ваши значки по умолчанию на пользовательские.
Некоторые пользователи могут предпочесть, чтобы рабочий стол был чистым и не содержал значков, в то время как другим достаточно лишь нескольких наиболее часто используемых параметров, доступных одним щелчком мыши. Если вы относитесь к последней группе, есть несколько способов добавить эти интерактивные символы на рабочий стол.
В этом руководстве вы узнаете, как добавить значки на рабочий стол Windows 10, а также заменить их новыми.
Что в иконке?
Иконки - это наше окно в Windows, обеспечивающее быстрый доступ к наиболее часто используемым программам и функциям. Однако необходимо найти баланс. Слишком много ярлыков делает рабочий стол неопрятным, заставляя искать нужный ярлык. В этот момент было бы несправедливо называть это ярлыком. Слишком много значков на рабочем столе, и они в некоторой степени бессмысленны, так как вы, вероятно, все равно потратите изрядное количество времени на поиск нужных программ.
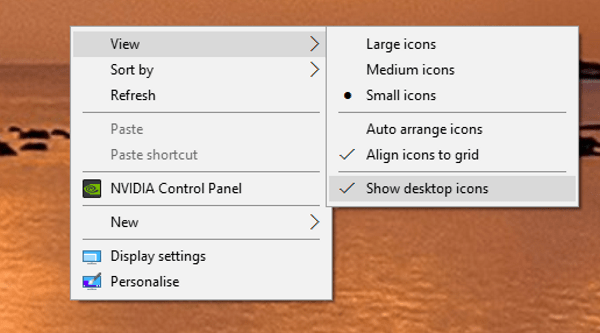
Добавление значков установленных программ на рабочий стол Windows 10
У вас есть несколько вариантов, если вы хотите добавить на рабочий стол значки Windows 10 для программ, которые вы уже установили. Вы можете:
- Перетащите исполняемый файл прямо из папки, в которой он установлен.
- Щелкните правой кнопкой мыши и выберите «Отправить на рабочий стол» (создать ярлык).
- Перетащите значок из меню «Пуск» Windows.
- Перетащите значок с панели задач Windows
Обычно программы устанавливают значок автоматически, но это не всегда так. Тем не менее, как видите, это несложный процесс.
Добавление ярлыка на рабочий стол Windows 10 во время установки
Когда вы устанавливаете приложения и программы на свой компьютер, одним из последних вариантов, которые вы можете выбрать, обычно является "Добавить ярлык на рабочий стол. ’Этот параметр обычно сопровождается флажком, который вы можете оставить установленным, чтобы добавить значок, или снимите флажок, если вы не хотите загромождать рабочий стол.
Я обычно оставляю флажок установленным для приложений, которые я знаю, что собираюсь много использовать, и снимаю флажок для тех программ, которые я не буду использовать так часто. Это золотая середина между легкостью доступа и удобным рабочим столом. Я всегда могу использовать Кортану или меню «Пуск» Windows для доступа к программе без ярлыка.
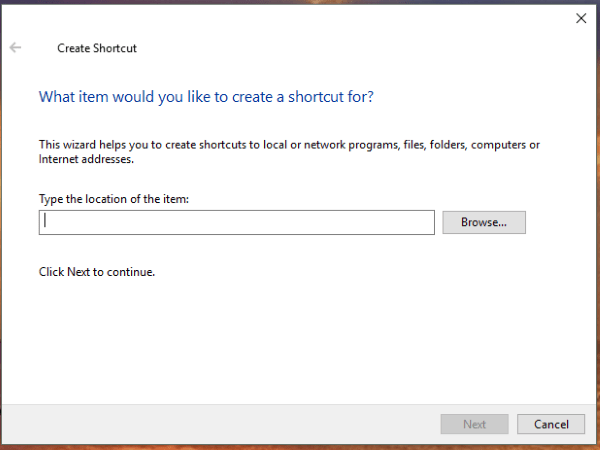
Добавить значок на рабочий стол Windows 10 после установки
Возможно, у вас есть часто используемое приложение или функция, которые не позволяют добавить ярлык, или это приложение по умолчанию, которое вы хотите добавить. В этом случае следуйте этим инструкциям, чтобы добавить значок на рабочий стол.
В этом сценарии мы будем использовать Snipping Tool, потому что он очень полезен, но вы сможете использовать следующие шаги для любой программы.
Шаг 1
Щелкните правой кнопкой мыши любое пустое место на фоне Windows и выберите Новый тогда Ярлык.
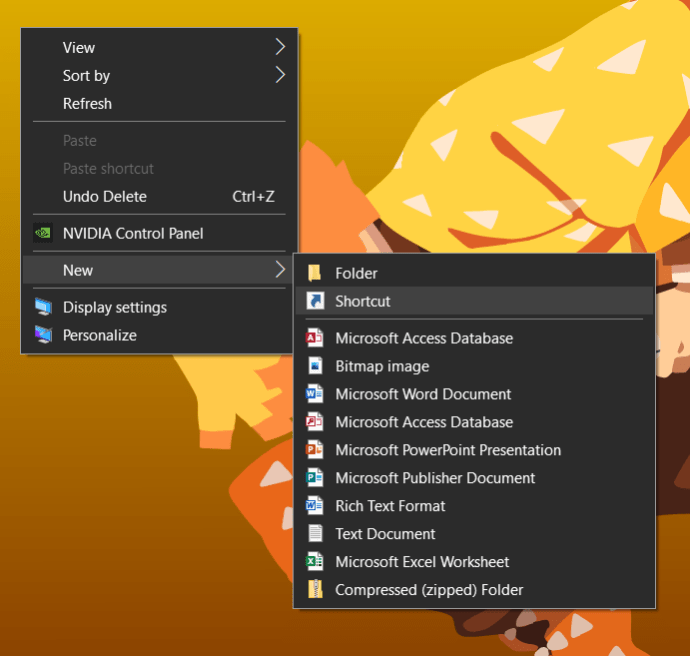
Шаг 2
В поле с надписью «Введите расположение элемента:»Введите название программы. В этом примере это snippingtool.exe, но вы можете использовать Просматривать возможность найти программу, которую вы хотите добавить. Нажмите Следующий когда закончите.
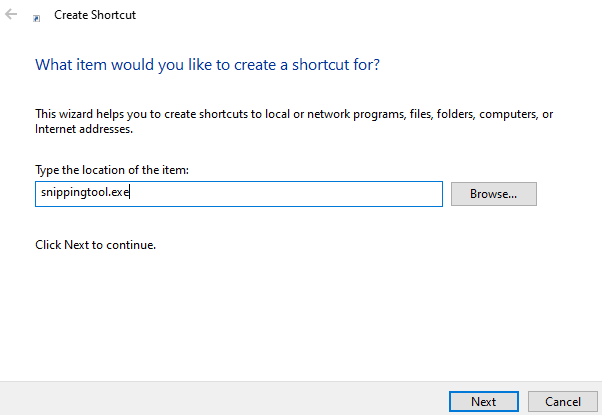
Шаг 3
Назовите свой ярлык и нажмите Заканчивать.
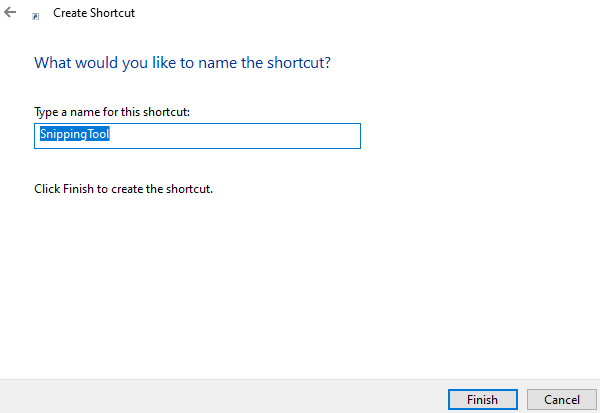
Теперь на вашем рабочем столе появится интерактивный значок. Не стесняйтесь размещать его в любом удобном для вас месте. Или вы можете снова щелкнуть правой кнопкой мыши на рабочем столе и выбрать функцию «Сортировать по», чтобы аккуратно разместить его в соответствии с другими значками.
Измените значок по умолчанию в Windows 10
Вы можете вручную изменить значок по умолчанию для любой функции Windows или сторонней программы. Если вам не нравится внешний вид вашей схемы, измените ее. Это просто.
Шаг 1
Щелкните правой кнопкой мыши значок, который хотите изменить, и выберите Характеристики.
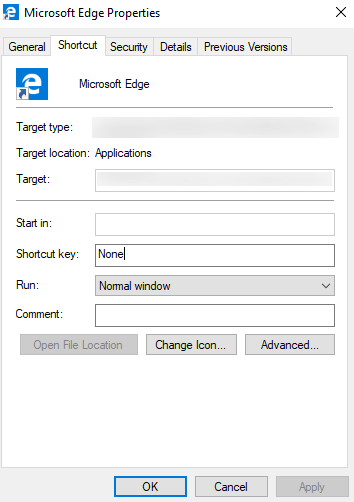
Шаг 2
Выбирать Изменить значок в следующем окне.
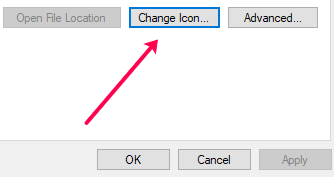
Шаг 3
Выберите значок из представленного списка или выберите Просматривать найти других.
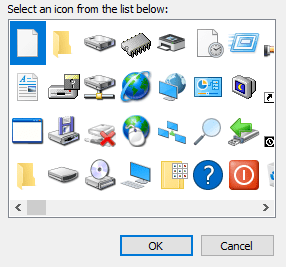
Шаг 4
Нажмите Ok дважды, чтобы применить изменение.
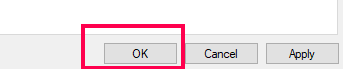
Значок теперь навсегда изменится на тот, который вы выбрали. Если вам не нравятся представленные варианты, вы можете загрузить значки из Интернета, чтобы придать своему рабочему столу действительно индивидуальный вид.
Удалите стрелку с ярлыка со значков на рабочем столе Windows 10
Еще один изящный способ сделать ваш рабочий стол более привлекательным - удалить маленькую стрелку, обозначающую ярлык. Я действительно не знаю, почему Windows до сих пор использует маленькую стрелку, поскольку большинству пользователей все равно, используют ли они ярлык или исполняемый файл напрямую, и конечный результат тот же. Тем не менее его легко удалить.
Это изменение требует изменения записи в реестре, поэтому рекомендуется сначала создать точку восстановления Windows. Лучше быть слишком осторожным, чем недостаточно осторожным. Потом:
- Нажмите клавиши Windows + R, затем введите «regedit» и нажмите Enter.
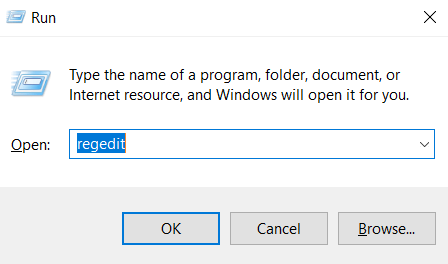
- Перейдите к «HKEY_LOCAL_MACHINESOFTWAREMicrosoftWindowsCurrentVersionExplorer».
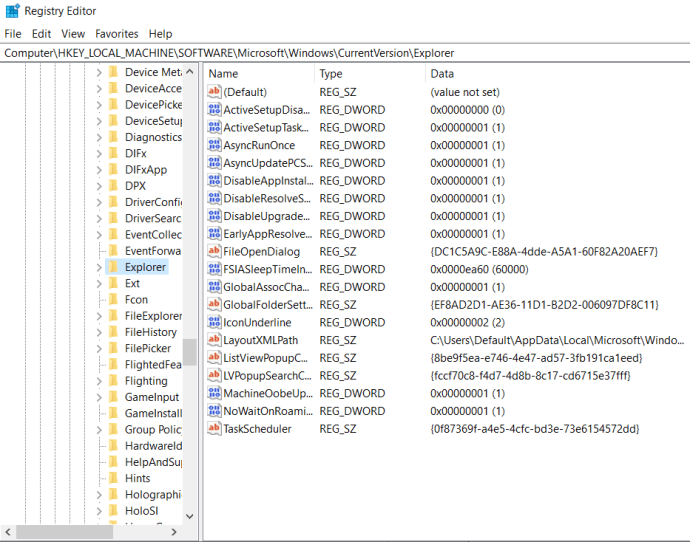
- Щелкните правой кнопкой мыши папку Explorer и выберите «Создать», «Ключ» и назовите ее «Значки оболочки».
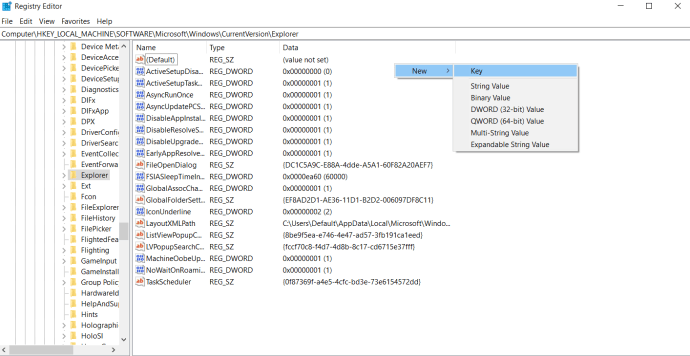
- Щелкните правой кнопкой мыши новый ключ «Shell Icons» и выберите New и String Value. Назовите это «29».
- Щелкните правой кнопкой мыши 29 и выберите «Изменить».
- Вставьте «% windir% System32shell32.dll, -50» в поле «Значение» и нажмите «ОК», чтобы сохранить изменения.
- Перезагрузите компьютер, чтобы изменения вступили в силу.
После перезагрузки Windows рабочий стол будет выглядеть намного лучше без этих маленьких стрелок!
Создание значка на рабочем столе для функции Windows
Вы также можете создать свой собственный значок на рабочем столе Windows 10. Вы можете связать его с функцией Windows, которую вы можете часто использовать, например, запуском экрана блокировки или переходом в режим полета. Такой пользовательский ярлык может быть очень полезен, если у вас есть часто используемые настройки.
- Щелкните правой кнопкой мыши пустое место на рабочем столе Windows.
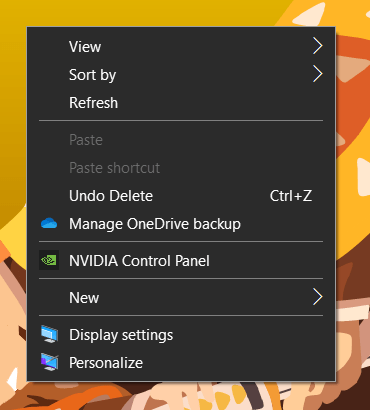
- Выберите «Создать» и «Ярлык».
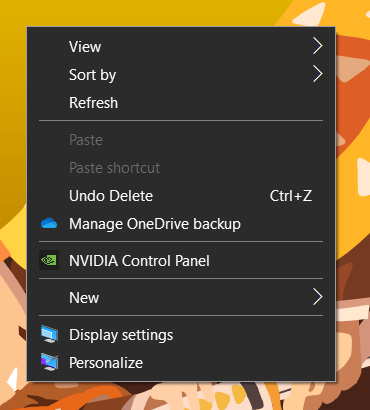
- Введите код настройки в поле ввода из этого списка доступных кодов.
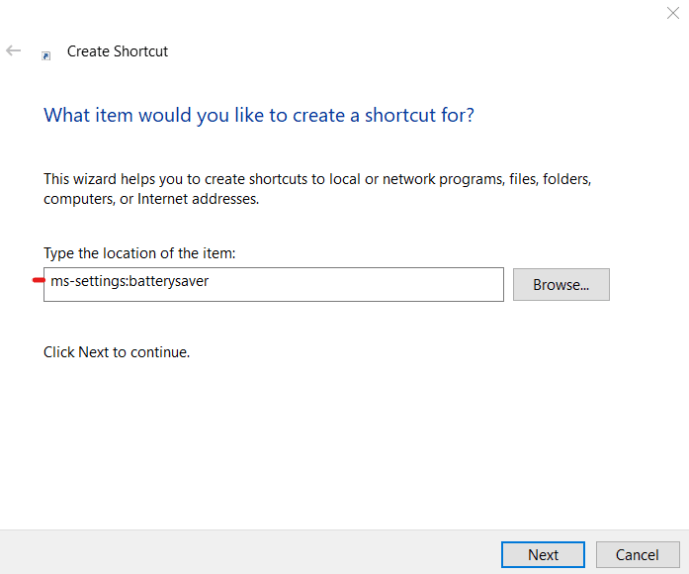
- Нажмите «Далее», назовите ярлык и нажмите «Готово».
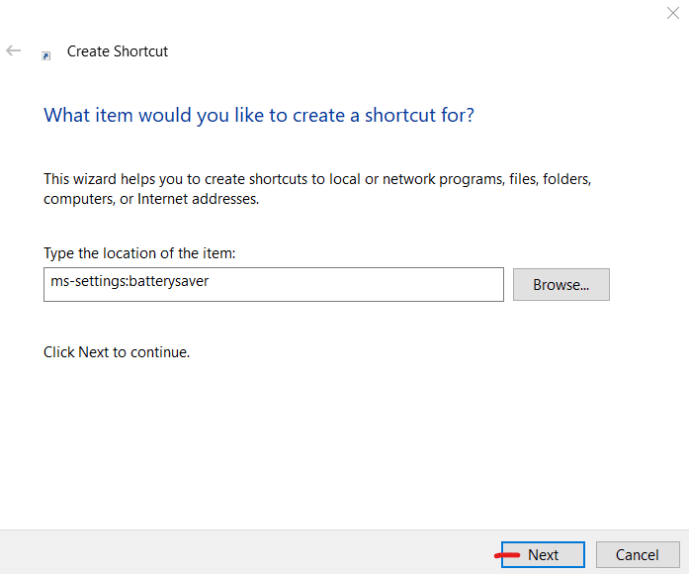
В приведенных выше примерах, чтобы активировать экран блокировки, вы должны вставить «ms-settings: lockscreen» в поле ввода. Вы должны вставить ms-settings: network-airplanemode в поле, чтобы запустить режим полета. Вы уловили идею. Затем вы просто дважды щелкните значок, чтобы выполнить команду. Легкий!
Значки невероятно важны для пользователей Windows, и возможность их перемещения, добавления или изменения может иметь большое значение для внешнего вида и ощущений Windows и, следовательно, на то, насколько комфортно мы используем операционную систему. По крайней мере, теперь вы знаете, как настраивать значки рабочего стола Windows 10. Ознакомьтесь с другими руководствами по Windows 10 от TechJunkie для получения дополнительных руководств по настройке!