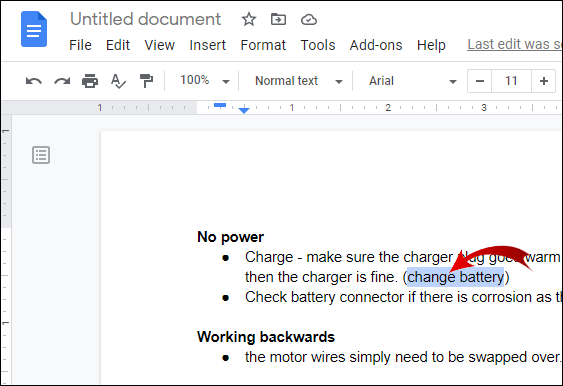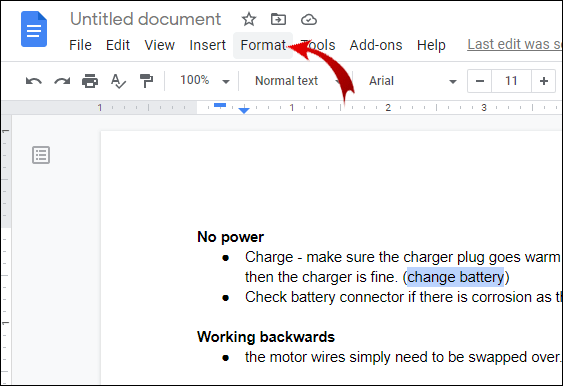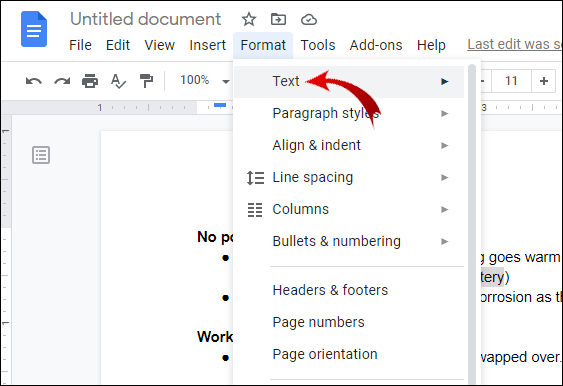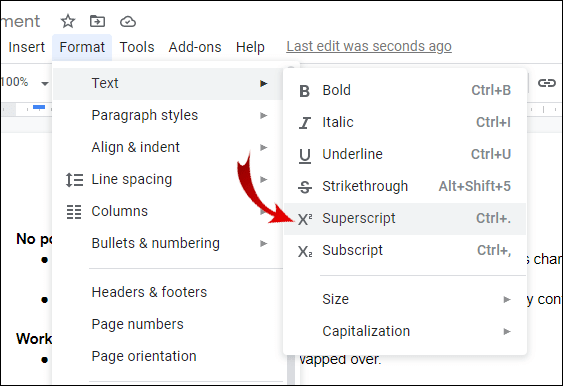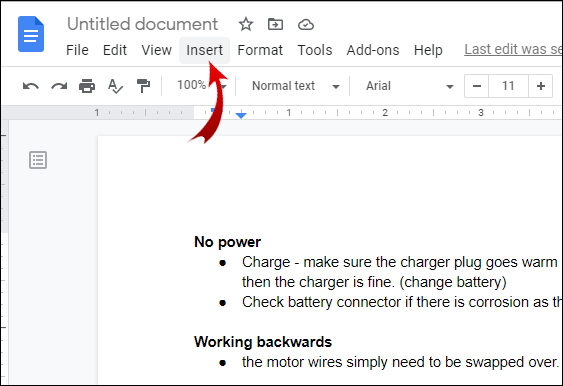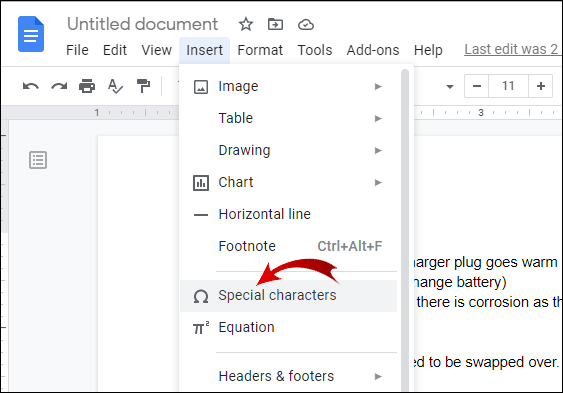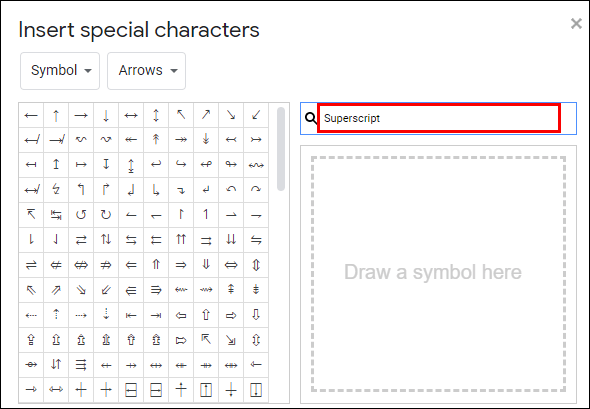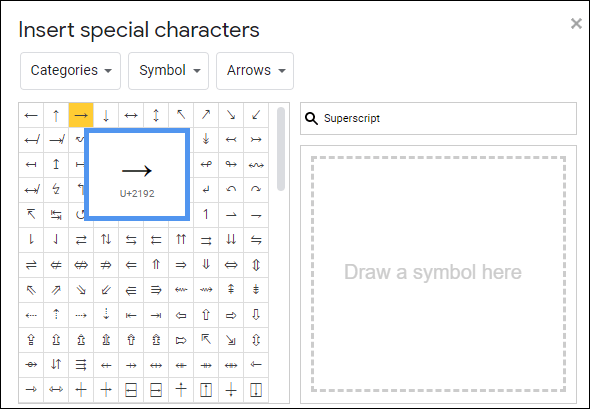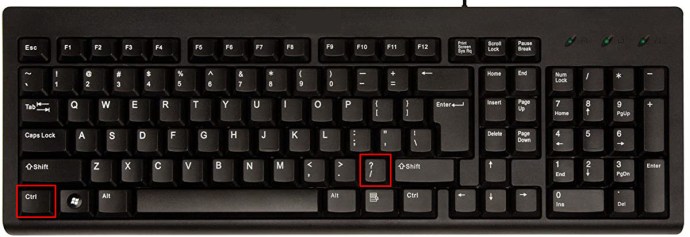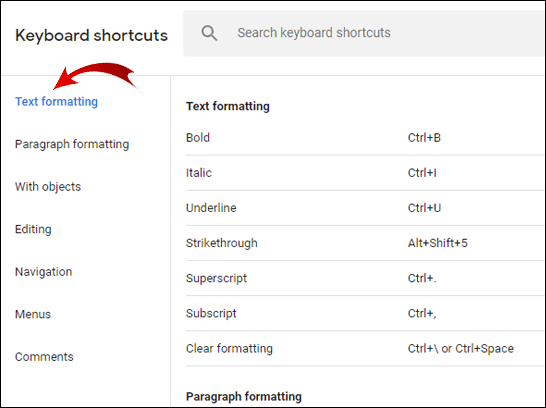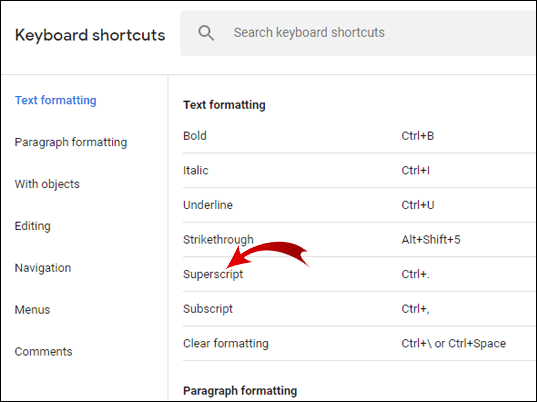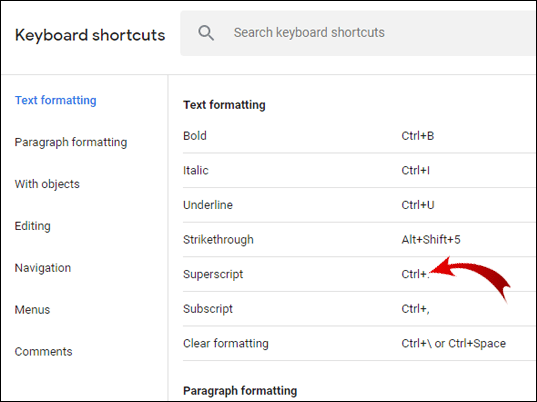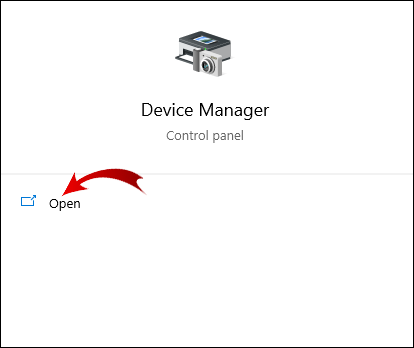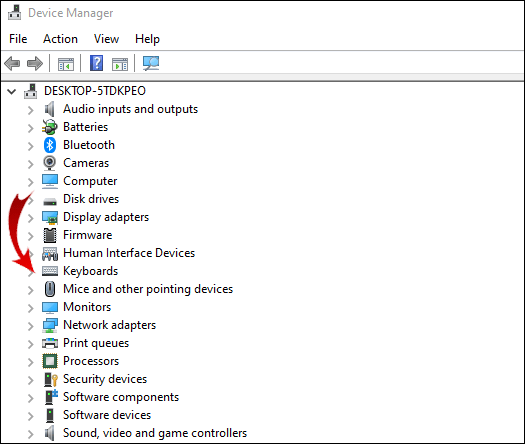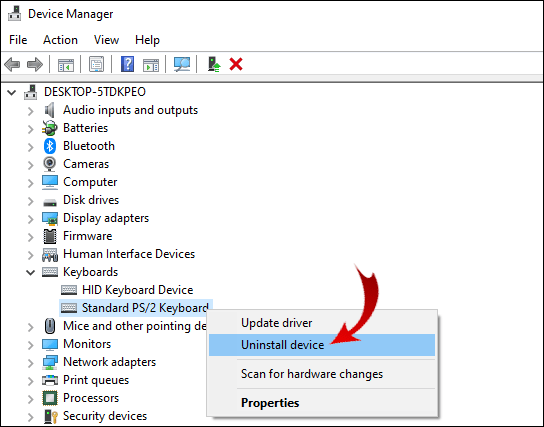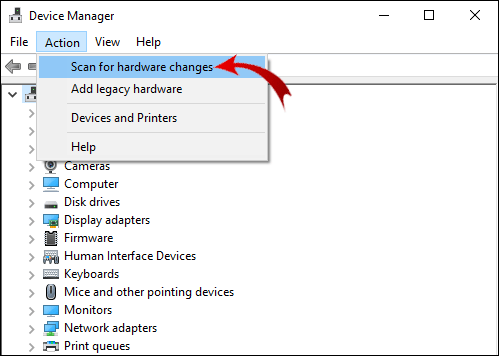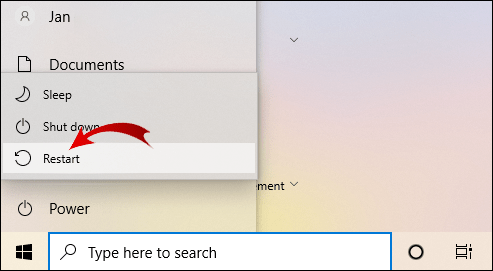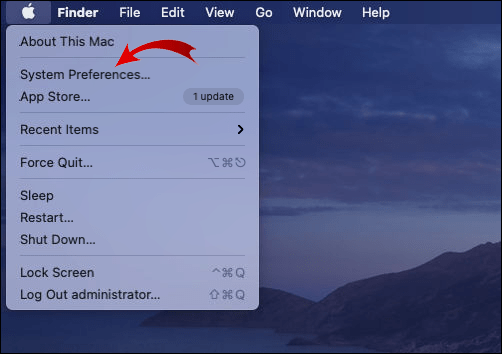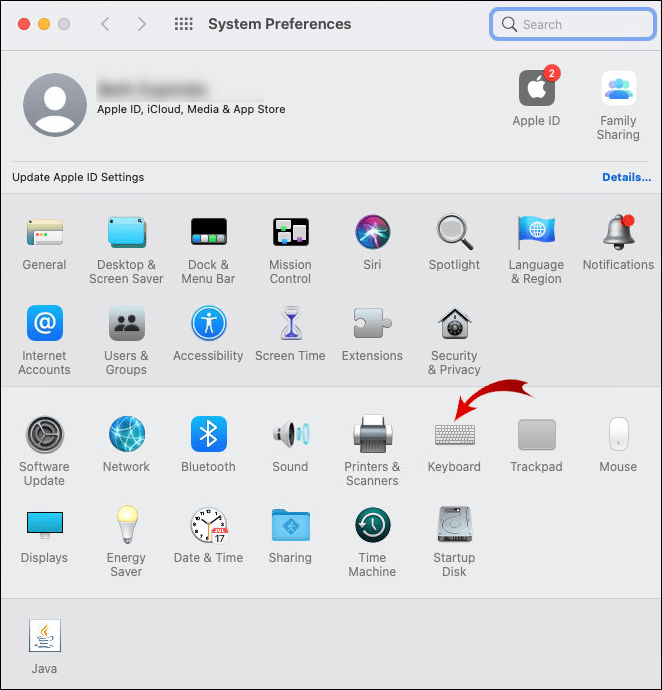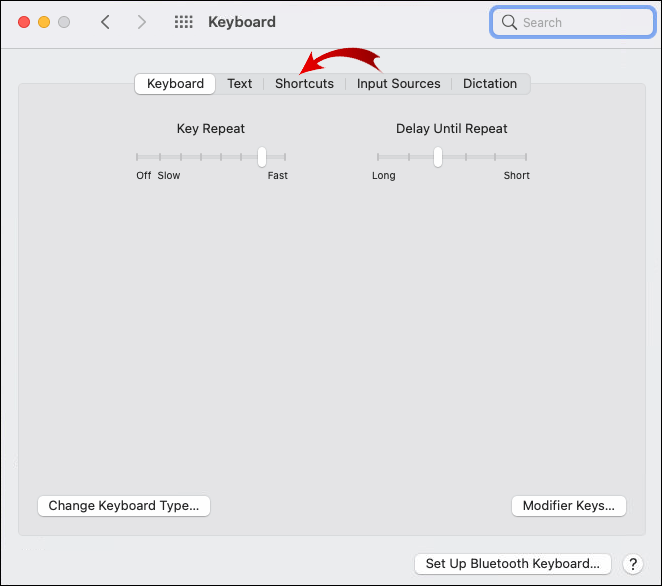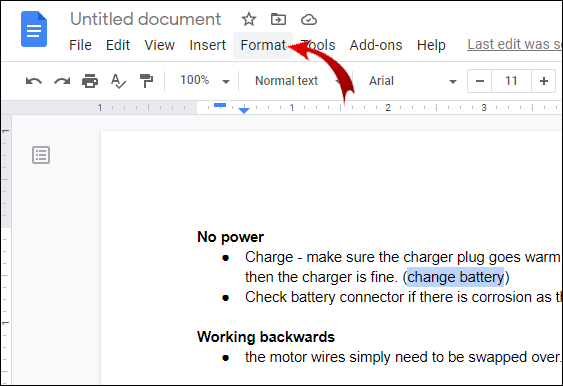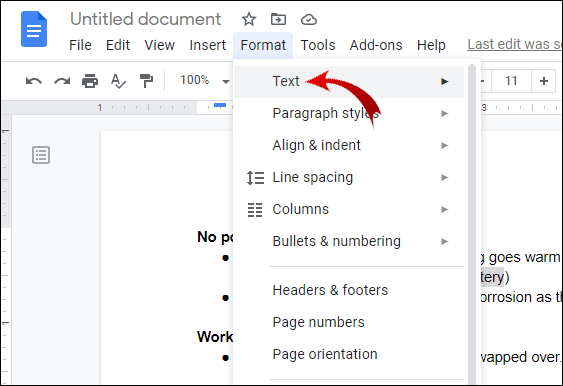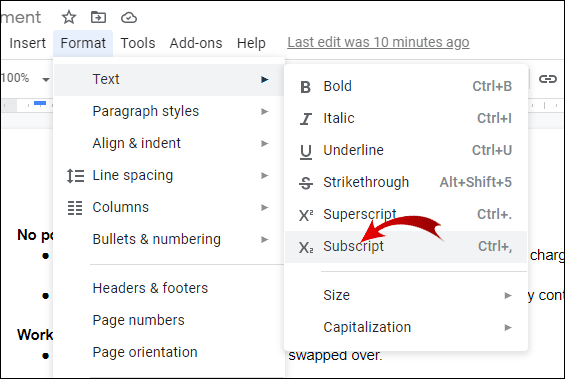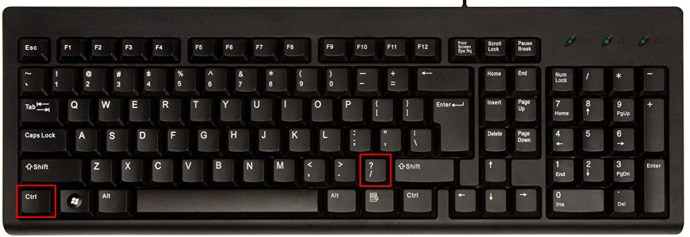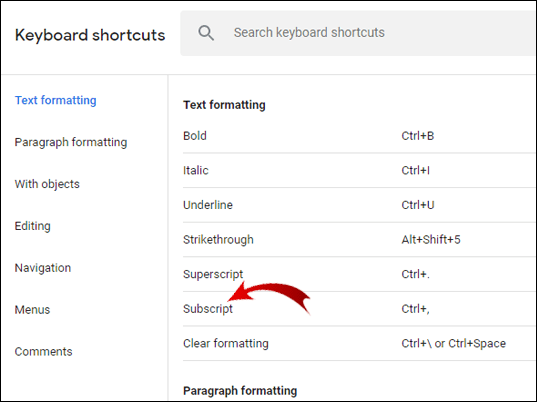Как добавить надстрочный или подстрочный индекс в Google Документы
Независимо от того, рассчитываете ли вы скорость света или пишете заявление о нарушении авторских прав, вам обязательно нужно научиться добавлять надстрочные и подстрочные индексы. К счастью, когда дело доходит до Google Docs, вы можете положиться на изящные сочетания клавиш. Текстовый процессор хорошо известен своими удобными функциями форматирования.

В этой статье мы покажем вам, как добавить надстрочный или подстрочный индекс в Google Документы всего за несколько простых шагов.
Как сделать надстрочный индекс в Google Документах?
Во-первых, что такое нижние и верхние индексы? Эти термины относятся к символам, которые сравнительно меньше, чем стандартный текст. Разница в том, как они расположены по отношению к строке шрифта.
Верхние индексы закрепляются выше базовой линии, на что указывает префикс. супер (На латыни для выше). Обычно надстрочные индексы встречаются в математических уравнениях и химических формулах. Конечно, их применение не ограничивается научными исследованиями. Иногда мы используем верхние индексы для порядковых номеров, то есть даты - 1, 2, 3, а не 1, 2 и 3.
Есть также некоторые сокращения, для которых требуются символы верхнего индекса. Вероятно, вы лучше всего знакомы с товарным знаком TM и символами авторского права ©.
В общем, знание того, как и когда использовать надстрочные символы, важнее, чем вы думаете. Если вы предпочитаете процессор Google Microsoft Word, вот как сделать надстрочные символы в Документах Google:
- Выберите символ, надстрочный индекс которого вы хотите добавить.
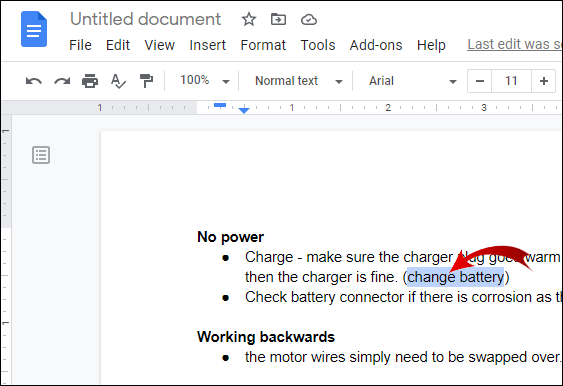
- Щелкните «Форматировать» в строке меню над документом.
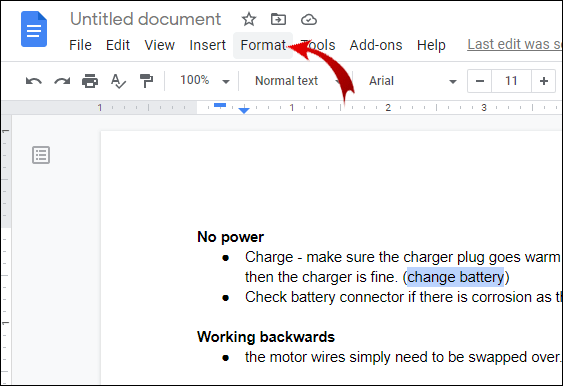
- Щелкните «Текст», первый вариант в списке.
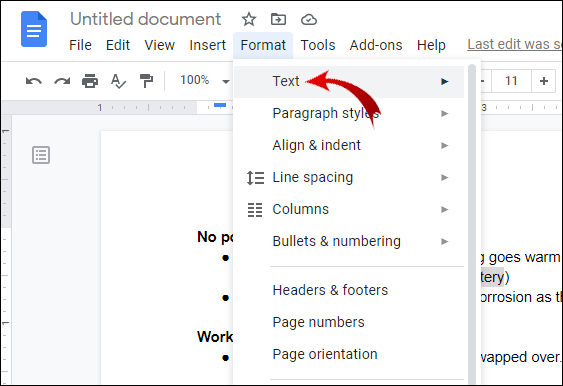
- Справа вы найдете параметры форматирования текста. Выберите «Надстрочный индекс».
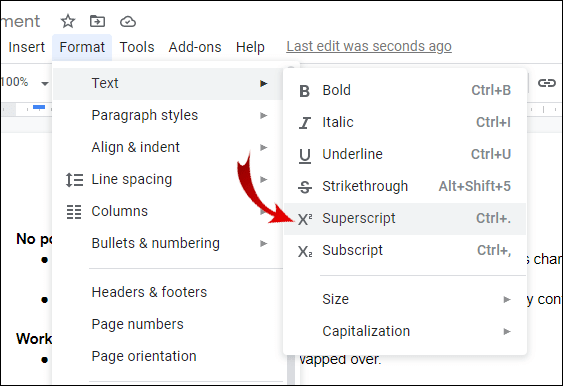
Выбранный текст теперь будет закреплен немного над линией шрифта. Вы также можете добавить надстрочный индекс сразу к нескольким символам, хотя это не так часто.
Другой способ добавить надстрочный индекс в Документы Google - использовать функцию специальных символов. Вот как это сделать:
- Выберите, куда вы хотите вставить символ.
- Нажмите «Вставить» в строке меню над документом.
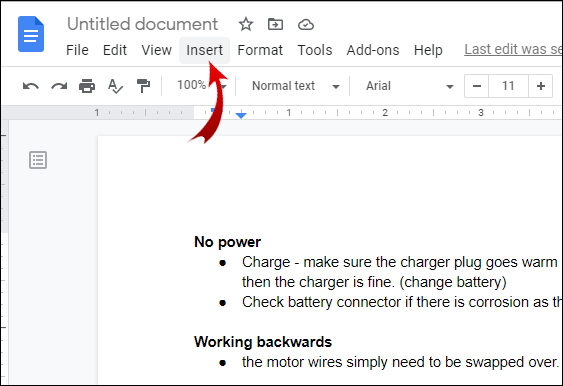
- Найдите «Специальные символы» и откройте окно.
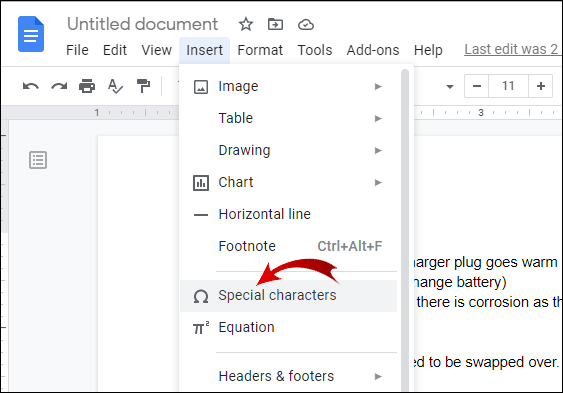
- Введите «Надстрочный индекс» в строке поиска.
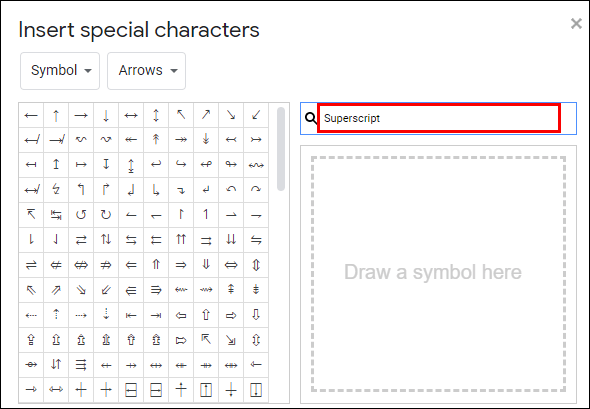
- Выберите нужный символ для текста.
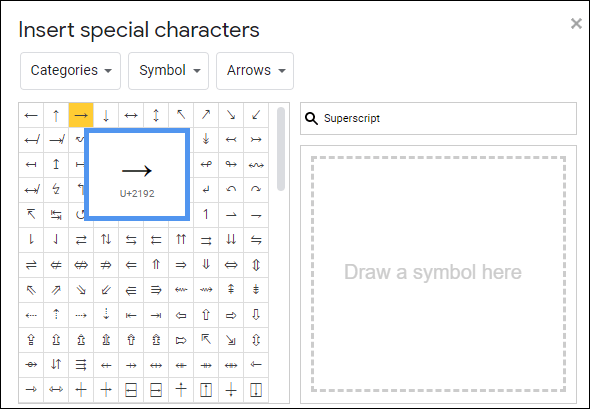
Функция специальных символов предлагает обзор наиболее часто используемых надстрочных символов. Если у вас нет привычки добавлять надстрочные индексы к тексту, этот метод вам подойдет.
Простой способ сделать надстрочный индекс в Google Документах?
Проще говоря, самый простой способ делать надстрочные символы в Документах Google - использовать сочетания клавиш. Вы можете в значительной степени отформатировать весь текст, нажав несколько кнопок. Вероятно, это одна из лучших функций Google Документов.
Если вы не знакомы с быстрыми клавишами, Документы Google предлагают исчерпывающий список. Вот как это открыть:
- Удерживайте CTRL + /, если вы пользователь Windows или Google OC. Если у вас ноутбук MAC, нажмите ⌘ + / для доступа к списку.
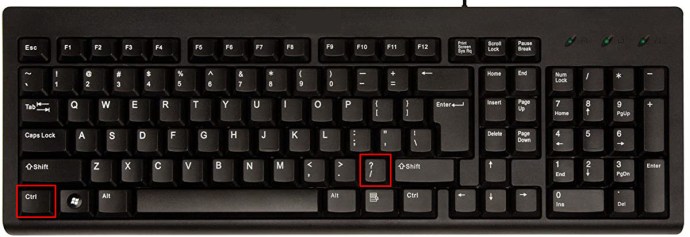
- Когда появится список, найдите раздел «Форматирование текста».
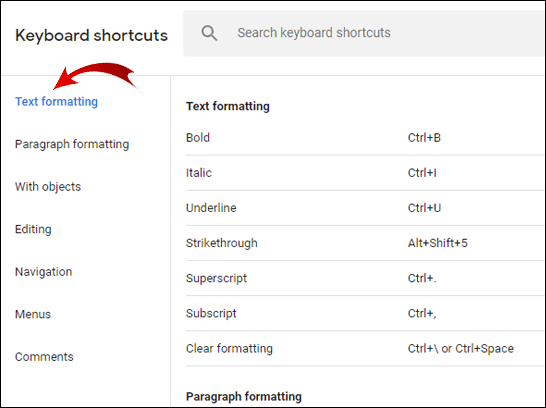
- Прокрутите вниз и найдите «Надстрочный индекс».
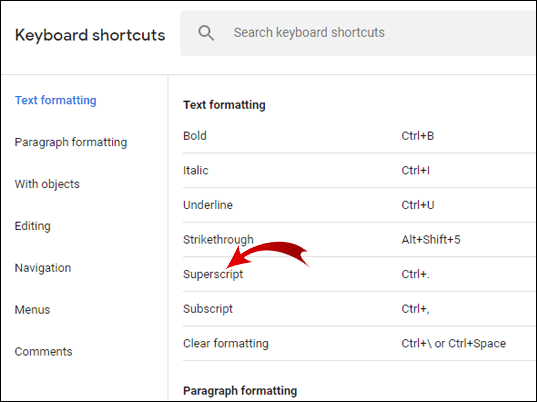
- Справа вы увидите ярлык.
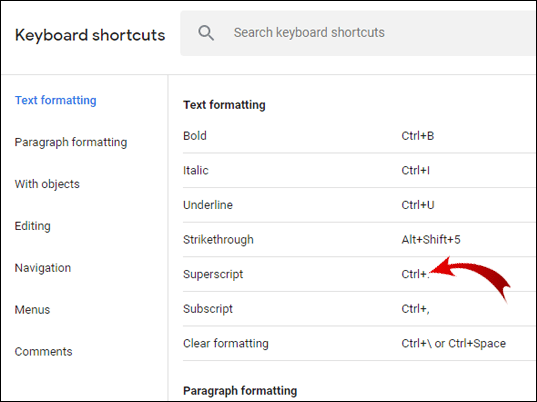
После того, как вы запомнили сочетание клавиш, теперь вы можете протестировать его на клавиатуре. Если вы пользователь Windows или Google OC, выделите текст, для которого нужно добавить верхний индекс, и удерживайте CTRL +. в то же время. Те из вас, у кого есть MAC, просто нажмите ⌘ +. на клавиатуре, пока выбранный символ не будет отмечен надстрочным индексом.
Если клавиатура не отвечает, возможно, вам придется принять определенные меры. Обычно это означает, что драйверы клавиатуры нуждаются в обновлении.
Вот как вы можете попробовать и исправить это, если вы пользователь Windows 10:
- Перейдите в «Диспетчер устройств».
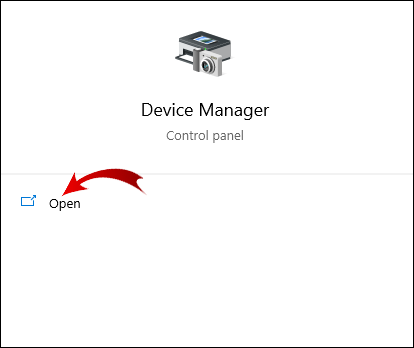
- Найдите «Клавиатуры» и щелкните, чтобы развернуть.
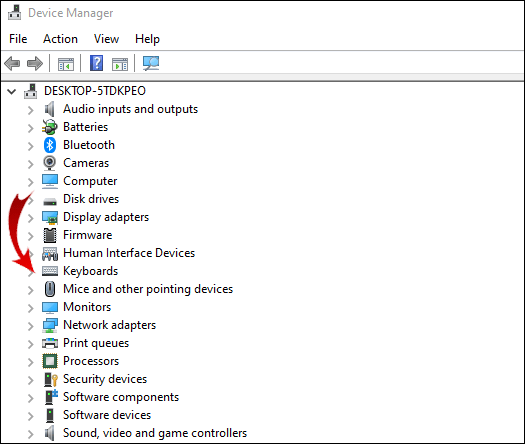
- Щелкните правой кнопкой мыши «Стандартная клавиатура PS / 2», чтобы открыть раскрывающееся меню.
- Выберите вариант «Удалить», затем «ОК».
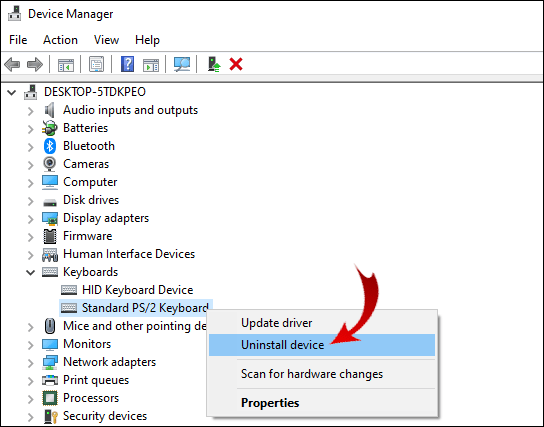
- После удаления драйверов перезагрузите компьютер.
- Снова откройте «Диспетчер устройств».
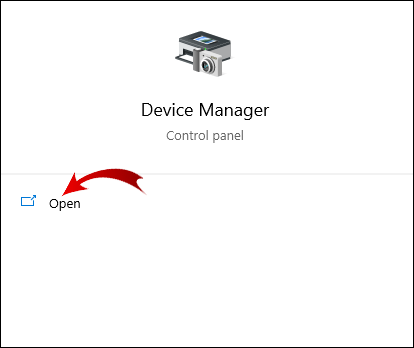
- Нажмите «Действие», а затем «Сканировать на предмет изменений оборудования».
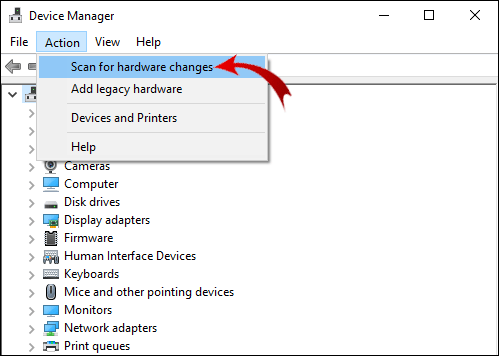
- Переустановите драйверы клавиатуры.
- Еще раз перезагрузите компьютер.
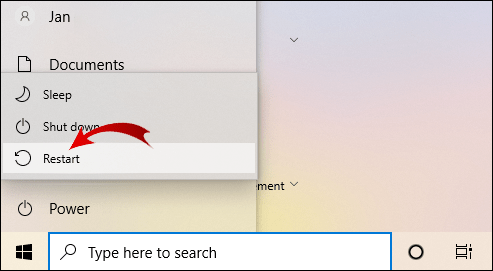
После перезагрузки компьютера снова попробуйте использовать надстрочный ярлык. Если это не сработает, вам, вероятно, придется запустить средство устранения неполадок, чтобы выяснить, в чем проблема.
Если ваша клавиатура MAC не отвечает, вот как определить проблему:
- Перейдите в меню Apple и нажмите «Системные настройки».
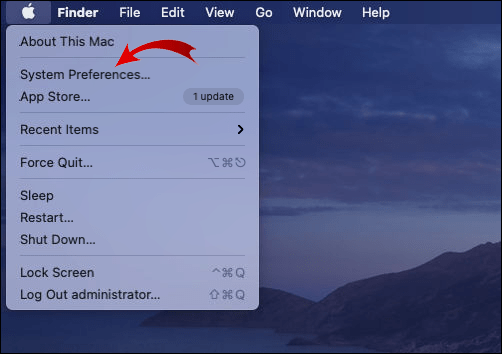
- Перейдите в «Клавиатуру».
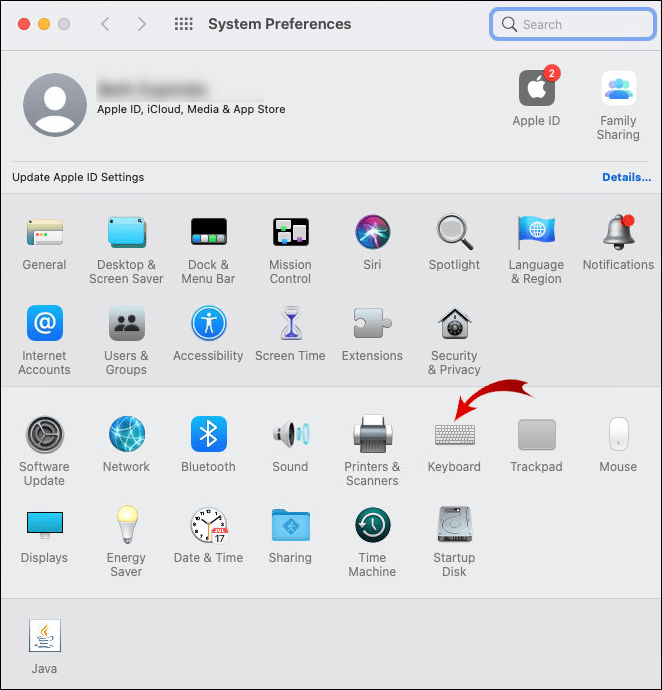
- Выберите «Ярлыки».
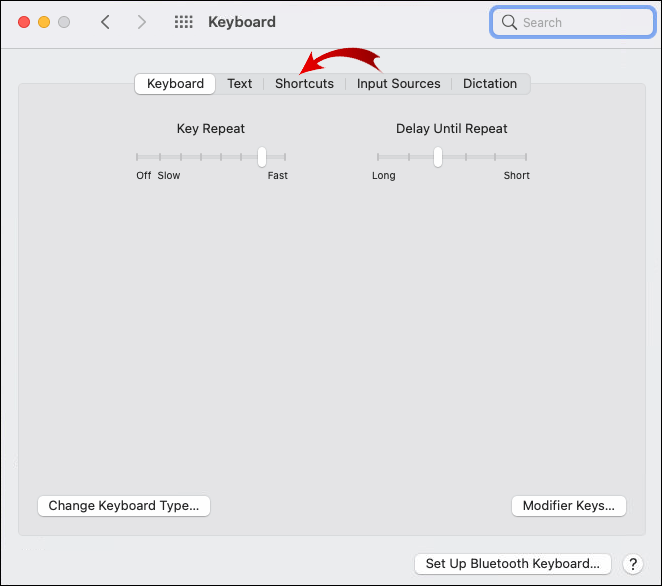
- Найдите ярлык с надстрочным индексом. Если он отмечен желтым предупреждающим знаком, он не поддерживается на клавиатуре MAC.
- Щелкните ярлык, чтобы настроить его на сочетания клавиш macOS.
Как сделать подписку в Google Документах?
Как следует из названия, нижние индексы - это символы, расположенные ниже или в строке стандартного типа. Латинский перевод слова суб находится «ниже» или «ниже». Обычно вы можете увидеть их в научных текстах как части химических соединений и математических функций. Например, молекулярная формула воды (H20) требует использования нижнего индекса.
Конечно, индексы не ограничиваются изотопами и уравнениями. Второе по распространению применение этих символов - компьютерные науки. Эти символы используются для представления значений определенных систем счисления, таких как двоичная и шестнадцатеричная система.
Более практичным использованием нижних индексов является сокращение. Вы, вероятно, встречали в формальной переписке следующее: ℁ (что означает «адресованный субъекту») или ℀ (что означает отчет).
Подстрочный индекс также удобен для обозначения процентов (%) и промилле (‰).
Естественно, Документы Google включают индексы в форматирование текста. Это очень похоже на добавление надстрочного индекса, поэтому будьте осторожны, не перепутайте их. Вот как сделать подпись в Документах Google:
- Выберите место в тексте, которое вы хотите сделать подстрочным.
- Щелкните «Форматировать» в верхней строке меню.
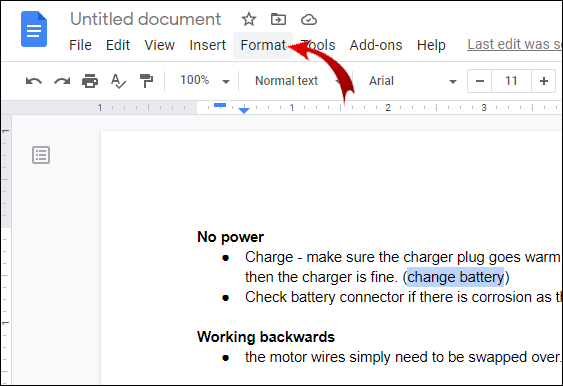
- Щелкните «Текст».
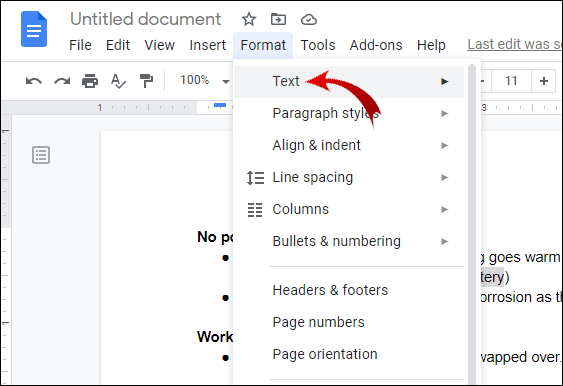
- Выберите «Подстрочный индекс» в параметрах форматирования текста справа.
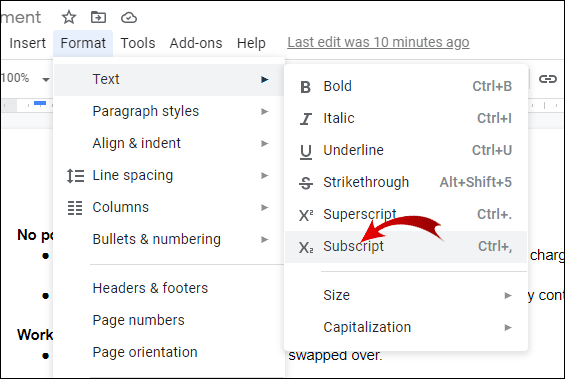
Когда дело доходит до форматирования целых строк текста, подстрочный индекс хорошо подходит для добавления комментариев. Это может пригодиться, если вы работаете над групповым проектом.
Также существуют горячие клавиши для подстрочного индекса. Вы можете найти их в списке Документов Google. Напоминание:
- Удерживайте CTRL + /, если ваша собственная Windows 10 или Google OC. Для клавиатур Apple нажмите ⌘ + / для доступа к списку.
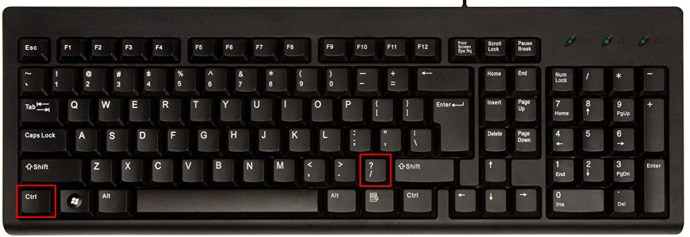
- Найдите в списке раздел «Форматирование текста».
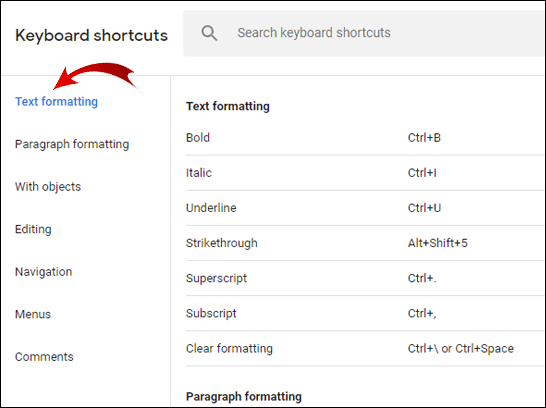
- Ищите «Подстрочный индекс».
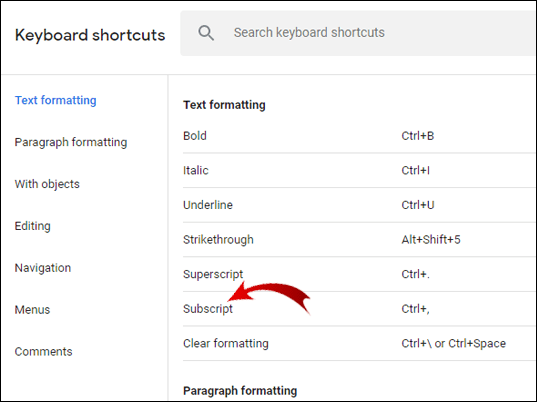
- Прочтите ярлык.
Введите сочетание клавиш на клавиатуре, и, если оно не работает, вернитесь к предыдущему разделу нашей статьи (Простой способ сделать надстрочный индекс в Документах Google).
Дополнительные ответы на часто задаваемые вопросы
Когда и зачем нам нужны надстрочный и подстрочный индекс в Google Таблицах
Мы уже рассмотрели широко распространенное применение надстрочных и подстрочных символов. Помимо математики, химии и информатики, они также имеют очень практическое применение.
В Документах Google очень легко добавлять нижние индексы к тексту с помощью полезных сочетаний клавиш. Что касается Google Таблиц, то в приложении пока нет этой функции.
Однако когда и зачем нам нужны надстрочный и подстрочный индекс в Google Таблицах - это другой вопрос. Многие люди должны включать в свои таблицы дроби, проценты или даже градусы (° C). Если вам нужно добавить символы нижнего или верхнего индекса в ваши таблицы Google, есть два способа сделать это. Во-первых, используя символы Unicode:
1. Откройте браузер.
2. Найдите «Символы Юникода». Результаты покажут онлайн-базы данных символов Юникода.
3. Щелкните один из веб-сайтов. Самыми популярными сайтами для символов Unicode являются соответственно cabin.com и rapidtables.com.
4. Введите «Надстрочный индекс» или «Подстрочный индекс» в строку поиска выбранного вами веб-сайта.
5. Скопируйте нужный символ и вставьте его в свой документ.
Другой способ сделать это - установить стороннее дополнение к вашему браузеру. Например, Генератор подстрочного и надстрочного индексов имеет широкий выбор как подстрочных, так и надстрочных символов. Для обычного пользователя этого более чем достаточно.
Вот как их использовать:
1. Перейдите в Генератор подстрочного / надстрочного индекса, в зависимости от того, какой символ вам нужен.
2. Введите нужную цифру, букву или символ в поле слева.
3. Подстрочная или надстрочная версия символа появится в поле справа.
4. Скопируйте символ и вставьте его в текст.
К сожалению, на данный момент это единственный способ включить надстрочный и подстрочный индекс в вашу электронную таблицу, поскольку в нем нет встроенной функции.
Как вверху, так внизу
Добавление подстрочных и надстрочных индексов в Документы Google происходит быстро и безболезненно благодаря потрясающим параметрам форматирования текста. Сочетания клавиш также являются отличным дополнением к и без того удобным функциям Документов Google.
Самое замечательное в том, чтобы научиться включать надстрочные индексы, состоит в том, что впоследствии вы также знаете, как добавлять подстрочные индексы. Когда дело доходит до добавления символов в текст, все как наверху, так и внизу.
Знаете ли вы о горячих клавишах для подстрочных и надстрочных индексов? Что вы думаете о функциях форматирования текста в Google Документах? Прокомментируйте ниже, если вы знаете другой способ использования подстрочных и надстрочных символов.