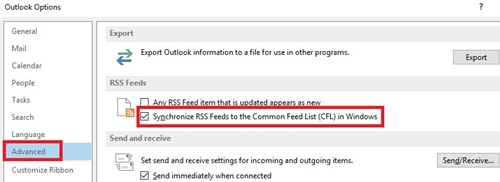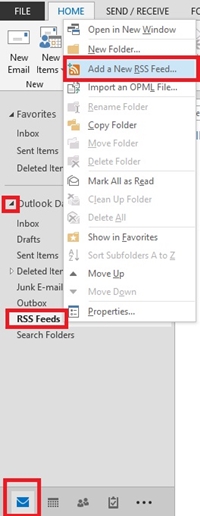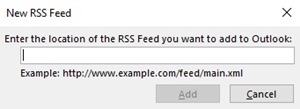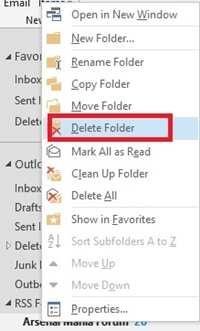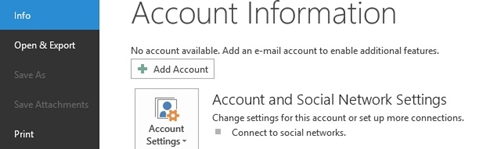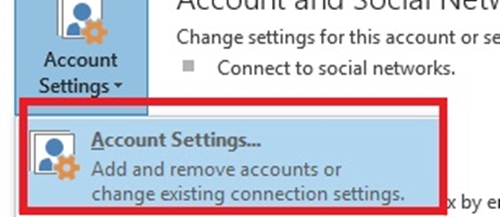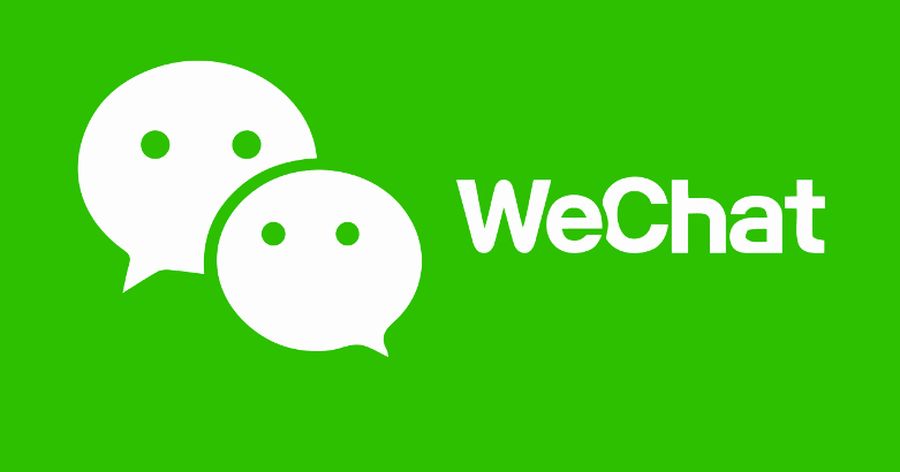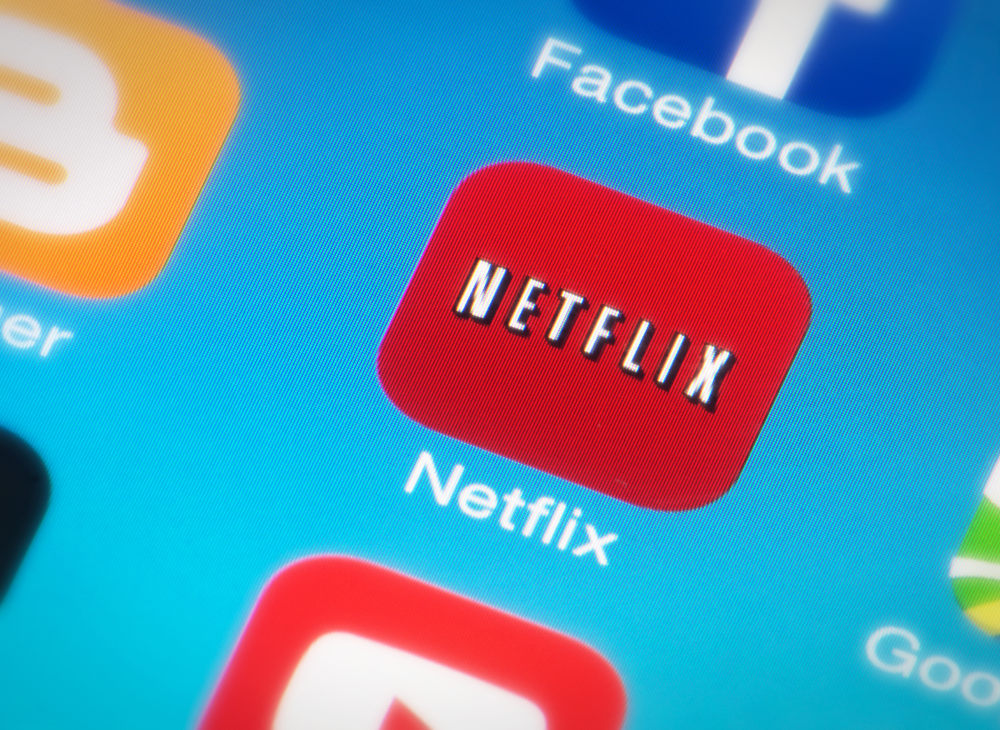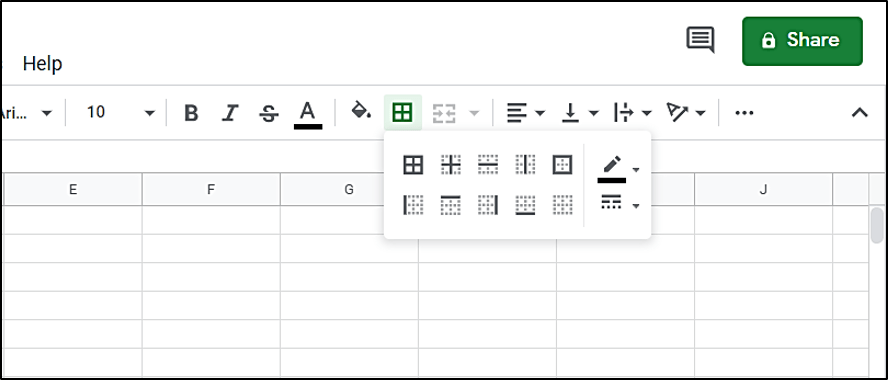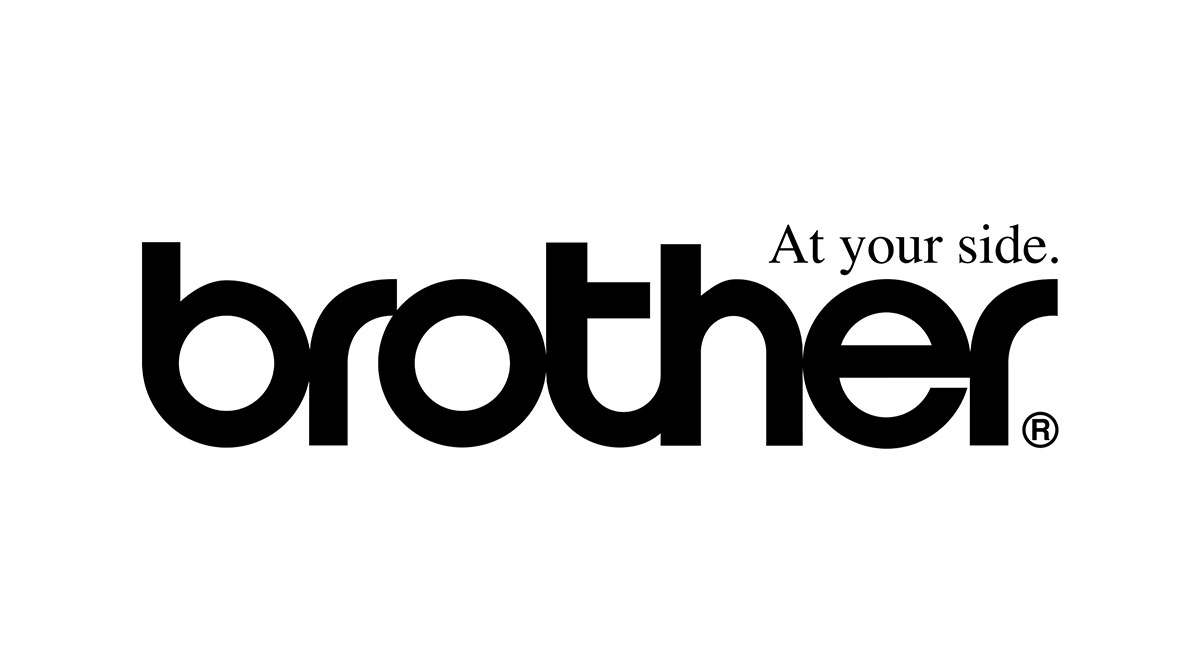Как добавить RSS-каналы в Microsoft Outlook
Хотя каналы социальных сетей обгоняют их по популярности, RSS-каналы по-прежнему являются ценным способом поддерживать связь с миром. Они помогают отслеживать блоги, новостные веб-сайты и другой контент, и вы можете связать их со своим почтовым приложением.

Эта статья поможет вам подписаться на RSS-канал с помощью Microsoft Outlook. Вы можете собрать все каналы, которые вам нравятся, и хранить их вместе в одной папке Outlook. Это один из лучших способов настроить ваш личный информационный центр.
Подпишитесь на RSS-канал прямо с веб-страницы
Предполагая, что веб-страница имеет прямой значок RSS-канала, вы можете подписаться на него прямо со своей веб-страницы, и он появится в папке RSS-канала Outlook.
Обратите внимание, что вам необходимо синхронизировать все свои каналы с общим списком каналов (CFL), чтобы увидеть этот RSS в Microsoft Outlook.
Шаг 1. Добавьте каналы в общий список каналов
Чтобы добавить каналы в CFL, вам необходимо настроить эту опцию в Microsoft Outlook. Следуй этим шагам:
- Откройте Microsoft Outlook.
- Щелкните вкладку «Файл» в верхнем левом углу.
- Выберите «Параметры».
- Щелкните меню «Дополнительно» в левой части экрана.
- Найдите раздел «RSS-каналы».
- Установите флажок «Синхронизировать RSS-каналы с общим списком каналов (CFL) в Windows».
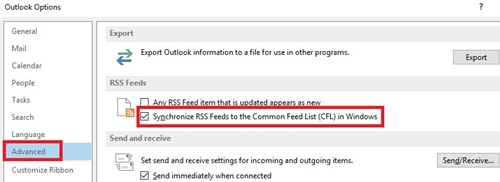
После того, как вы включите это, все RSS-каналы, на которые вы подписаны, будут отправляться прямо в ваш Outlook.
Шаг 2. Подпишитесь на RSS-канал прямо из браузера
Когда вы синхронизируете каналы с CFL, вы можете добавить их в Outlook через браузер. Для этого вам необходимо:
- Откройте веб-страницу, на которую хотите подписаться.
- Найдите значок RSS-канала. Это должен быть оранжевый значок сигнала или он может иметь заголовок «RSS» или «XML».
- Щелкните по этому значку. Должно появиться окно RSS.
- Выберите «Подписаться на этот канал» на странице, которая отображается после нажатия кнопки.
- Нажмите кнопку «Подписаться».
Добавление RSS-каналов в Outlook вручную
Вы также можете вручную добавлять RSS-каналы в Outlook. Для этого вам необходимо:
- Скопируйте адрес страницы RSS-канала (щелкните правой кнопкой мыши ссылку в адресной строке и выберите «Копировать»).
- Откройте Outlook.
- Щелкните значок почты в нижнем левом углу боковой панели.
- Разверните список «Файл данных Outlook», щелкнув стрелку слева от него.
- Щелкните правой кнопкой мыши RSS-каналы (или RSS-подписки, в зависимости от вашей версии Outlook), а затем нажмите «Добавить новый RSS-канал». Должно появиться новое окно.
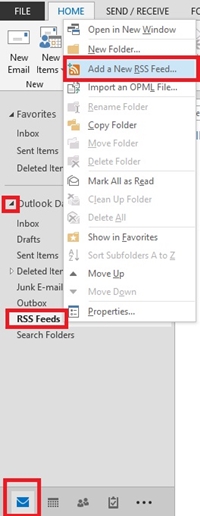
- Вставьте адрес RSS-канала, который вы скопировали, в поле.
- Выберите «Добавить».
- Нажмите «Да».
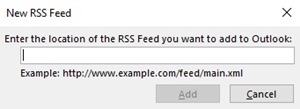
Это должно добавить новый RSS-канал в ваш список каналов.
Если после вставки и добавления ссылки ничего не появляется, убедитесь, что ссылка заканчивается расширениями .xml или .rss. В противном случае Outlook не распознает его.
Как удалить RSS-канал из Outlook
Есть два способа удалить RSS-канал из Outlook.
Шаг 1. Удаление канала из списка файлов данных
- Разверните список «Файл данных Outlook», щелкнув стрелку на боковой панели слева.
- Найдите папку с лентой, которую вы хотите удалить. Он должен находиться в разделе «RSS-каналы».
- Щелкните эту папку правой кнопкой мыши.
- Выберите «Удалить папку».
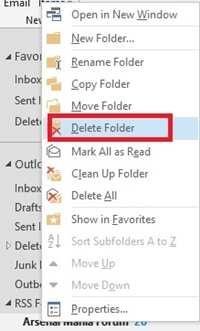
Как только вы это сделаете, вы откажетесь от подписки на этот конкретный канал, и вы не будете получать от него никаких новых сообщений в папке RSS-каналов.
Шаг 2. Удаление фида через «Настройки аккаунта»
Существует также альтернативный способ удалить RSS-канал. Вы можете сделать это в разделе «Настройки аккаунта». Вам просто нужно:
- Щелкните вкладку «Файл» в верхнем левом углу экрана.
- Выберите «Настройки учетной записи и социальной сети» на вкладке «Информация».
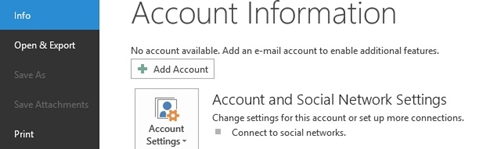
- В раскрывающемся меню выберите «Настройки учетной записи». Должно появиться новое окно.
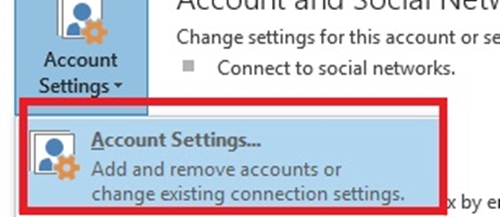
- Выберите вкладку «RSS-канал».
- Выберите канал, от подписки на который вы хотите отказаться.
- Нажмите кнопку «Удалить».
Обратите внимание, что эти же действия можно использовать для добавления RSS-канала. Просто выполните шаги 1–4, а затем нажмите кнопку «Создать». Когда откроется диалоговое окно, просто вставьте ссылку на канал.
RSS-канал продолжает появляться?
В некоторых случаях RSS-канал может появиться в вашем списке каналов, даже если вы удалите его вручную. Обычно это происходит, если вы синхронизировали свои каналы через CFL. Если CFL включен, удаленный канал снова появится.
Чтобы его удалить, необходимо:
- Перейдите в «Файл» в Microsoft Office.
- Щелкните «Параметры».
- Щелкните меню «Дополнительно».
- Найдите раздел «RSS-каналы».
- Отключите параметр «Синхронизировать RSS-каналы с общим списком каналов (CFL) в Windows».
Затем удалите его из Microsoft Outlook.
RSS-каналы становятся историей?
Социальные платформы, такие как Twitter и Facebook, получают преимущество перед традиционным RSS-каналом. Однако падения RSS-канала еще не произошло, и популярные читатели RSS, такие как Feedly, ежедневно увеличивают свою пользовательскую базу.
Как вы думаете, RSS-каналы становятся более или менее актуальными? Поделитесь своей позицией в комментарии ниже.