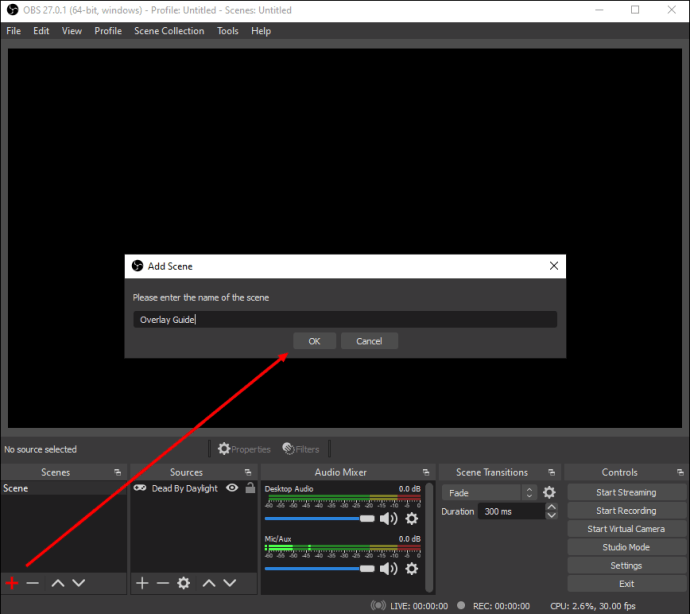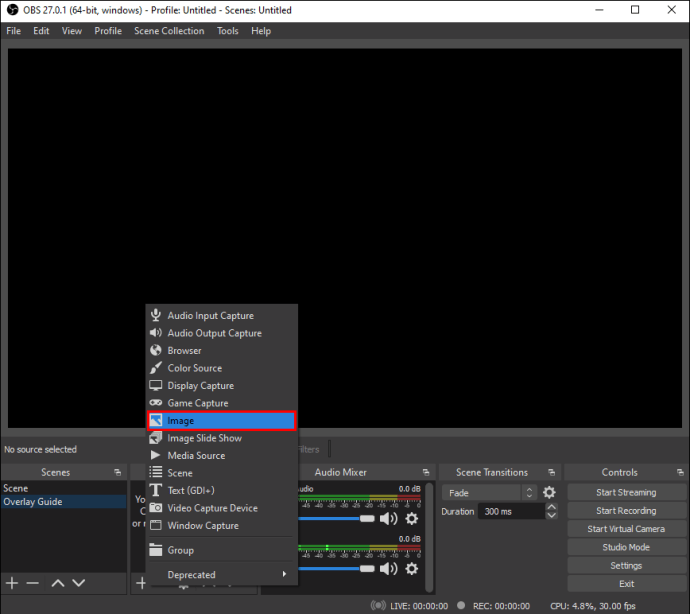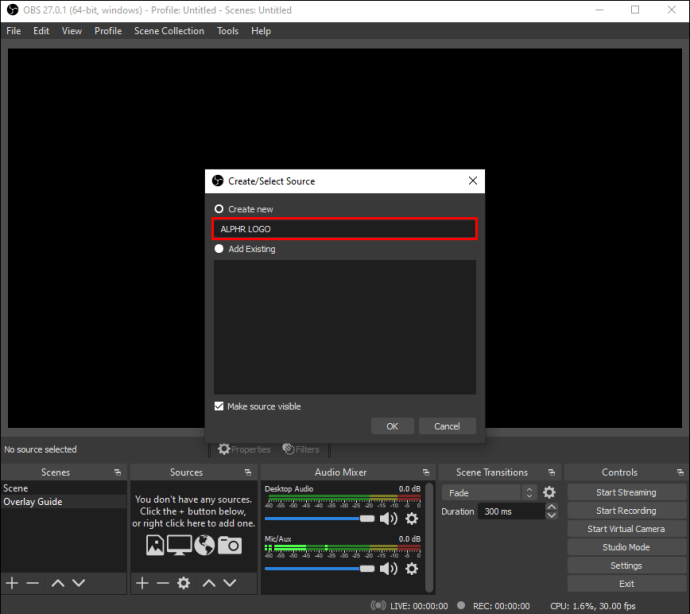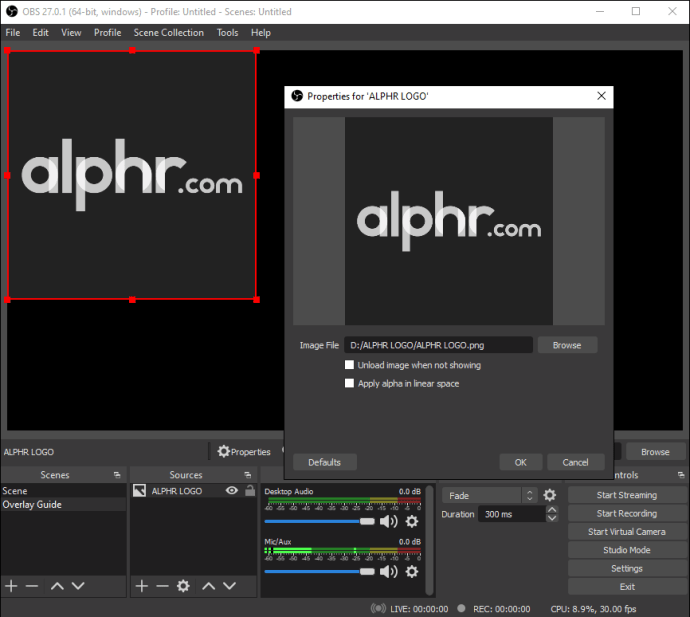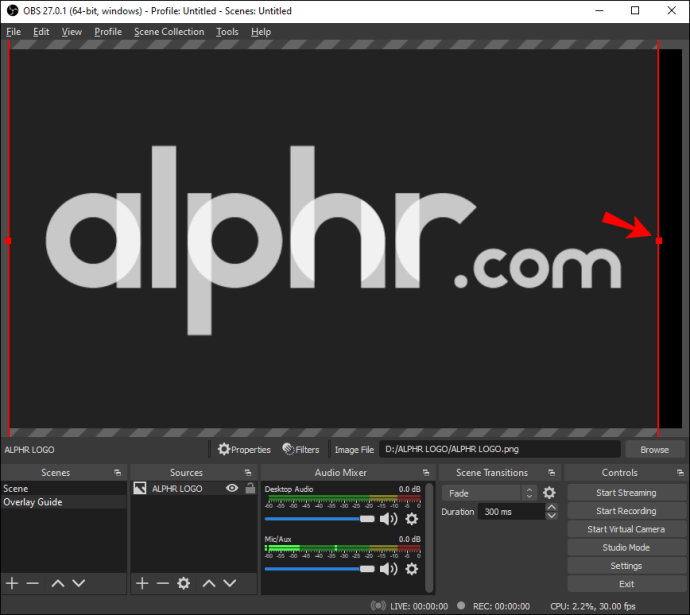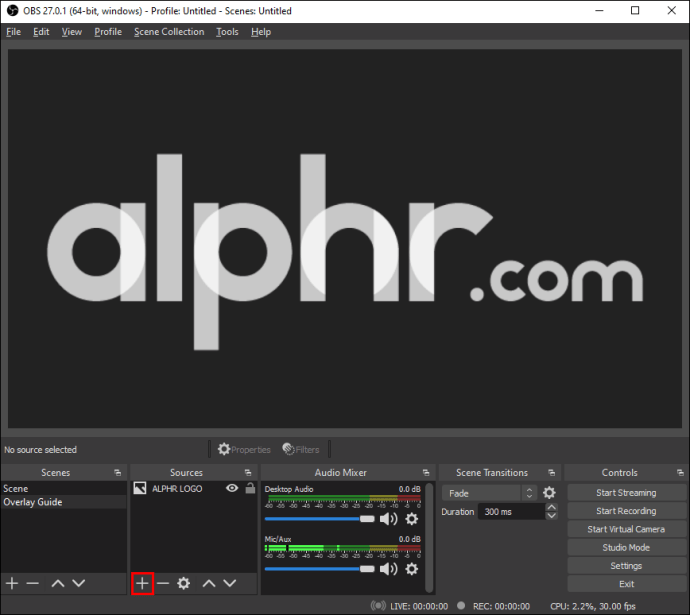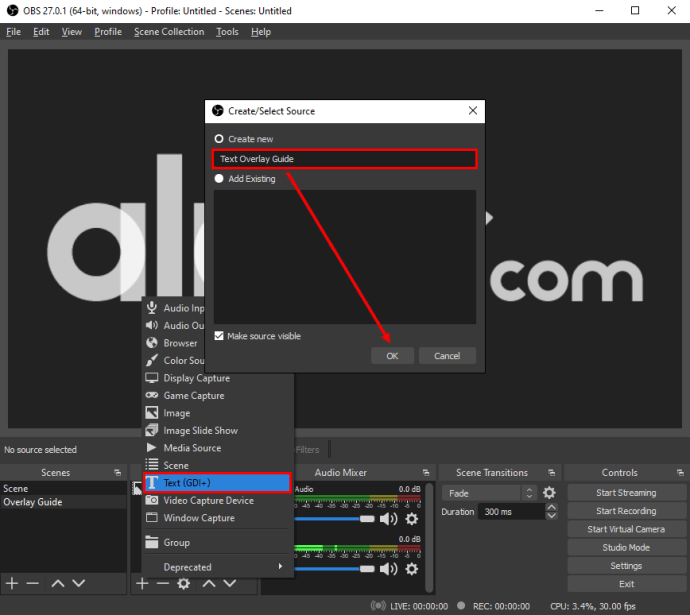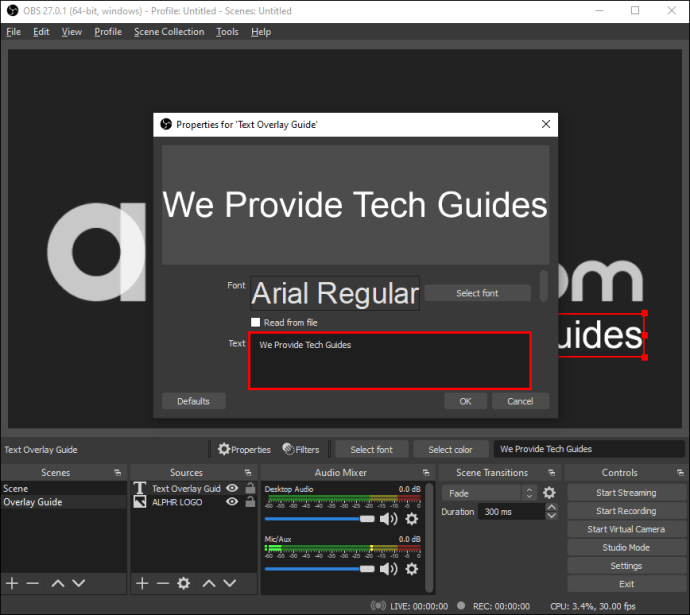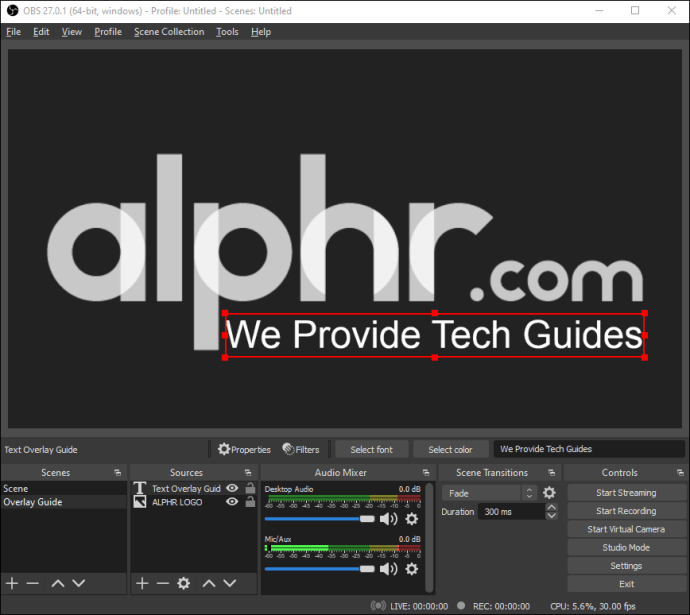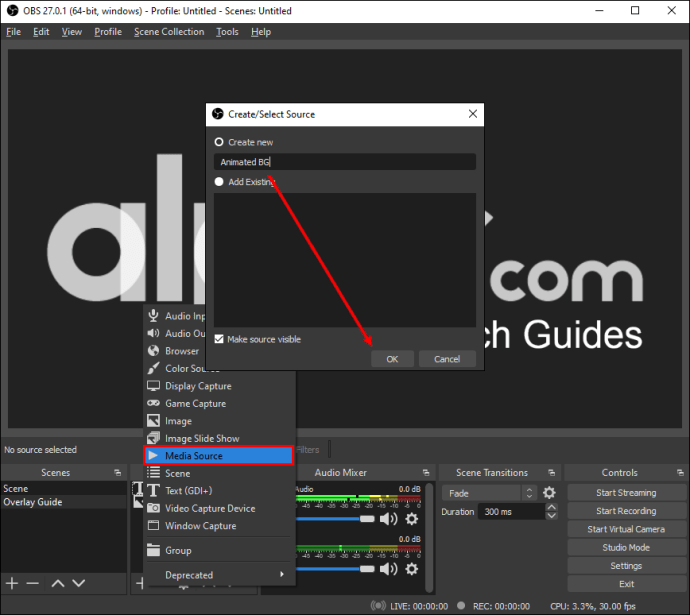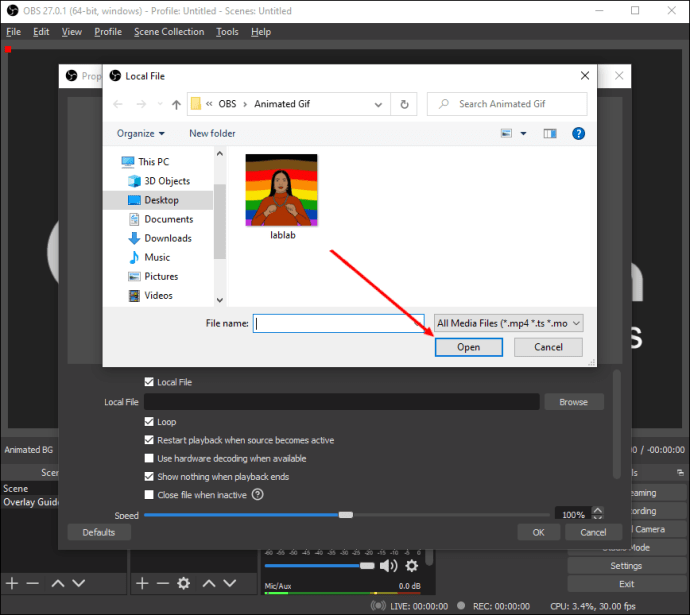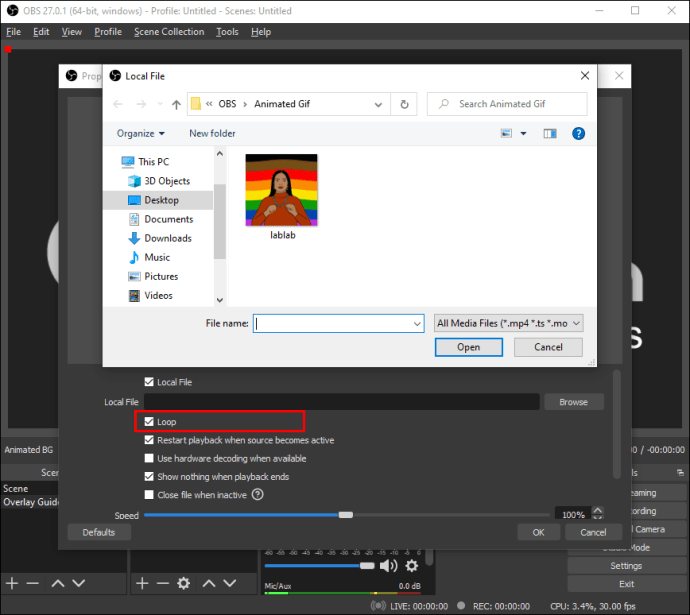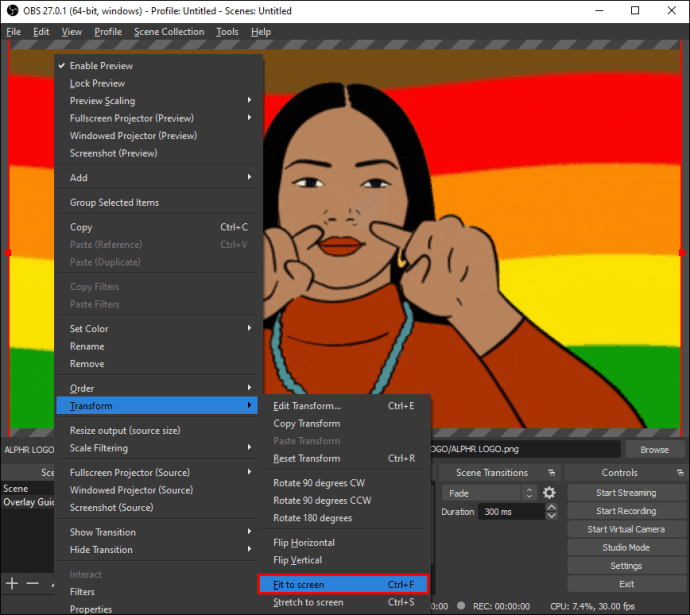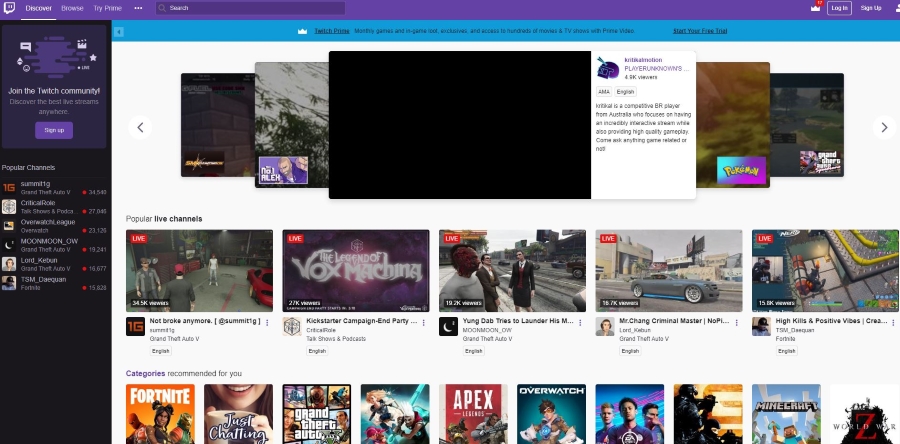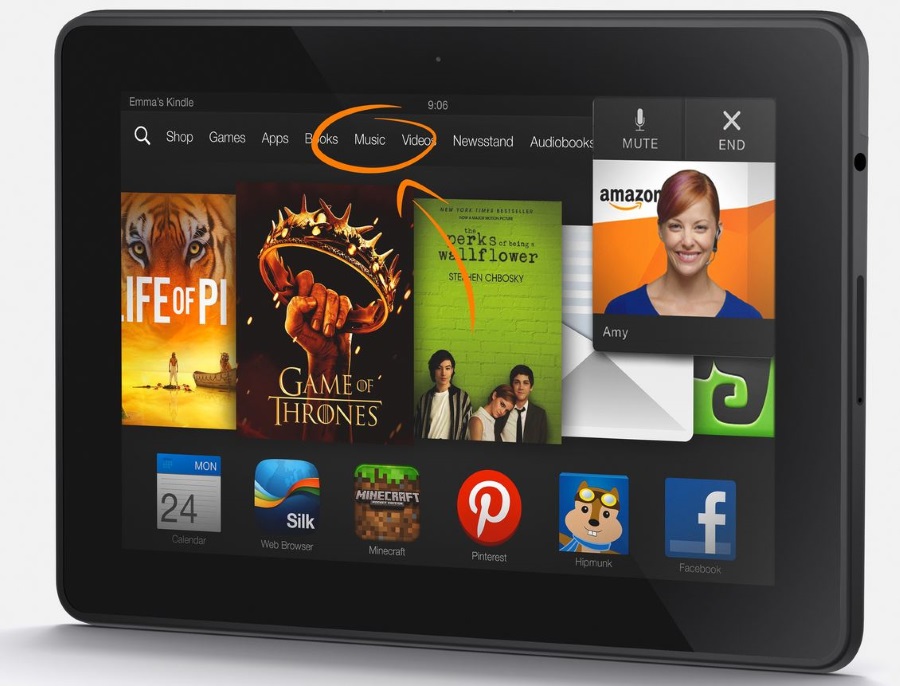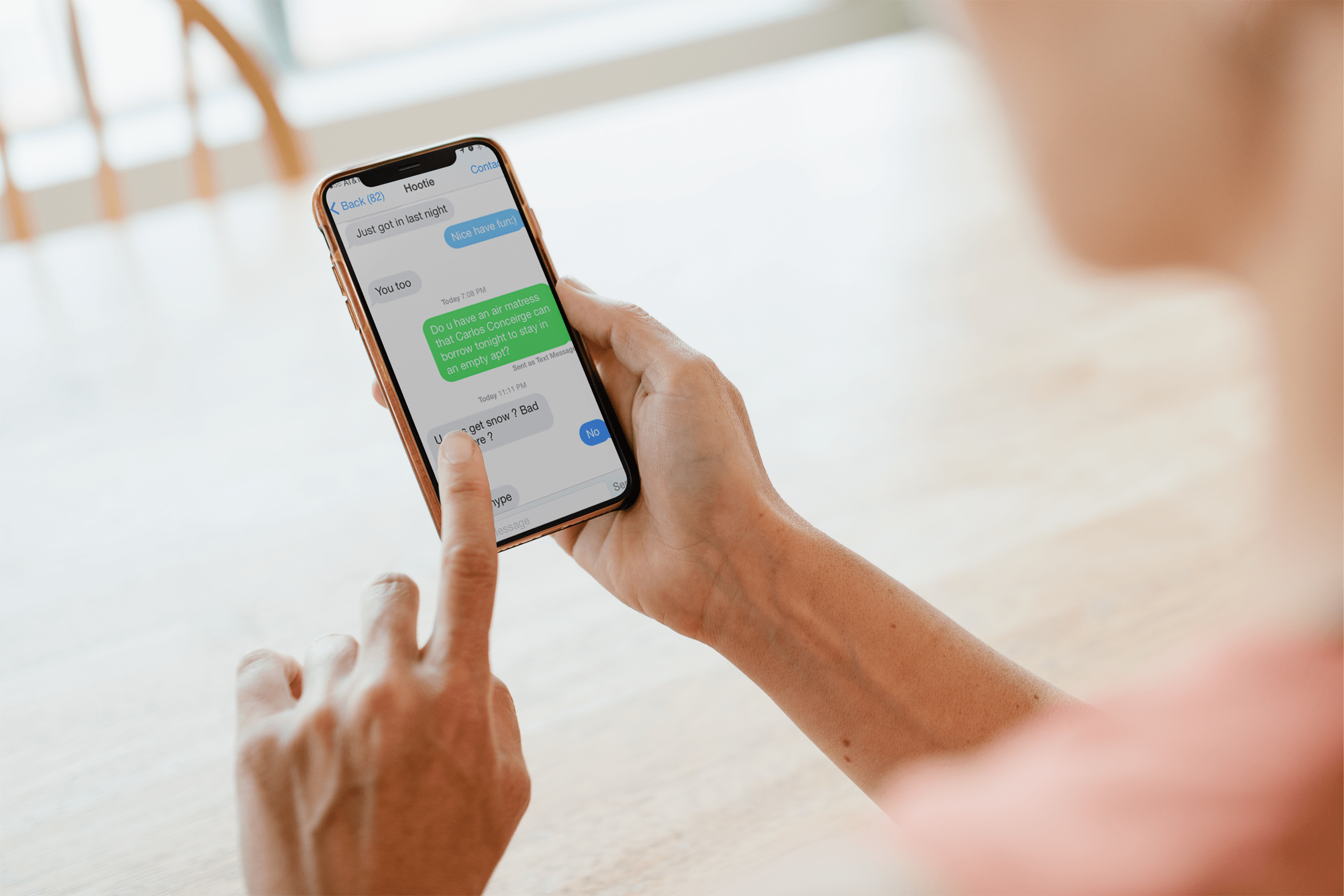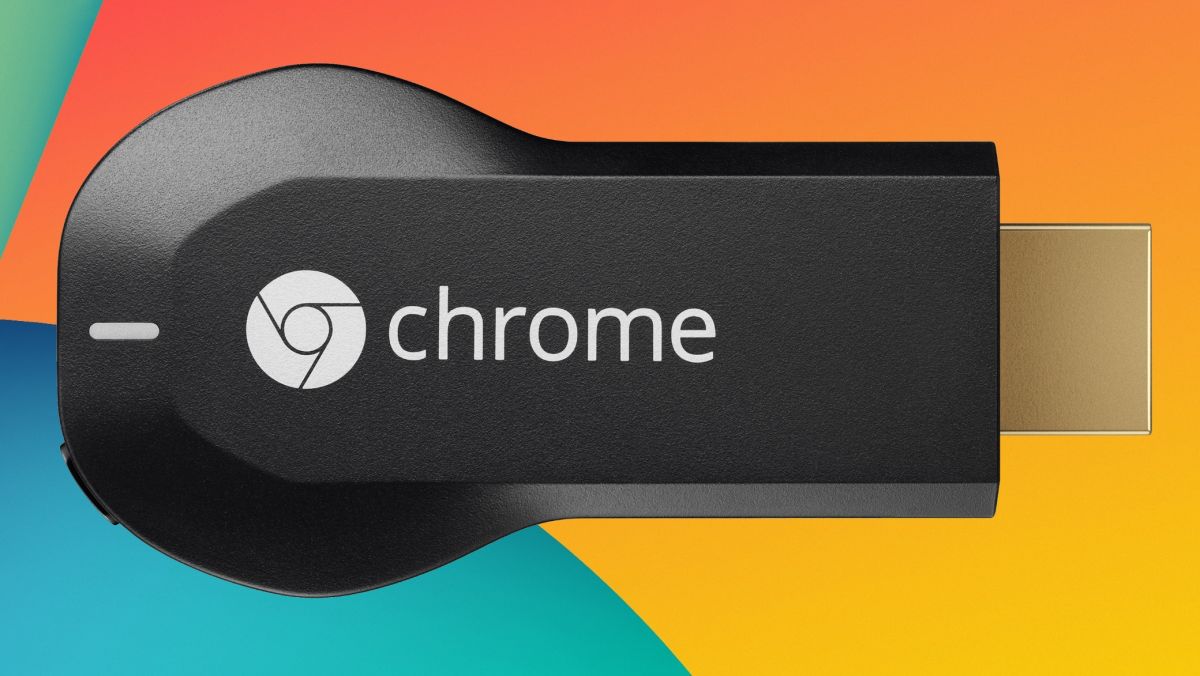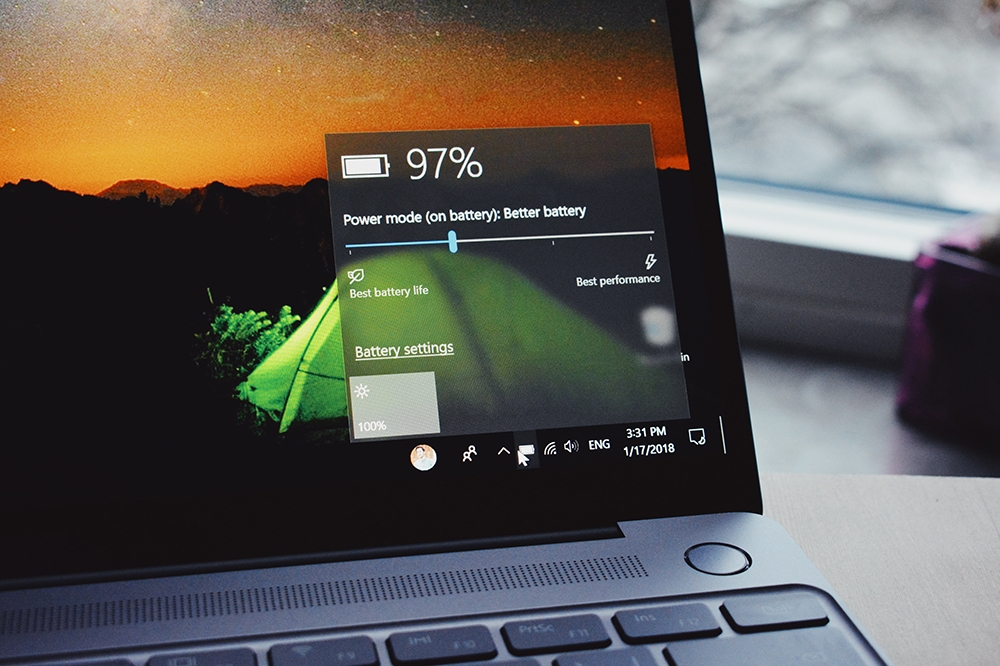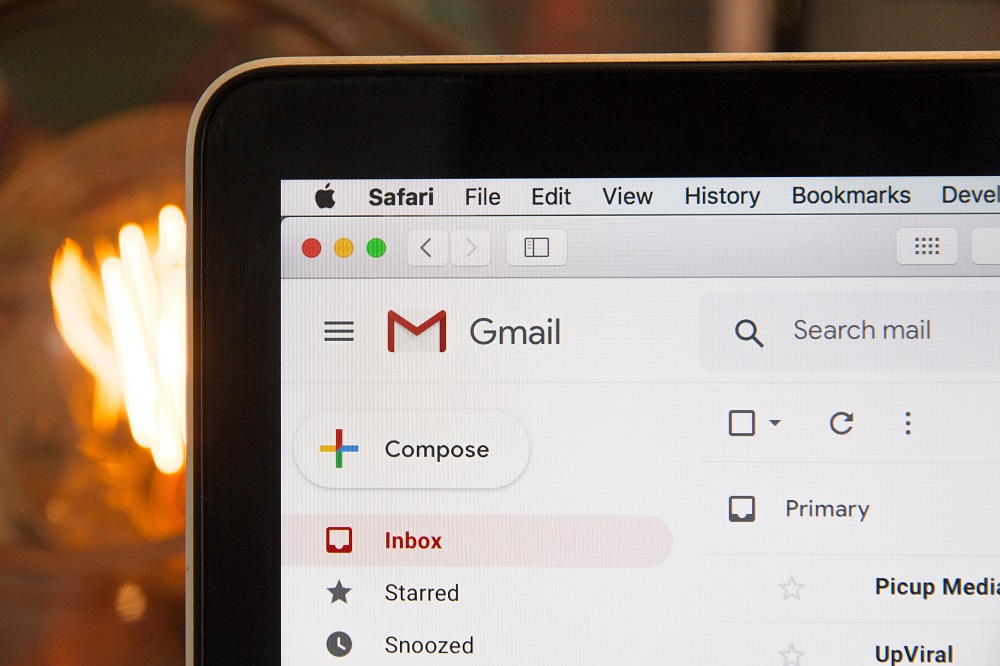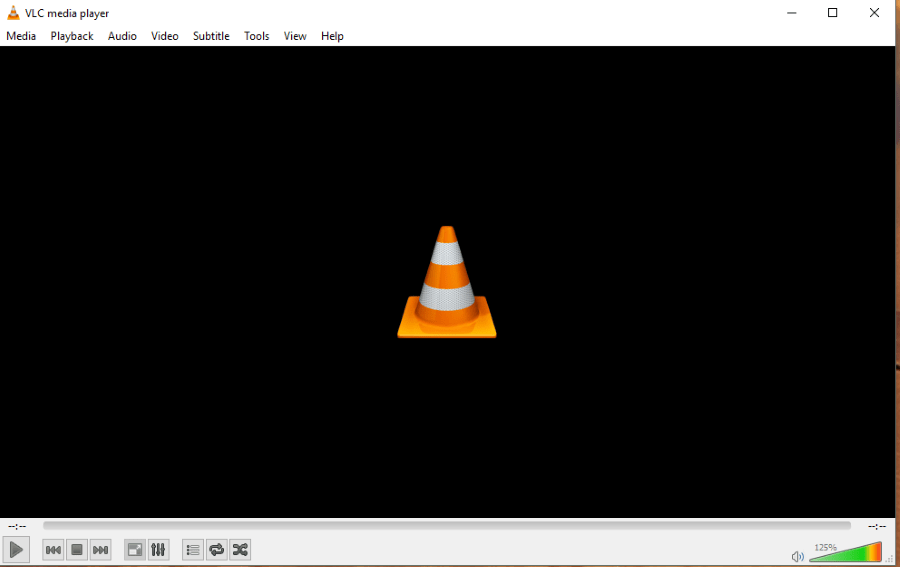Как добавить оверлей в OBS
Наложения - отличный способ персонализировать ваш контент. Многие стримеры используют их, чтобы визуально стимулировать своих зрителей во время перерывов или даже перед началом трансляции. В конце концов, наличие красочного экрана удержания лучше, чем взгляд на мягкий фон.

OBS Studio позволяет добавлять широкий спектр наложений, от неподвижных изображений до анимированных гифок. Вы можете использовать шаблон или даже создать свой собственный с помощью программного обеспечения для редактирования фотографий и онлайн-инструментов. В этом руководстве мы объясним, как добавлять оверлеи в OBS, и расскажем, где получить лучшие доступные бесплатные версии.
Как добавить оверлей в OBS?
Как правило, оверлей - это изображение, используемое для привлечения внимания зрителя во время настройки или небольшого перерыва. Он также может работать как экран ожидания, содержащий информацию, такую как «Скоро начнем» или «Скоро вернусь». Некоторые стримеры Twitch также используют оверлеи для отображения таких данных, как количество подписчиков или пожертвования зрителей.
Большинство наложений создаются с изображениями или текстовыми файлами. Однако есть и более продвинутые параметры, такие как анимированные гифки или пользовательские QR-коды. Вы можете поиграть с разными типами наложений, так как вы не ограничены одним. Это интересный способ выделиться из толпы и создать узнаваемую эстетику.
Благодаря оптимизированному интерфейсу добавить оверлеи в OBS Studio довольно просто. Вы можете добавить либо профессионально разработанные шаблоны, либо индивидуальную графику, в зависимости от вашего вкуса. Начнем с шагов по добавлению наложения изображения:
- Запустите OBS Studio и прокрутите вниз до поля «Сцены». Нажмите крошечную кнопку «+» в нижнем левом углу, чтобы создать новую сцену. Добавьте заголовок в маленькое всплывающее окно и нажмите «ОК».
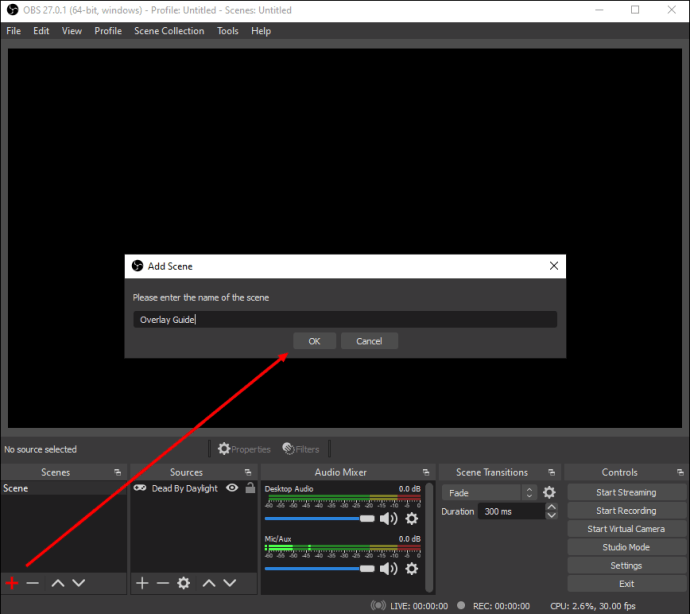
- Затем щелкните значок «+» в нижней части поля «Источники». Появится всплывающее меню. Выберите «Изображение» из списка вариантов.
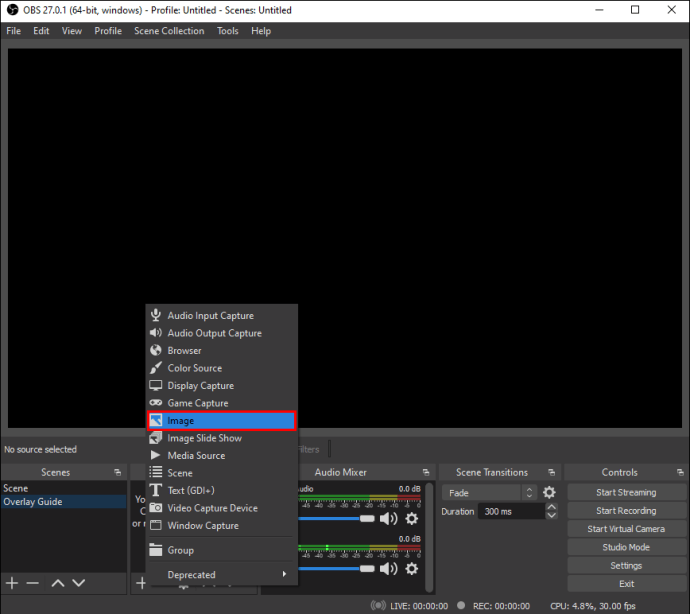
- Появится небольшое всплывающее окно. Сначала введите заголовок оверлея потока в соответствующее поле. Затем нажмите «ОК».
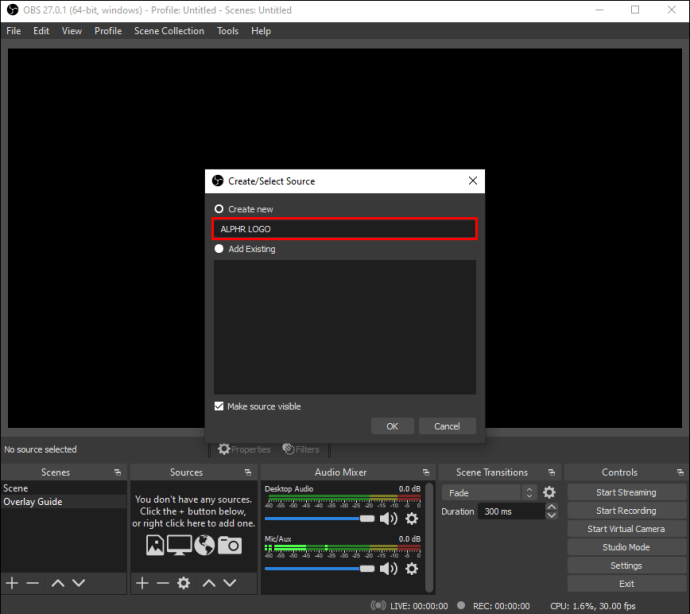
- В новом окне нажмите кнопку «Обзор» справа, чтобы найти предварительно выбранное изображение. Вы увидите предварительный просмотр наложения потока.
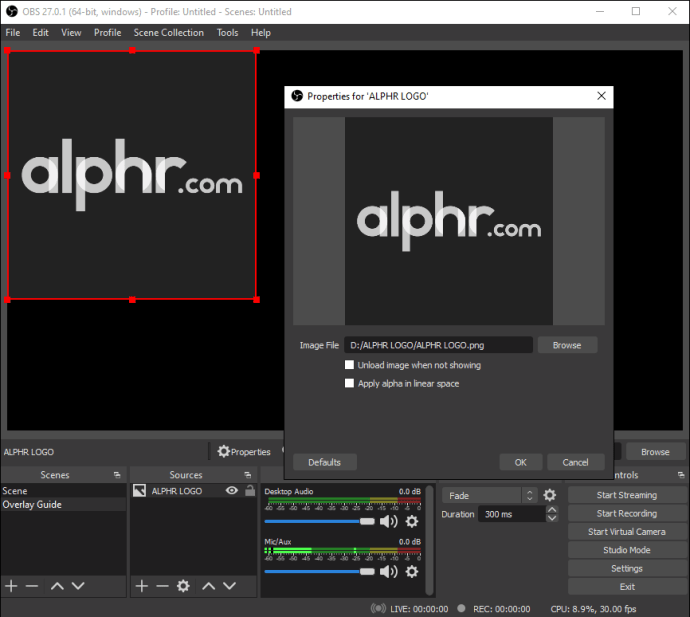
- Если изображение не помещается на холсте, вы можете изменить его размер с помощью Alt Cropping. Сначала наведите курсор на крошечные красные точки, очерчивающие наложение. Затем щелкните левой кнопкой мыши и нажмите «Alt» (или «Command» для пользователей Mac). Наконец, перетащите красные точки, чтобы растянуть изображение.
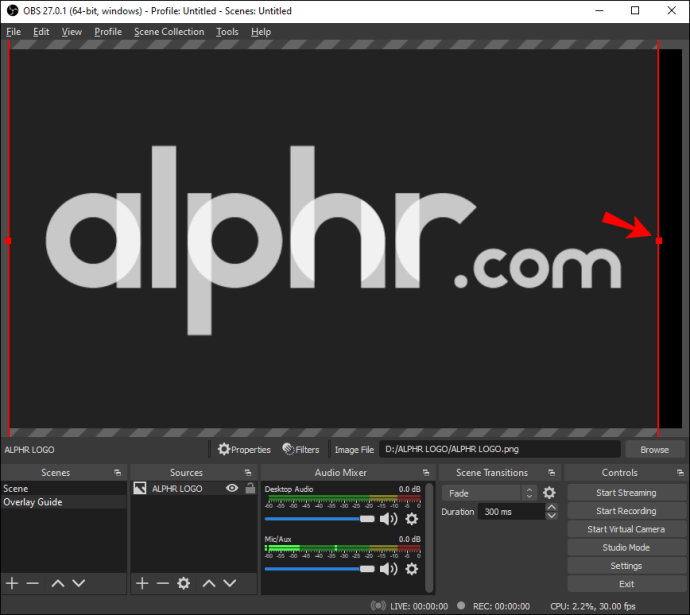
Далее, если вы хотите добавить наложение текста, вы можете сделать это двумя способами. Вот первый способ:
- Прокрутите вниз до поля «Источники». Затем щелкните маленький значок «+» в нижнем левом углу поля.
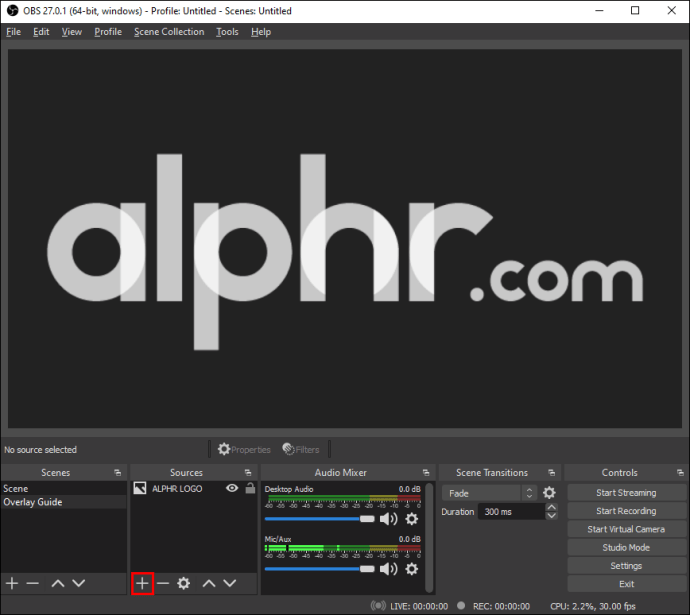
- Во всплывающем меню выберите «Текст». Затем добавьте заголовок к наложению и нажмите «ОК».
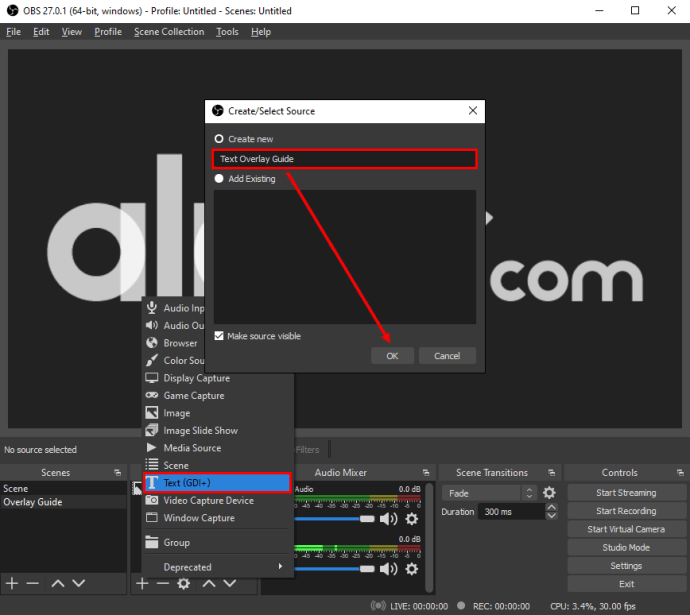
- Появится новое окно. Напишите, что вы хотите, чтобы наложение говорило, в поле с надписью «Текст».
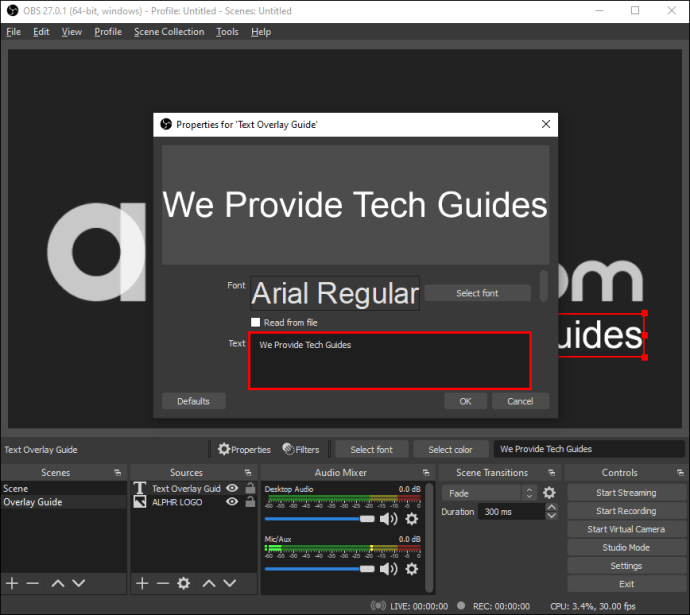
- По завершении нажмите «ОК».
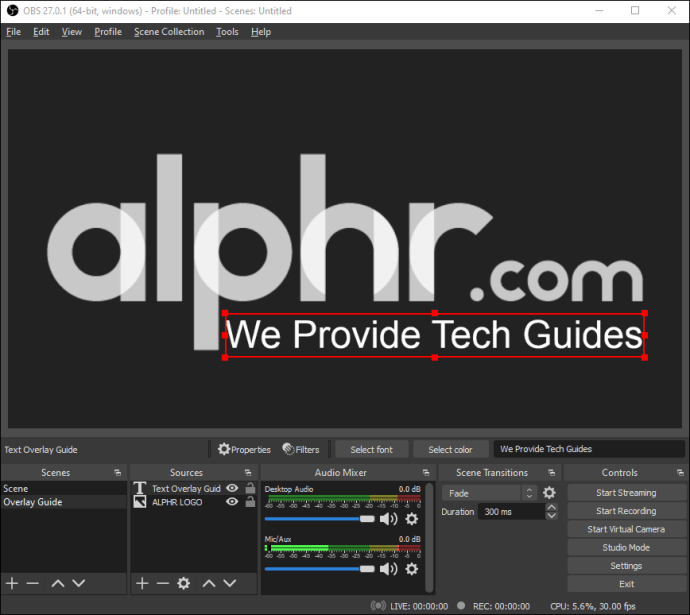
Второй метод - использовать отдельную программу для редактирования фотографий для создания текстового файла. Затем вы можете сохранить его как файл .png и добавить в OBS как изображение, выполнив шаги из предыдущего абзаца.
Наконец, если вы хотите его поднять, вы можете добавить в свой поток гифки или анимированные логотипы. Вот как добавить видеофайлы в виде наложений в OBS:
- Прокрутите до поля «Источники» и откройте всплывающее меню, нажав кнопку «+».
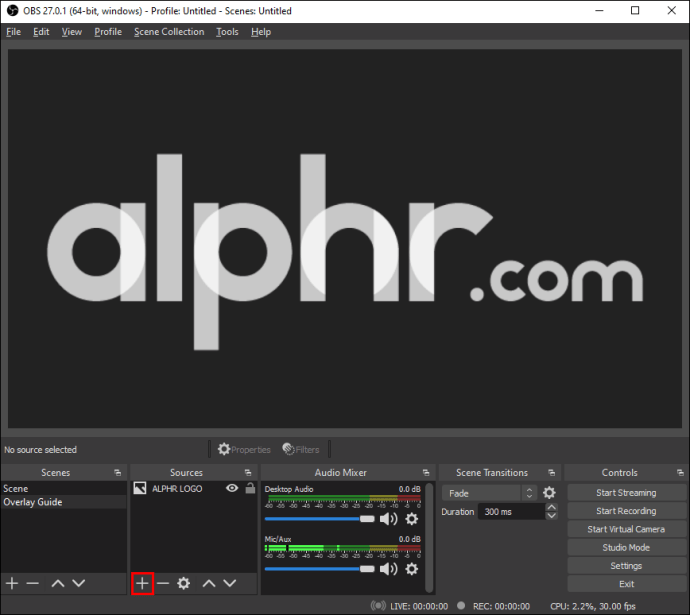
- Выберите «Источник мультимедиа» из списка вариантов. Введите название источника в маленькое всплывающее окно и нажмите «ОК».
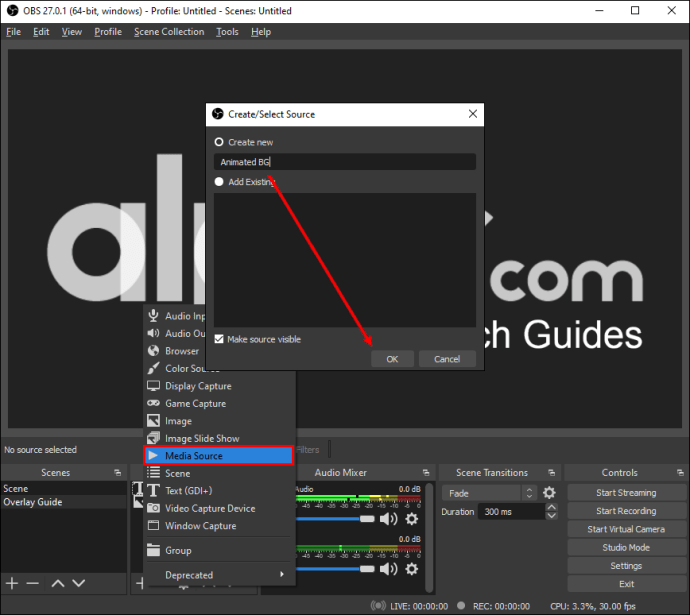
- Появится новое окно. Нажмите кнопку «Обзор» справа и найдите анимированный файл на своем компьютере. Выберите его курсором и нажмите «Открыть».
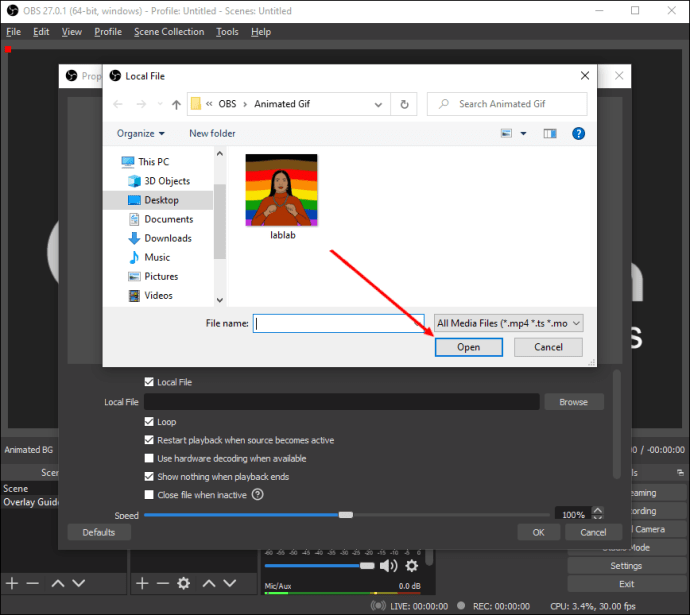
- Убедитесь, что под окном предварительного просмотра установлен флажок «Цикл». В противном случае наложение исчезнет после завершения анимации.
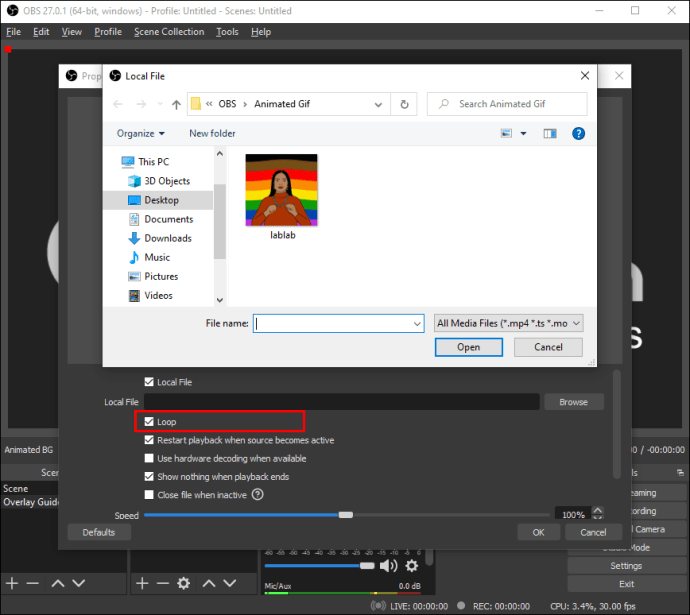
- После добавления наложения щелкните его правой кнопкой мыши, чтобы открыть раскрывающуюся панель. В списке параметров выберите «Преобразовать», а затем «По размеру экрана».
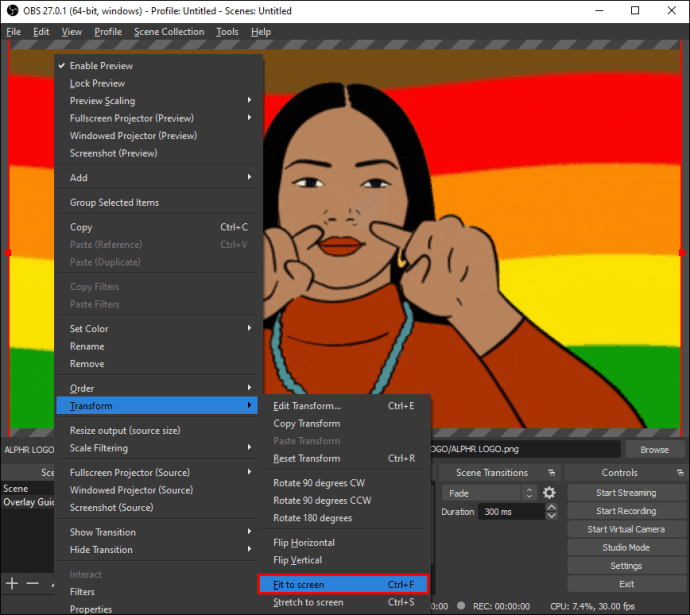
Дополнительные ответы на часто задаваемые вопросы
Зачем использовать наложение потока?
Как уже упоминалось, накладки - отличный способ создать узнаваемый бренд. Поскольку существует так много типов графики, которые вы можете использовать, возможности дизайна безграничны. Кроме того, вы избавите своих зрителей от необходимости смотреть на белый экран во время подготовки, что сократит количество выходов.
Вы также можете использовать оверлеи для повышения вовлеченности аудитории. Например, многие стримеры Twitch добавляют в свои стримы наложения веб-камер, чтобы зрители могли видеть их спонтанные реакции. В результате они с большей вероятностью будут взаимодействовать с контентом, отправляя смайлы или комментируя в групповых чатах.
Наконец, добавление наложений - это эффективный способ передачи информации вашим зрителям в режиме реального времени. Если возникла техническая проблема или вам просто отчаянно нужен перерыв в ванной, добавление перегородки BRB может помочь сгладить ситуацию.
Где я могу получить бесплатные оверлеи OBS?
Нет недостатка в онлайн-источниках для первоклассных бесплатных оверлеев. Однако, хотя создавать уникальную эстетику - это весело, это также может быть ошеломляющим, особенно для начинающих стримеров. Так что неплохо было бы изучить некоторые профессионально разработанные шаблоны, чтобы просто начать. Вот несколько веб-сайтов, на которые вы можете заглянуть:
· Zerging.net
· Twitch Overlay
· Ботан или умри
Некоторые веб-сайты также включают бесплатные инструменты, которые могут помочь вам создать собственную графику.
Однако, если вы не останавливаетесь на базовом дизайне, лучше всего подойдут накладки премиум-класса. Конечно, вам придется выложить немного денег, но в большинстве случаев цены на шаблоны разумные. Кроме того, сложное наложение в вашем потоке может помочь вам выглядеть более профессионально. Итак, вот пара сайтов, на которых можно найти первоклассный дизайн:
· Own3DTv
· Визуальные эффекты от Impulse
· Twitch Temple
Own3DTV - один из самых популярных провайдеров. Помимо платных пакетов оверлеев, вы также можете найти несколько бесплатных шаблонов. Все, что вам нужно сделать, это зайти на этот сайт и зарегистрировать учетную запись. Доступен бесплатный план, позволяющий добавить плагин в приложение OBS.
Как сделать собственное наложение на поток?
Поскольку оверлеи в основном связаны с брендом, имеет смысл попробовать создать их самостоятельно. Затем вы можете проявить творческий подход и придумать дизайн, который выделит вас из океана других стримеров.
Если у вас есть опыт работы с Photoshop или другим программным обеспечением для редактирования фотографий, вы можете использовать его для создания собственных наложений для своего потока. Однако, хотя у вас есть полная свобода творчества, нужно помнить о нескольких вещах:
· Старайтесь не добавлять слишком много. Оверлеи должны дополнять ленту, а не отвлекать внимание.
· Убедитесь, что графика разборчива. Нет смысла добавлять оверлеи, если зрители не могут разобрать, что изображено.
· Постарайтесь найти четкую точку фокусировки. Вы не хотите, чтобы ваши зрители отвлекались. Используйте наложения, чтобы выделить наиболее важный аспект трансляции, то есть игровой процесс.
· Убедитесь, что тема связная. Слишком много противоречивой графики может быть визуально непривлекательным. Лучше иметь единую эстетику, например, узнаваемую цветовую палитру.
· Не забудьте указать релевантную информацию. Добавление таких вещей, как ссылки на социальные сети и цели канала, может стать отличным призывом к действию.
Конечно, вам не нужно быть мастером Photoshop, чтобы создать персонализированный оверлей. Вместо этого вы можете использовать широкий спектр онлайн-инструментов. Мы рекомендуем Placeit, бесплатный онлайн-генератор для создания шаблонов. Он довольно прост в использовании, поэтому вам не обязательно иметь опыт работы с графическим дизайном. Просто выполните следующие действия:
1. Откройте браузер и перейдите на сайт placeit.net.
2. В строке меню вверху страницы щелкните вкладку «Игры».

3. Щелкните вкладку «OBS Overlays» на панели инструментов ниже.

4. Прокрутите список шаблонов. Когда вы найдете тот, который вам нравится, выделите его курсором.

5. Вы будете перенаправлены в новое окно. На панели справа есть множество бесплатных инструментов настройки. Например, вы можете настроить фон, цвет значка и цвет рамки веб-камеры по своему вкусу.
В качестве фона вы можете выбрать существующее изображение или сплошной цвет.

6. Чтобы выбрать цветовую палитру, прокрутите страницу вниз. Затем в нижнем левом углу щелкните диалоговое окно «Overlay Frame». Появится всплывающая панель с выбором цвета.

7. Вы можете настроить текст на панели слева. Кроме того, для каждого раздела оверлея доступен широкий выбор шрифтов.

8. Используйте перетаскивание, чтобы изменить размещение каждого элемента.
9. По завершении нажмите синюю кнопку «Загрузить» вверху страницы.

Добавьте много веселья в свой контент
Когда дело доходит до потоковой передачи, наложения могут иметь огромное значение. Они не только укрепляют ваш бренд, но и служат средством взаимодействия с вашими зрителями. Вы можете делиться ценной информацией в режиме реального времени и избегать возможных недопониманий.
Существует множество вариантов графики, и вы можете добавить несколько наложений в один сеанс потока. Более того, OBS Studio невероятно удобна для пользователя, позволяя легко вставлять изображения, текст и даже видеофайлы. Благодаря такому большому количеству вариантов вы можете добавить веселости к своему контенту и, возможно, привлечь более широкую аудиторию.
Вы создаете свои наложения или предпочитаете использовать шаблоны? Какой у вас опыт работы с OBS Studio? Прокомментируйте ниже и сообщите нам, есть ли у вас какие-либо советы по созданию отличного дизайна наложения.