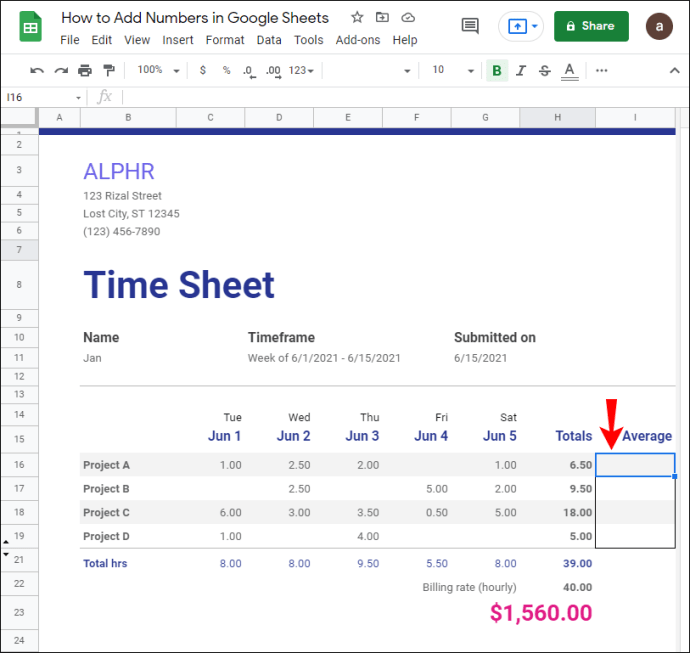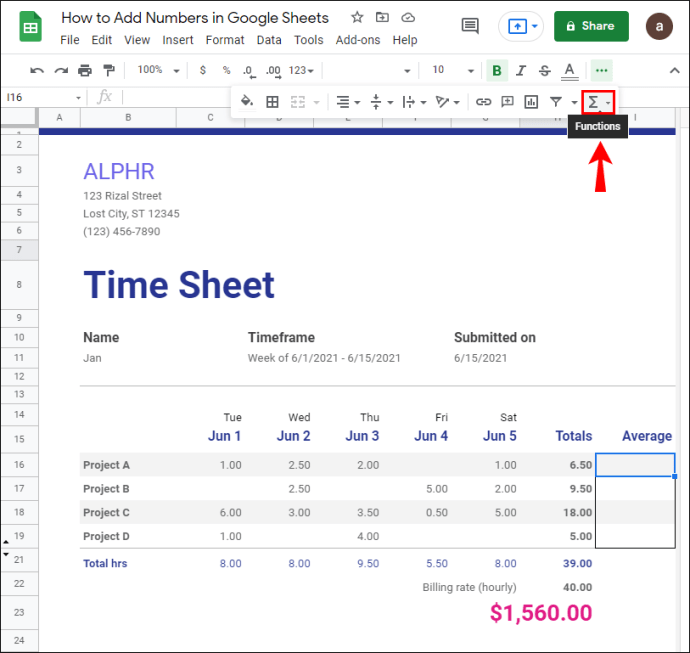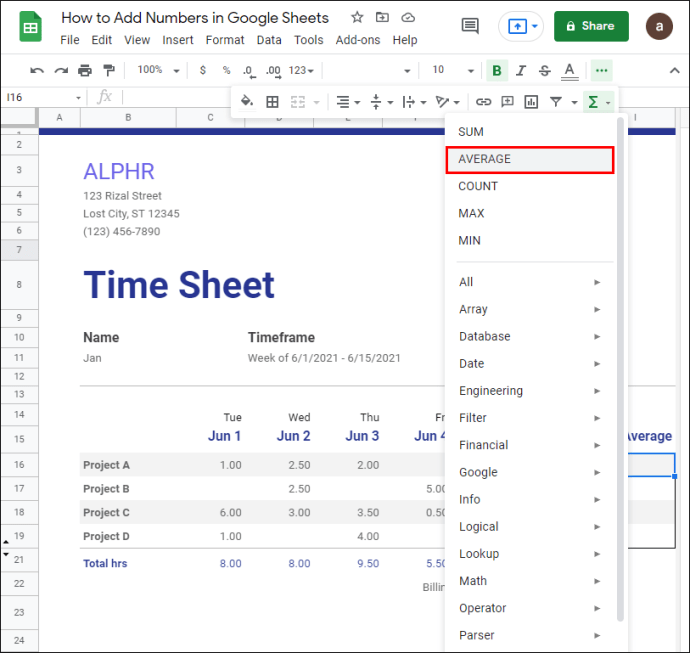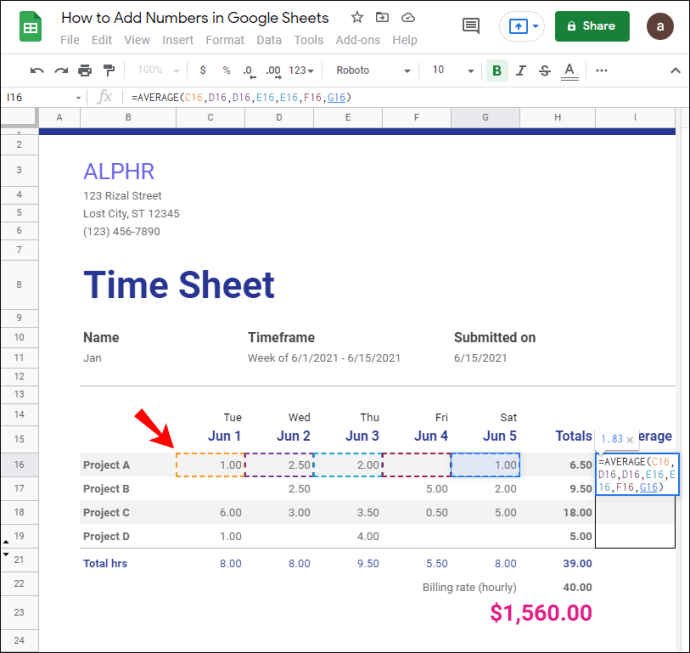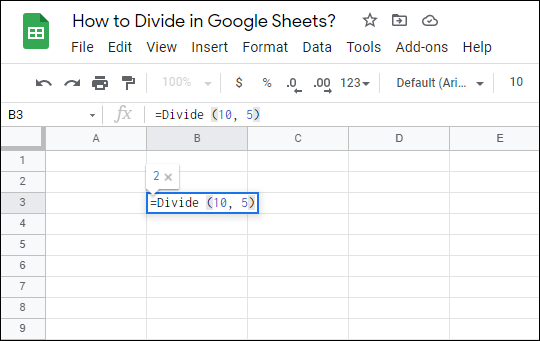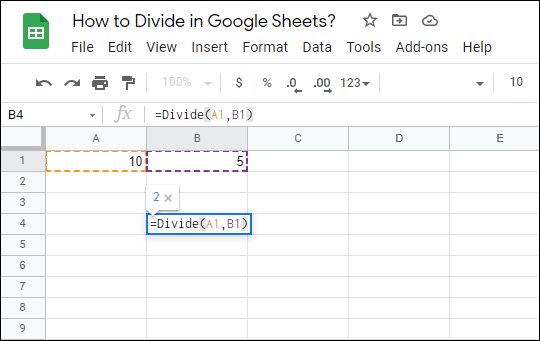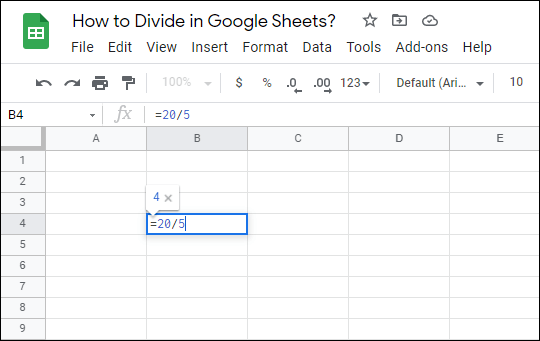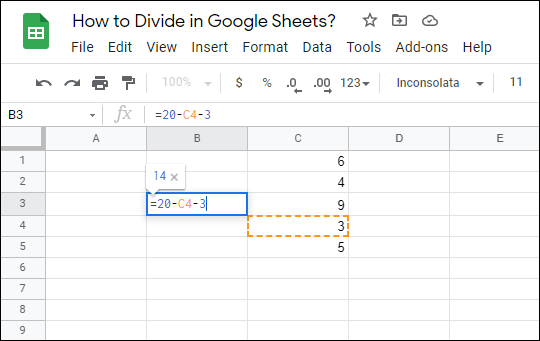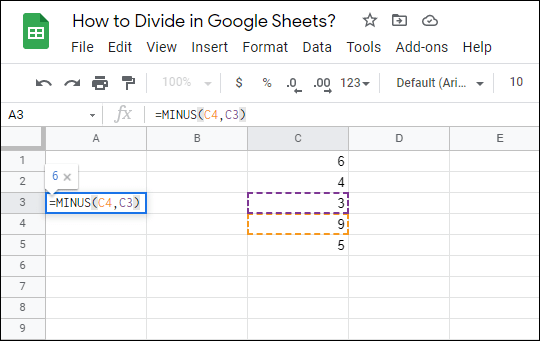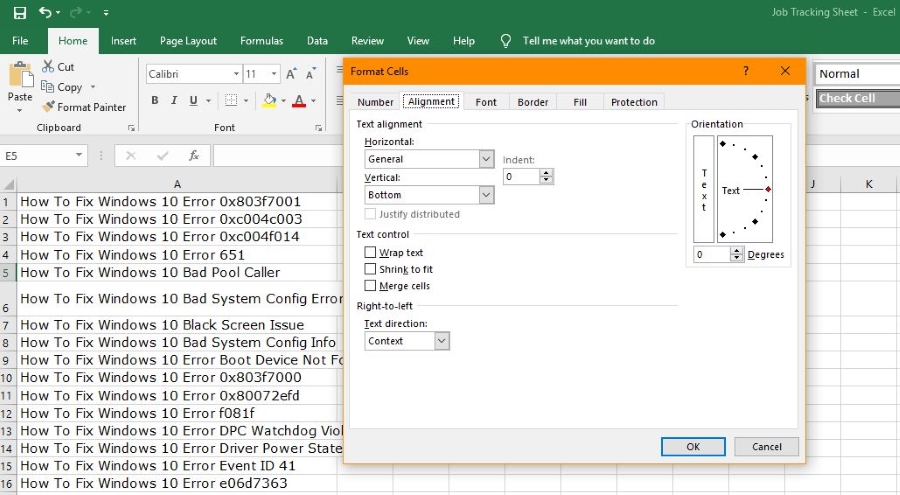Как добавлять числа в Google Таблицы
Google Таблицы - ваша основная программа для работы с электронными таблицами? Вы когда-нибудь задумывались, как добавлять числа в свои таблицы?

Мы покажем вам, как добавлять числа в Google Таблицы разными способами. Кроме того, вы узнаете, как использовать функции, создавать списки и другие важные функции, которые улучшат ваш рабочий процесс в Google Таблицах.
Как добавить числа в Google Таблицы?
Работа с числами обычно является причиной, по которой люди работают с Google Таблицами. Например, это может помочь вам правильно их добавить. Это можно сделать двумя способами.
- Добавить число, чтобы выделить ячейку
- Зайдите в Google Таблицы.
- Щелкните ячейку, в которую вы хотите поместить число.
- Введите номер.
- Нажмите Ввод."
- Сложить числа с помощью функции
- Зайдите в Google Таблицы.
- Щелкните ячейку, в которую вы хотите добавить числа, используя функцию.
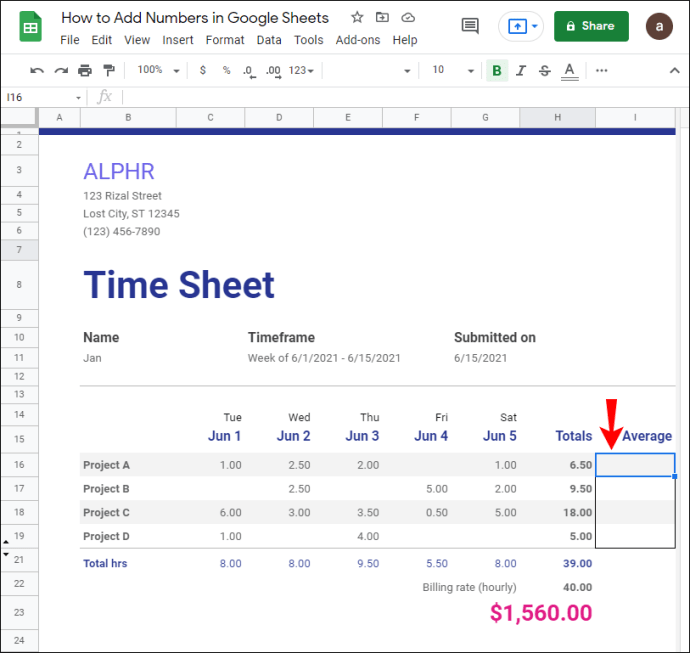
- На горизонтальной панели инструментов вверху экрана нажмите кнопку «Функции».
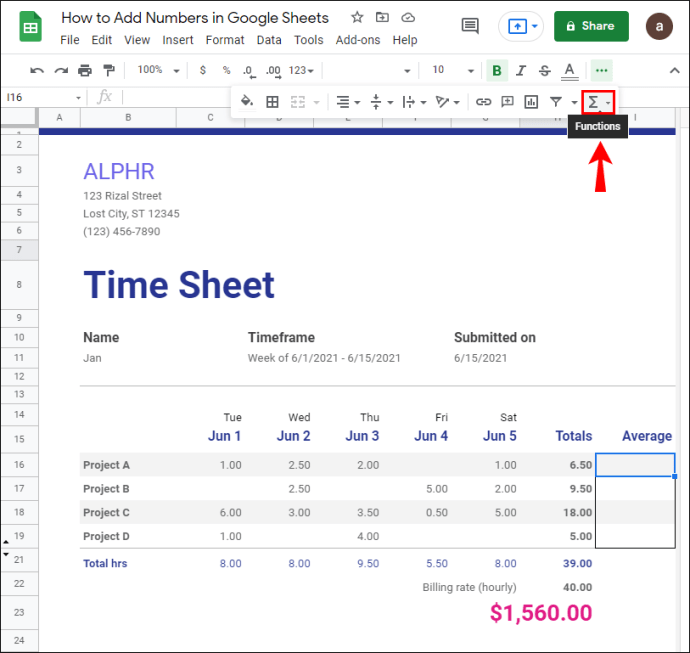
- Выберите функцию, которую хотите использовать (например, СРЕДНИЙ).
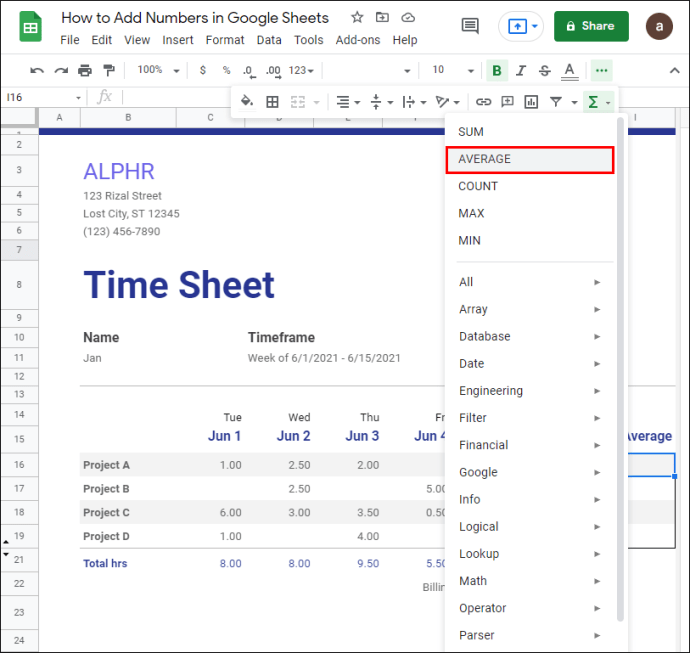
- Выделите ячейки со значениями (числами), к которым вы хотите применить функцию.
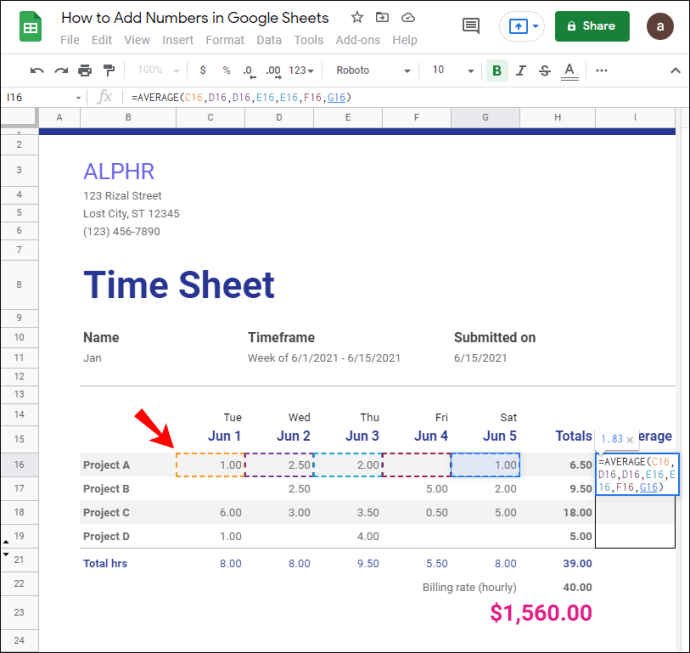
- Нажмите Ввод."
Как разделить в Google Таблицах?
Есть два варианта деления чисел в Google Таблицах. Вы можете использовать функцию Divide, которая имеет ограничение в два числа, разделенных одновременно. Или вы можете использовать формулу деления для одновременного деления нескольких чисел.
- Используйте функцию разделения в одной ячейке
- Откройте электронную таблицу в Google Таблицах.
- Щелкните ячейку, в которой вы хотите использовать функцию разделения.
- Введите "
= РАЗДЕЛИТЬ (10,5)»И нажмите« Enter ».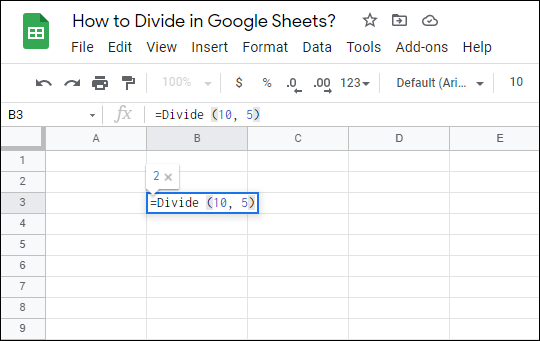
Примечание: Цифры 10 и 5 являются примерами. Замените делимое «10» и делитель «5» числами, которые вы хотите разделить.
- Используйте функцию разделения для двух ячеек
- Откройте электронную таблицу в Google Документах.
- Щелкните ячейку, в которой вы хотите использовать функцию разделения.
- Введите "
= РАЗДЕЛИТЬ (A1; B1)»И нажмите« Enter ».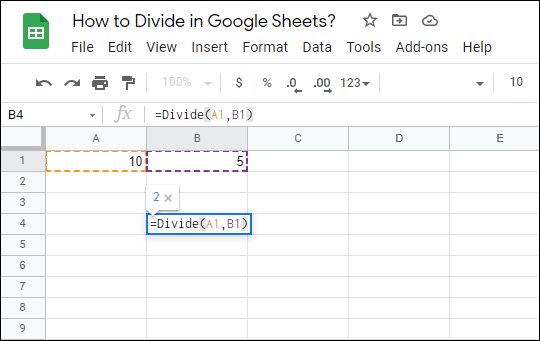
Примечание: Вместо «A1» и «B1» введите обозначения ячеек, которые содержат ваше делимое и делитель. Кроме того, вы можете использовать комбинацию значения ячейки и числа (например, «= DIVIDE (A1,4)»).
- Используйте формулу деления
- Зайдите в свои Google Таблицы.
- Щелкните ячейку, в которой вы хотите разделить числа.
- Введите "
=20/5»И нажмите« Enter ».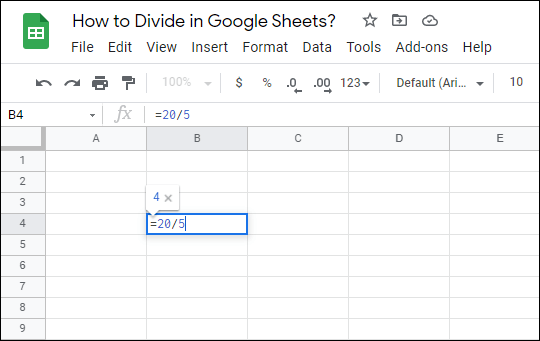
При использовании формулы деления можно использовать более двух чисел (например, «= 10/4/3»).

Кроме того, вы можете использовать комбинацию обозначений ячеек и чисел, например «= C11 / 5 / B2».
Как вычесть в Google Таблицах?
Методы вычитания чисел в Google Таблицах очень похожи на деление. Вы можете использовать функцию МИНУС (ограничена двумя числами!) Или формулу минуса.
- Используйте формулу минуса
- Откройте свою электронную таблицу в Google Таблицах.
- Щелкните ячейку, в которой вы хотите вычесть числа.
- Введите "
= 20-C4-3»И нажмите« Enter ».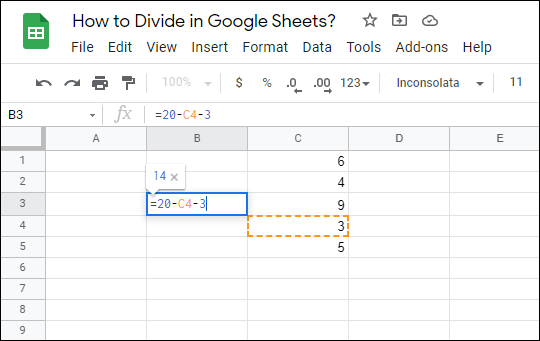
Как видите, Google Таблицы позволяют комбинировать обозначения и значения ячеек при записи вычитания.
- Используйте функцию минус
- Откройте свои Google Таблицы.
- Щелкните ячейку, в которой вы хотите вычесть числа.
- Введите "
= МИНУС (C4; C3)»И нажмите« Enter ».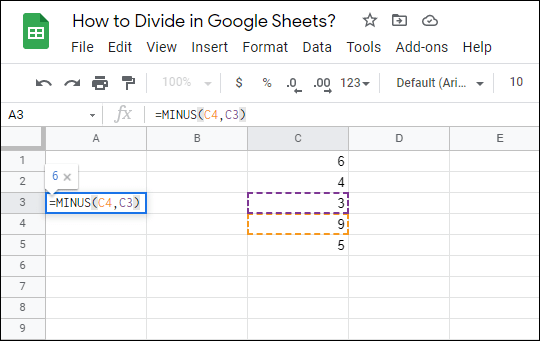
Примечание: Замените «C4» и «C3» собственными обозначениями ячеек или числами. Вы всегда можете использовать их комбинацию (например, «= МИНУС (C4,2)»).
Дополнительные ответы на часто задаваемые вопросы
Как добавить список значений в Google Таблицы?
Иногда вам нужно, чтобы пользователь вводил только значение из созданного вами списка. К счастью, вы можете добавить раскрывающийся список значений в любую ячейку (я) вашей электронной таблицы.
1. Зайдите в Google Таблицы.
2. Выберите ячейки, для которых вы хотите создать список значений.
3. На горизонтальной панели инструментов вверху экрана нажмите «Данные».

4. Щелкните «Проверка данных».

5. В диалоговом окне вы можете выбрать критерий. Примечание. Мы выберем «Список элементов», потому что вы можете вводить собственные числа и текст, но не стесняйтесь изучать и другие варианты.
6. Введите желаемые значения. Разделите их запятыми.

7. Нажмите «Сохранить».

Теперь нажмите маленькую кнопку со стрелкой в ячейке, в которую вы добавили список значений, и вы сможете выбрать одно из своих пользовательских значений.
Что такое формула умножения в Google Таблицах?
Всякий раз, когда вы хотите умножить числа или значения ячеек в Google Таблицах, вам нужно использовать формулу умножения.
Чтобы Google Таблицы распознали, что вы вводите формулу в ячейку, необходимо начинать формулу со знака равенства (=). Затем вы можете сложить числа и / или обозначения ячеек, которые хотите умножить, и поставить между ними звездочку (). Типичная формула умножения в ячейке Google Таблиц будет выглядеть так: «= 23 * A6”
Чтобы получить произведение любой формулы умножения, нажмите «Ввод».
Как размножаться в Google Таблицах?
Формула умножения - это только один из способов умножения значений в вашей электронной таблице. Функция Multiply работает аналогично, в то время как функция Array дает вам возможность умножить сразу несколько выбранных строк или столбцов. Тем не менее, мы опишем каждый метод.
· Используйте формулу умножения
1. Откройте вашу электронную таблицу в Google Таблицах.
2. Щелкните ячейку, в которую вы хотите вставить формулу умножения.
3. Введите «= 20 * 3 * C4»И нажмите« Enter ».

Замените значения в примере своими значениями. Примечание: Вы можете использовать столько значений, сколько захотите.
· Используйте функцию умножения
1. Зайдите в Google Таблицы.
2. Щелкните ячейку, в которой вы хотите использовать функцию умножения.
3. Введите «= НЕСКОЛЬКО (2; B3)»И нажмите« Enter ».

Опять же, замените значения в примере своими значениями. Примечание: С функцией умножения вы можете использовать только два значения.
· Используйте функцию Array для строк или столбцов
1. Откройте Google Таблицы.
2. Щелкните ячейку, в которую вы хотите ввести функцию массива.
3. Введите «ARRAYFORMULA (A1: A10 * B1: B10)»И нажмите« Enter ».

В этом случае мы выбрали два диапазона ячеек (A1: A10 и B1: B10) в двух разных столбцах для нашей функции Array. Вы можете выбрать диапазон ячеек в любой строке или столбце вашей электронной таблицы.
Как мне автоматически добавлять числа в Google Таблицы?
Google Таблицы дают вам возможность добавлять числа в несколько ячеек. Но у этого варианта есть свои пределы. Он работает как функция копирования и вставки, поэтому вы можете добавлять только те числа, которые вы ввели изначально. Вот как это сделать:
1. Откройте Google Таблицы.
2. Введите числа в две или несколько соседних друг с другом ячеек. Эти ячейки должны находиться в одной строке или столбце.
3. Выделите ячейки.
4. Щелкните и перетащите маленькую синюю рамку в направлении, противоположном числовой ориентации. В этом случае перетащите синюю рамку в направлении столбца.

Примечание: Для чисел, находящихся в столбце, перетащите ячейки в направлении строки.
Как использовать функцию суммы в Google Таблицах?
Функцию Sum можно применять к строкам, столбцам или независимым ячейкам. Вы можете либо вручную выбрать функцию Sum, либо ввести ее прямо в ячейку, как мы это делали в предыдущих примерах. Для этой демонстрации мы выберем функцию Sum на панели инструментов, чтобы вы также узнали, как использовать этот метод.
· Примените функцию Sum к строкам и ячейкам
1. Откройте вашу электронную таблицу в Google Таблицах.
2. Щелкните ячейку, к которой вы хотите применить функцию «Сумма».
3. На горизонтальной панели инструментов в верхней части экрана нажмите кнопку «Функции».

4. Щелкните «СУММ».

5. Выберите диапазон ячеек, значения которых вы хотите суммировать. Вы можете выбрать как строки, так и ячейки.

6. Нажмите «Enter».
· Применить функцию Sum для отдельных ячеек
1. Откройте вашу электронную таблицу.
2. Щелкните ячейку, к которой вы хотите применить функцию «Сумма».
3. На горизонтальной панели инструментов в верхней части экрана нажмите кнопку «Функции».

4. Щелкните «СУММ».

5. Щелкните каждую ячейку, значения которой вы хотите суммировать.

6. Нажмите «Enter».
Какие формулы для Google Таблиц?
Существует заметная разница между функциями и формулами в Google Таблицах. Если вы раньше использовали Microsoft Excel, то вам уже знакомо это различие. Если нет, то вот что вам следует знать.
Формула - это любое математическое уравнение, которое вы вручную вставляете в ячейку или строку формул. Он может содержать любые математические операции, заданные в любом порядке, при условии, что порядок операций математически правильный. Важно только то, что ваша формула начинается со знака равенства (=).
С другой стороны, функции - это предопределенные формулы. Вы можете применять их к ячейкам так же, как и формулы, но иногда они могут иметь ограниченные функции. Как описано ранее, если вы используете функцию Multiply, вы можете использовать только два значения. Однако использование формулы умножения позволяет вставить в уравнение более двух значений.
В заключение скажу, что формулы, которые вы можете использовать в Google Таблицах, зависят от того, как вы их создаете, поэтому их количество потенциально безгранично. Выбора функций нет. Ознакомьтесь со списком функций Google Таблиц, чтобы узнать, какие есть варианты.
Добавление чисел в Google Таблицы
Хотя Google Таблицы очень просты в использовании, иногда самые очевидные действия не возникают интуитивно и требуют объяснения. Теперь вы знаете, как складывать числа в Google Таблицах разными способами. Кроме того, вы можете использовать функции «Минус», «Умножение», «Разделить», «Вычесть» и «Сумма», которых достаточно для выполнения основных операций с электронными таблицами. Кроме того, вы узнали, как добавить список значений в свои ячейки, что может быть полезно, если вы поделитесь таблицей с коллегами и хотите, чтобы они использовали ваши пользовательские значения.
Что касается формул и функций в Google Таблицах, вы можете создать свою собственную формулу или выбрать одну из функций, предоставляемых Google Таблицами.
Как вы добавляли числа в Google Таблицы? Вы использовали формулу, функцию или какой-то другой метод? Дайте нам знать в комментариях ниже.