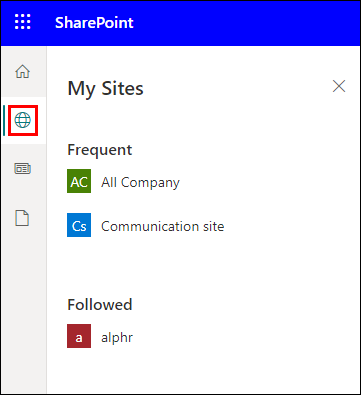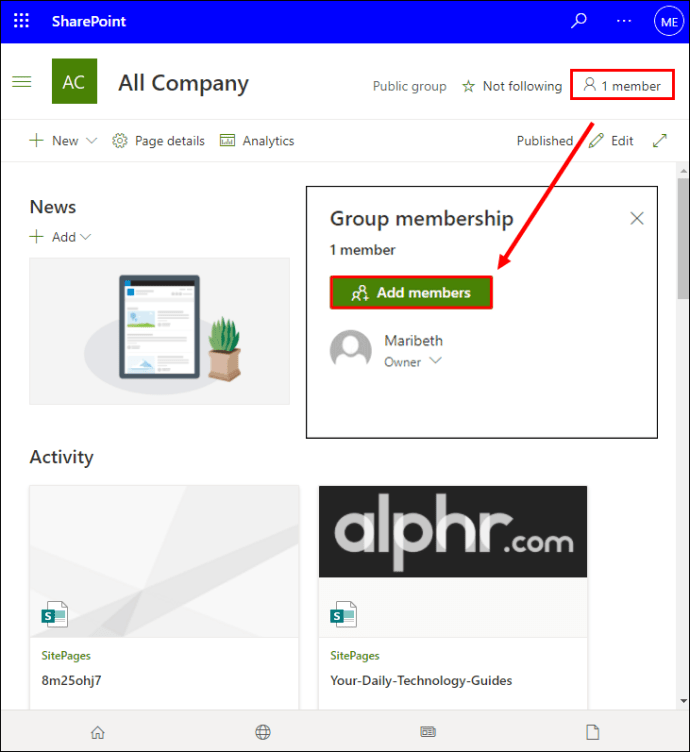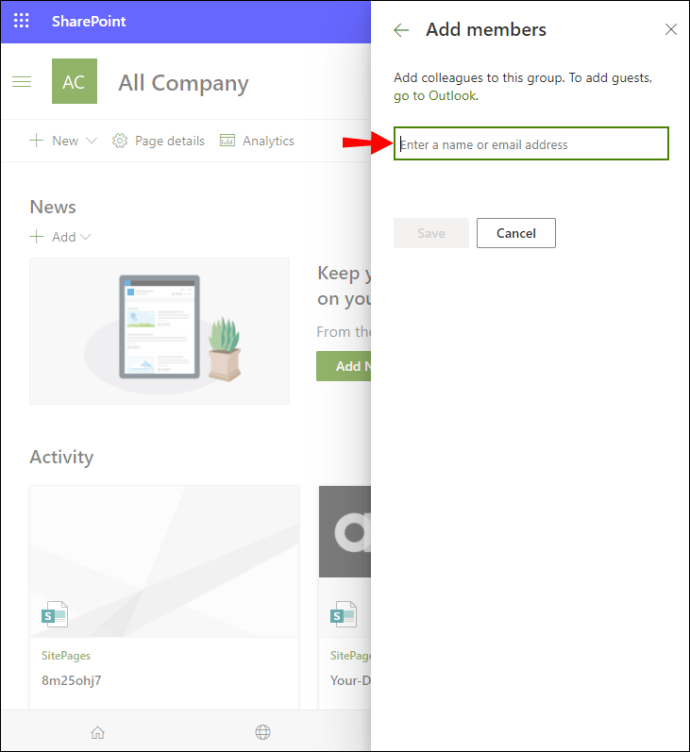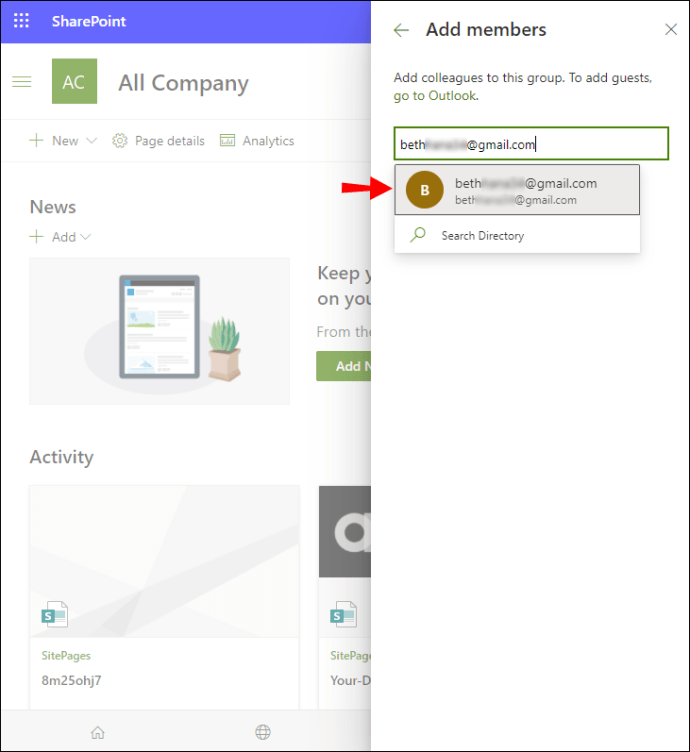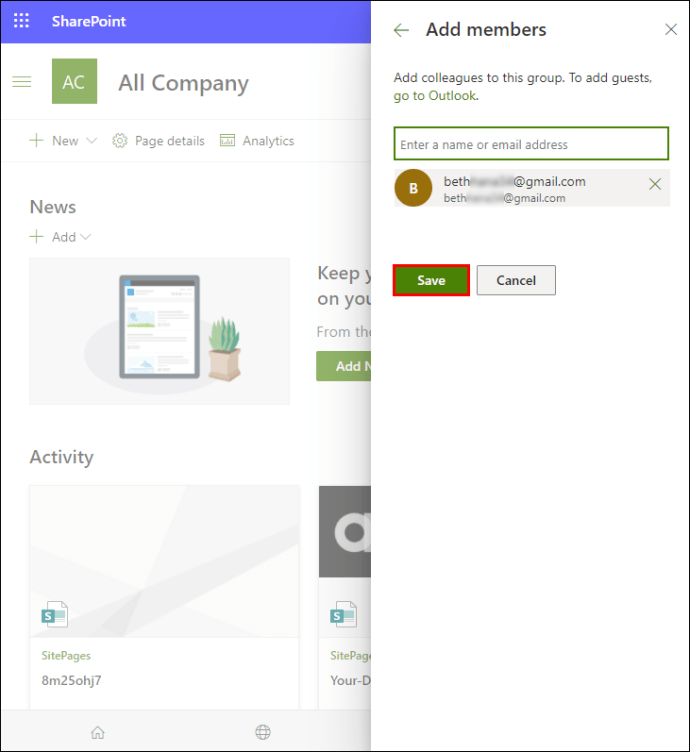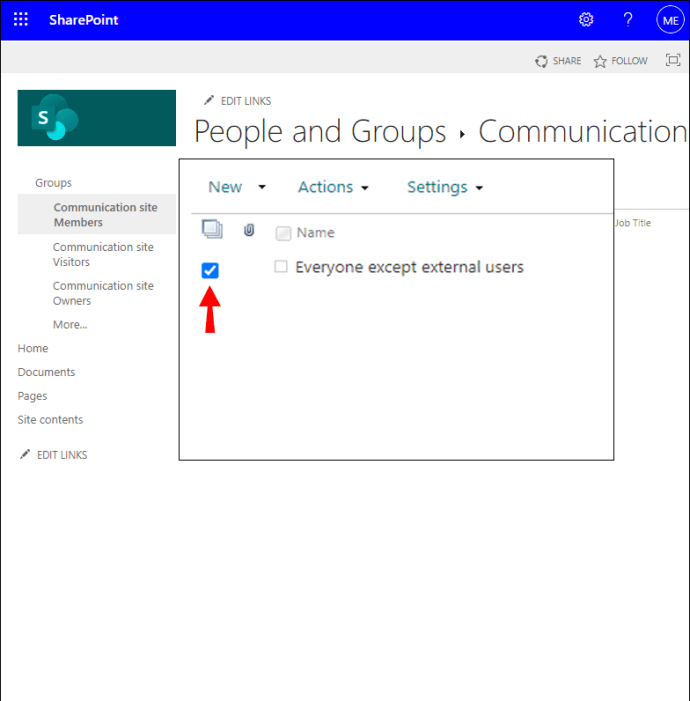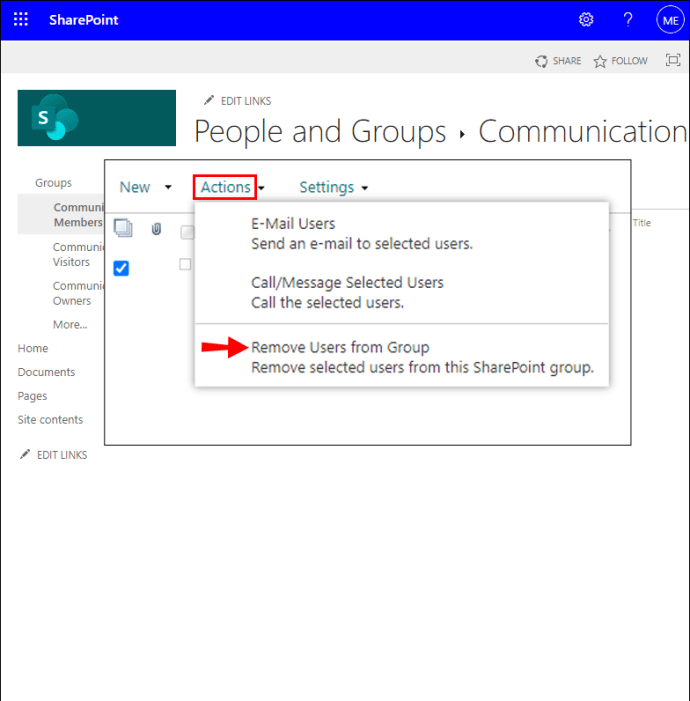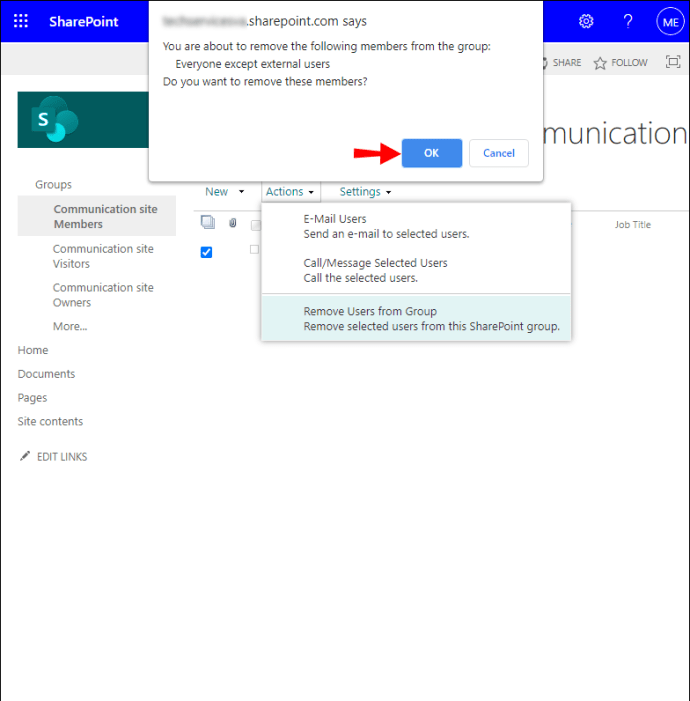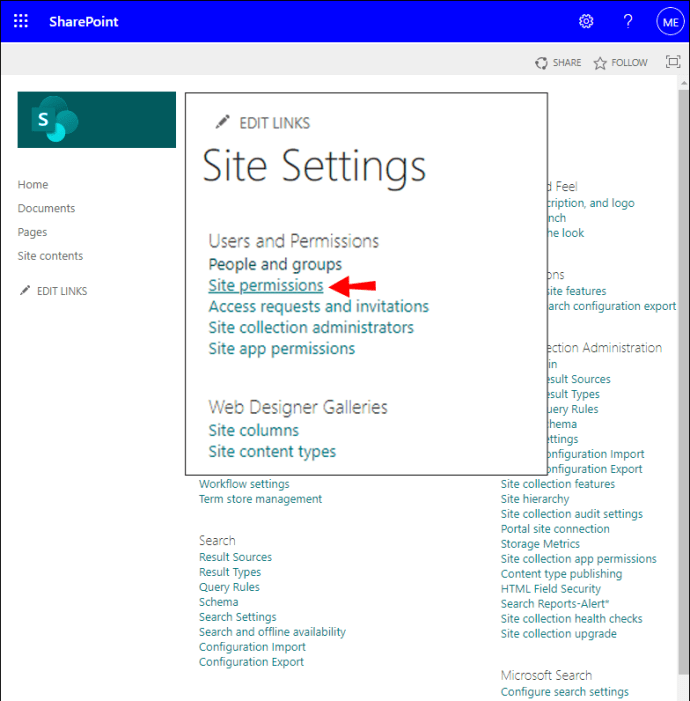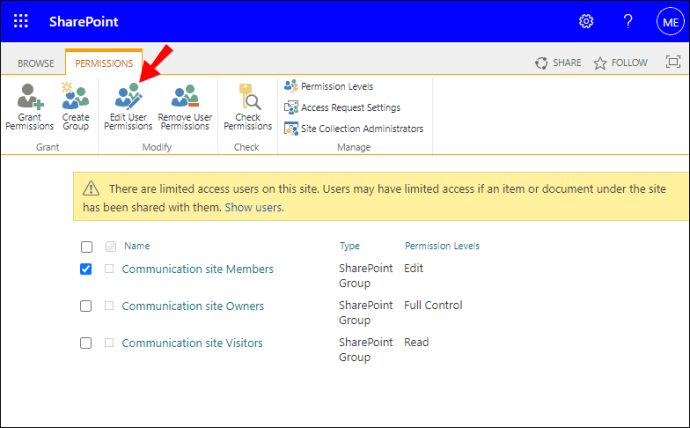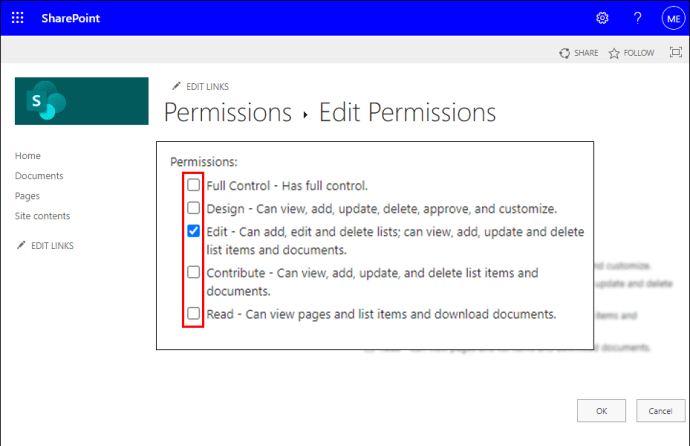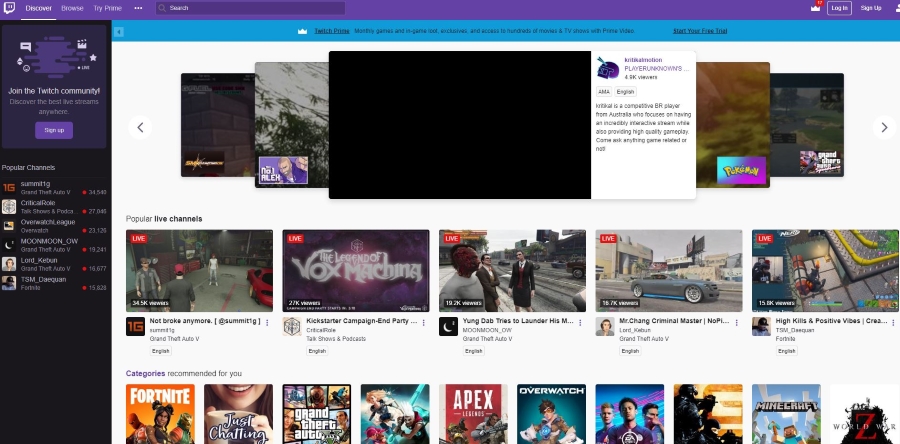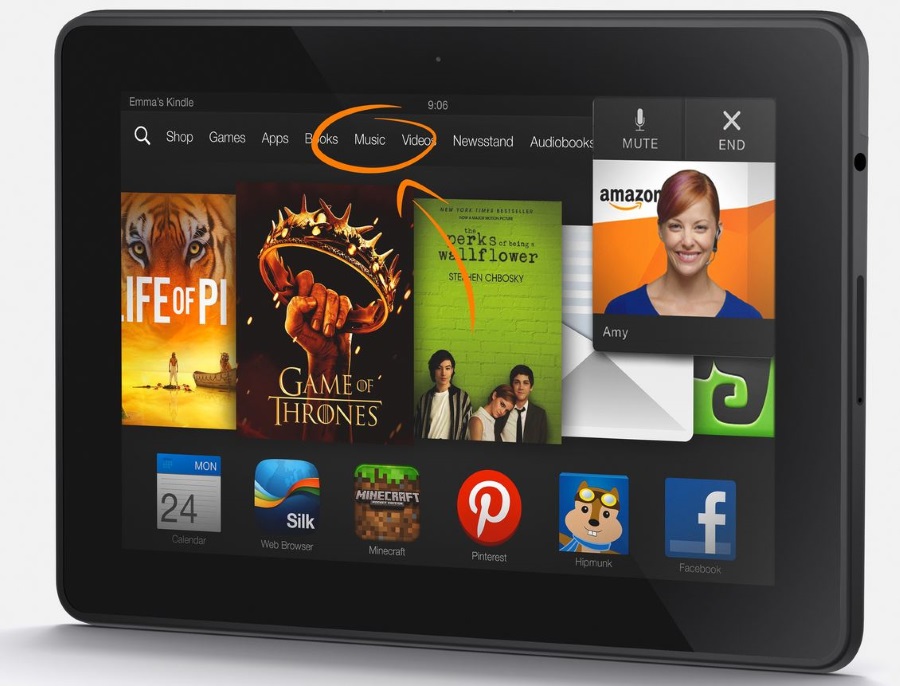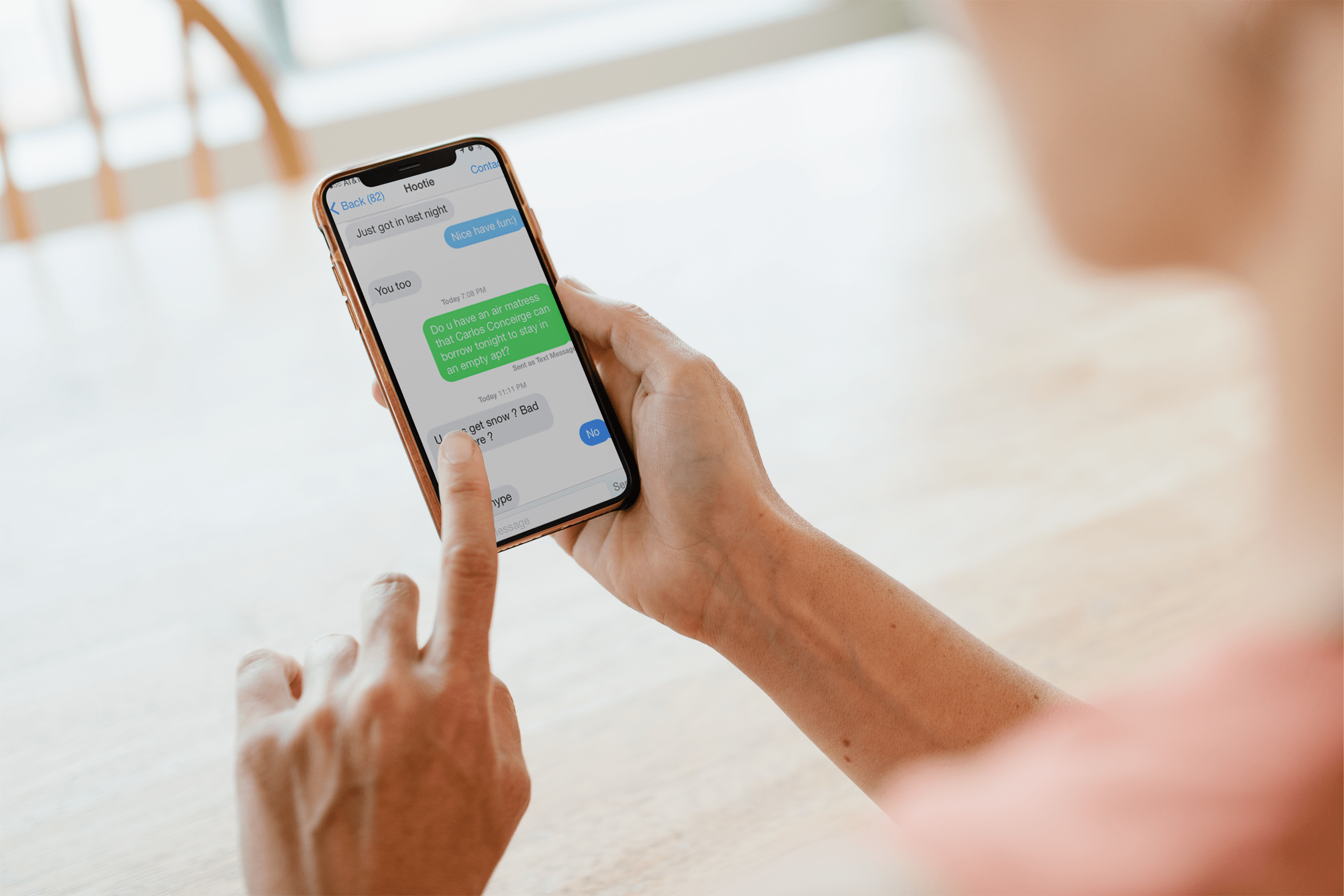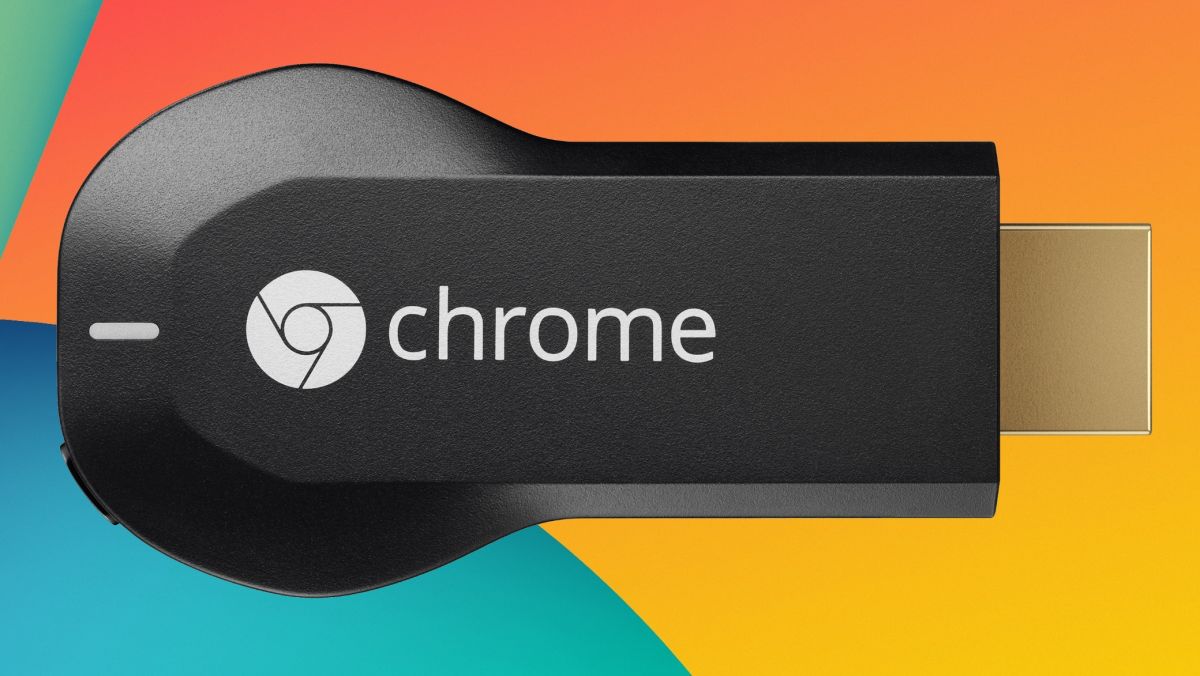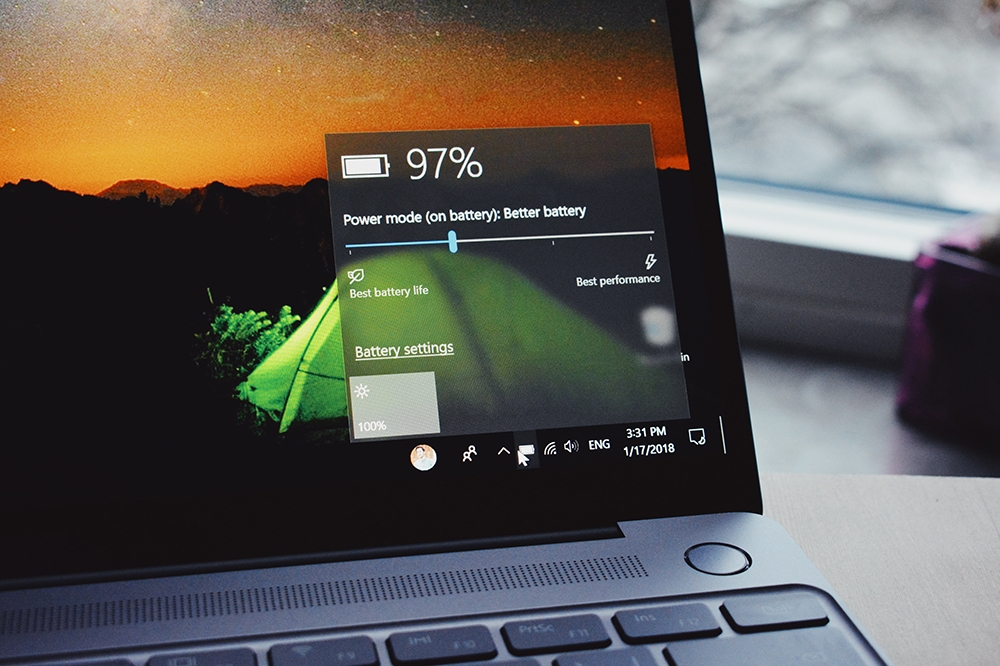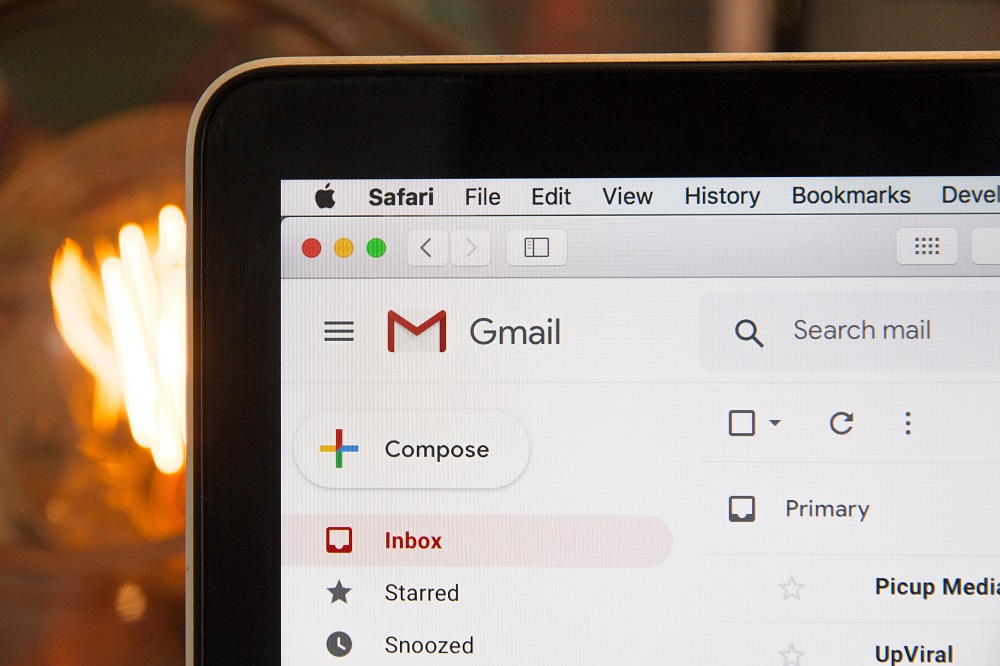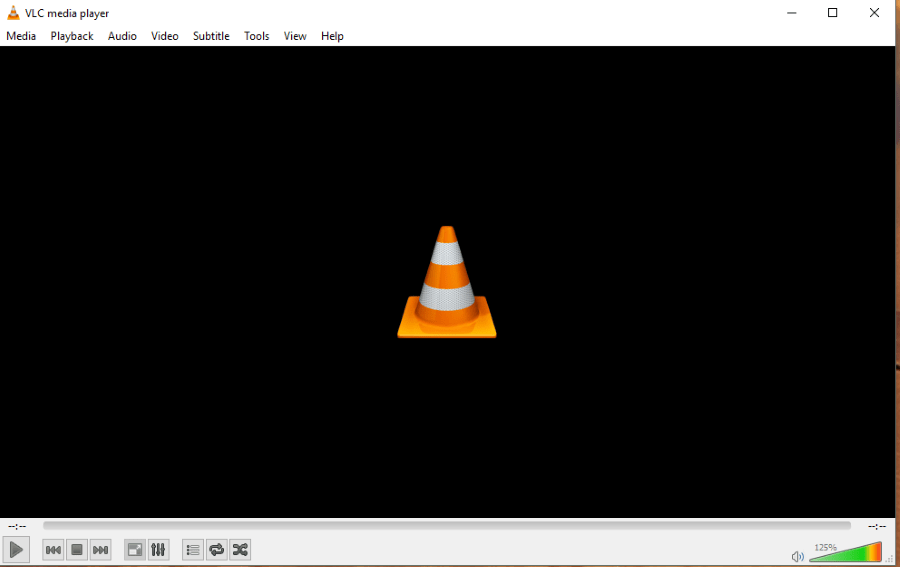Как добавить участников в группу в SharePoint
SharePoint Online - популярная платформа для совместной работы, которую используют более 200 миллионов пользователей. Его цель - управлять оцифрованными документами. Функция группы SharePoint предоставляет администраторам ярлык для предоставления нескольким пользователям одинаковых уровней разрешений для контента и сайтов. Если вам нужно знать, как добавлять пользователей в группу SharePoint, мы описали шаги в этой статье.
Мы также обсуждаем, как добавить внешних участников в группу, как устранить неполадки - если у вас возникнут проблемы с добавлением внешних участников. Кроме того, мы рассмотрим некоторые другие советы по управлению группами при использовании SharePoint Online через Windows и macOS.
Как добавить членов группы в SharePoint?
Для следующих шагов требуются разрешения на создание группы и управление ею. Чтобы добавить участников в группу с помощью Windows 10:
- Запустите SharePoint Online, затем войдите в свой проект или сайт.
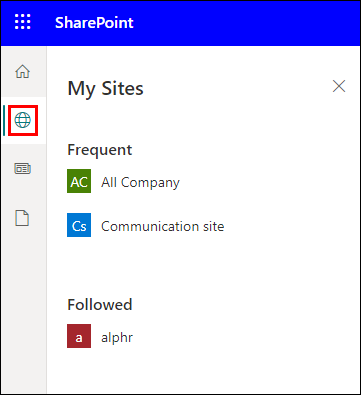
- Нажмите «Поделиться».
- Либо, если отображается опция «Члены», выберите ее, а затем «Добавить участников».
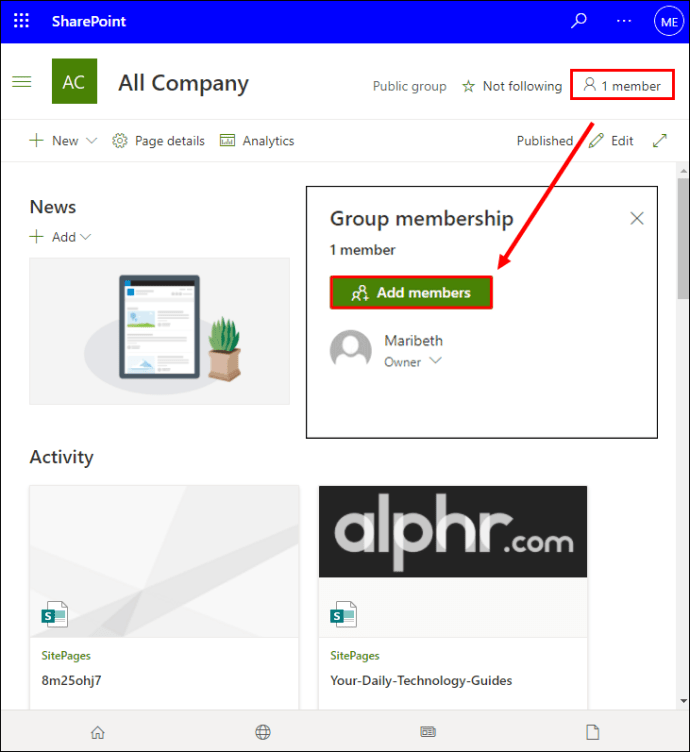
- Введите имена или адреса электронной почты пользователей, которых вы хотите добавить в группу, в текстовое поле «Введите имена, адреса электронной почты или все».
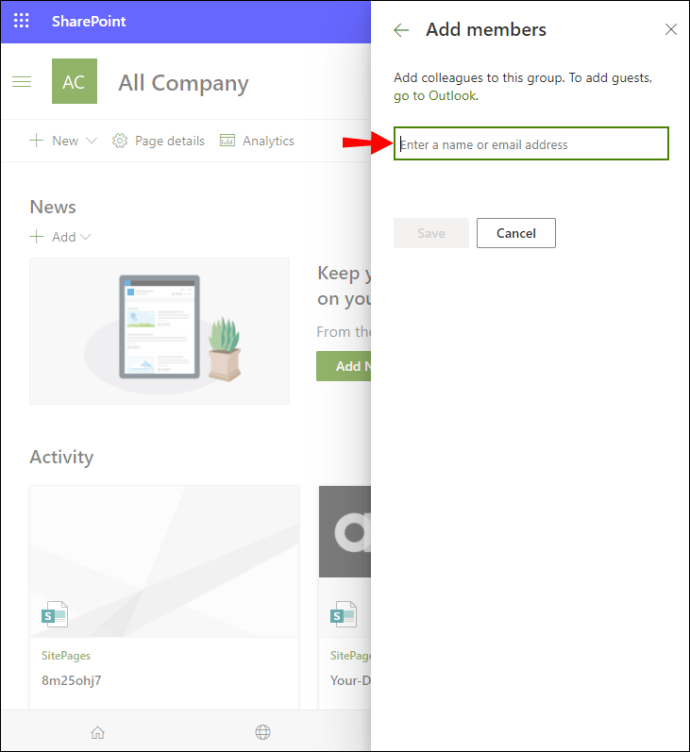
- Имена появятся в окне подтверждения ниже; щелкните пользователя, чтобы добавить его в поле.
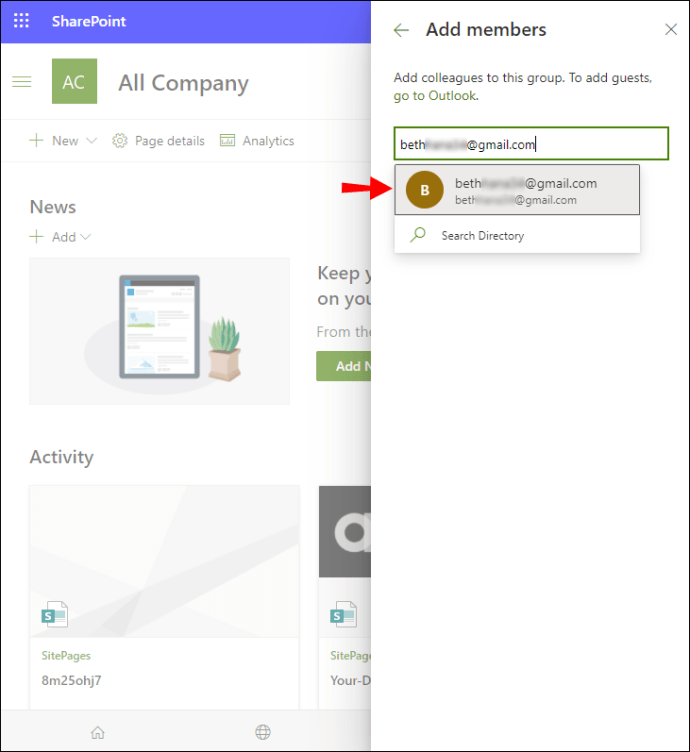
- Повторяйте шаги 3 и 4, пока не будут добавлены все пользователи, которых вы хотите добавить.
- Если вы хотите добавить примечание к приглашению, выберите «Включить личное сообщение в это приглашение».
- Затем выберите «Поделиться».
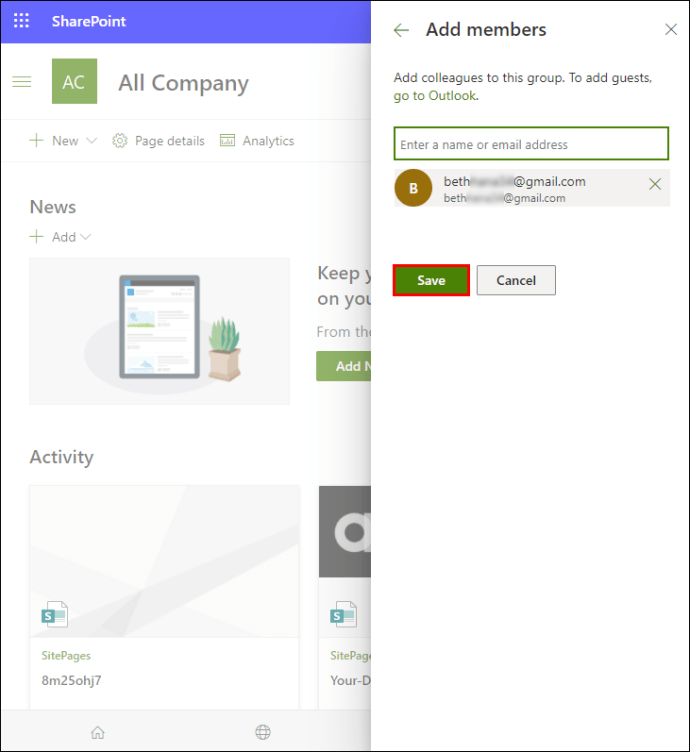
Чтобы добавить участников в группу с помощью macOS:
- Запустите SharePoint Online, затем войдите в свой проект или сайт.
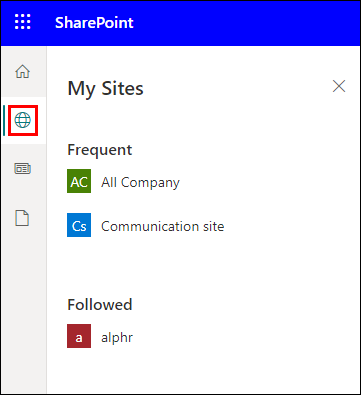
- Нажмите «Поделиться».
- Либо, если отображается опция «Члены», выберите ее, а затем «Добавить участников».
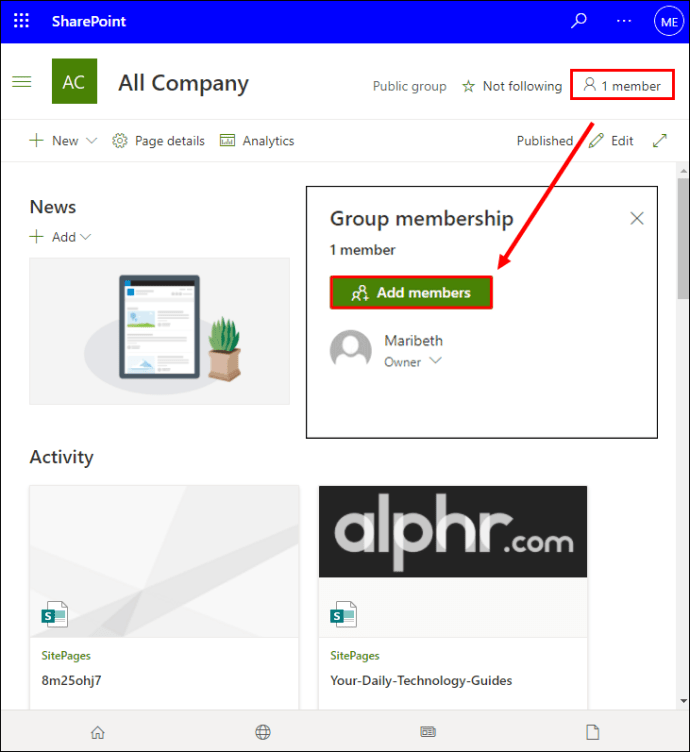
- Введите имена или адреса электронной почты пользователей, которых вы хотите добавить в группу, в текстовое поле «Введите имена, адреса электронной почты или все».
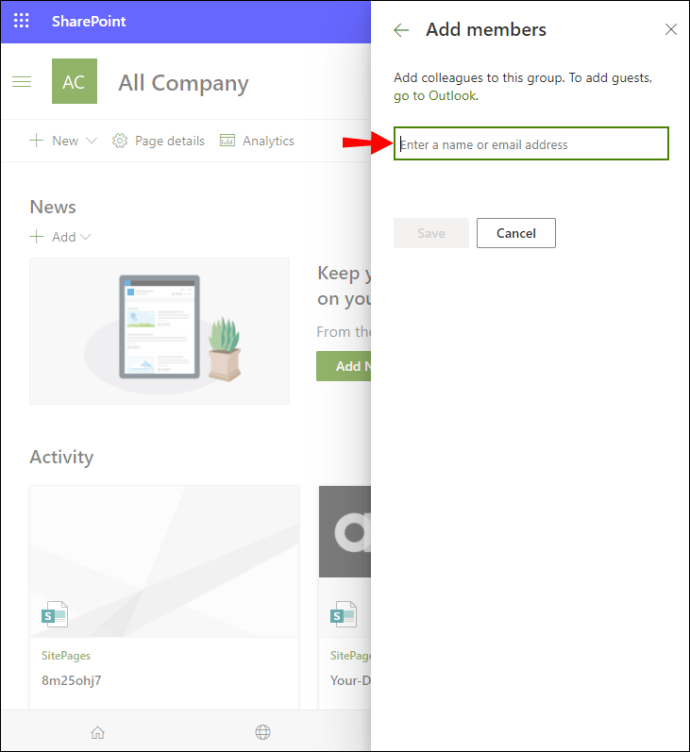
- Имена появятся в окне подтверждения ниже; щелкните пользователя, чтобы добавить его в поле.
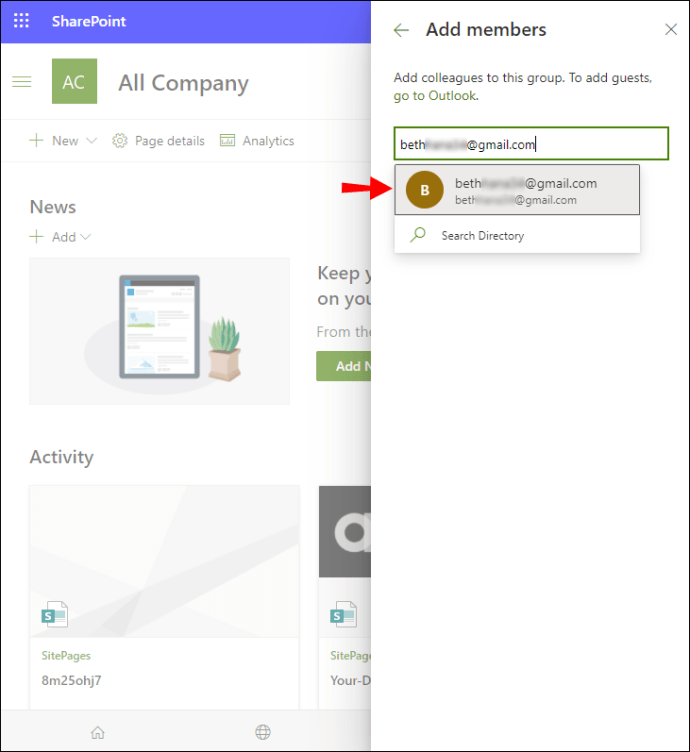
- Повторяйте шаги 3 и 4, пока не будут добавлены все пользователи, которых вы хотите добавить.
- Если вы хотите добавить примечание к приглашению, выберите «Включить личное сообщение в это приглашение».
- Затем выберите «Поделиться».
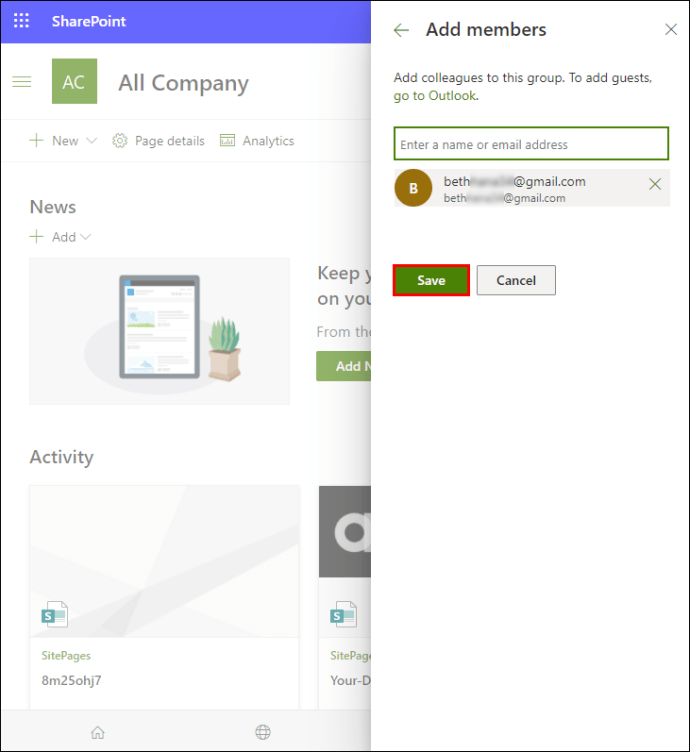
Как удалить участников группы в SharePoint?
Чтобы удалить участников группы через Windows 10:
- Запустите SharePoint Online, затем войдите в свой проект или сайт.
- Выберите «Настройки»> «Настройки сайта».

- Выберите вариант «Информация о сайте», если он доступен, вместо «Настройки сайта».

- Нажмите «Просмотреть все настройки сайта».

- В разделе «Пользователи и разрешения» на странице «Настройки сайта» выберите «Люди и группы».
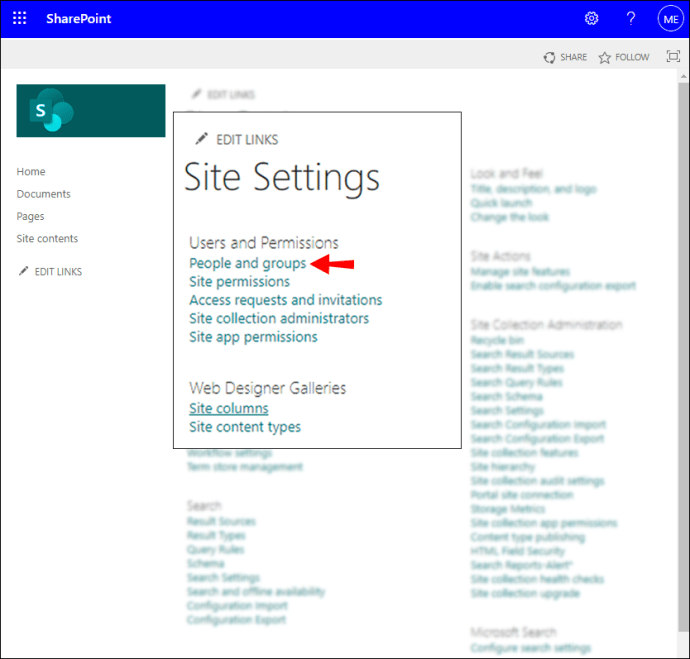
- В «Быстрый запуск» щелкните имя группы, из которой вы хотите удалить пользователей.
- Установите флажки рядом с участниками, которых вы хотите удалить.
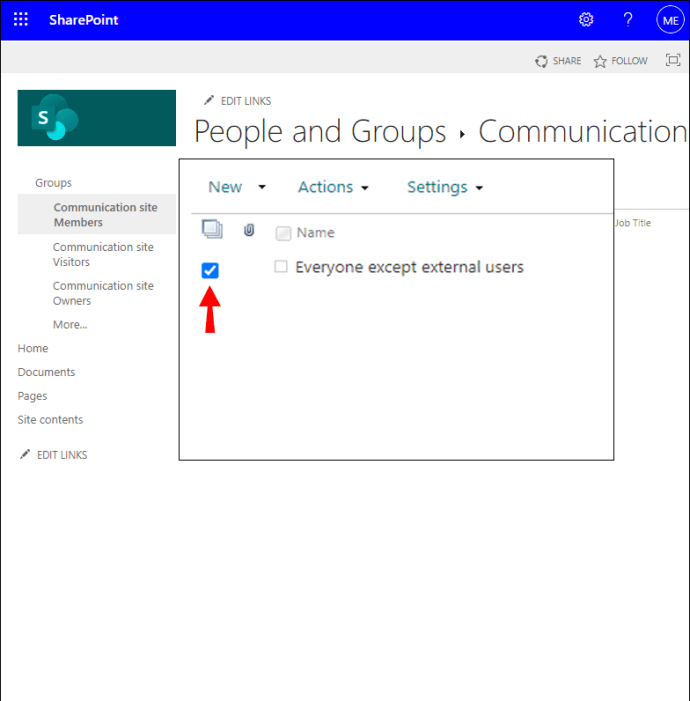
- Затем нажмите «Действия»> «Удалить пользователей из группы».
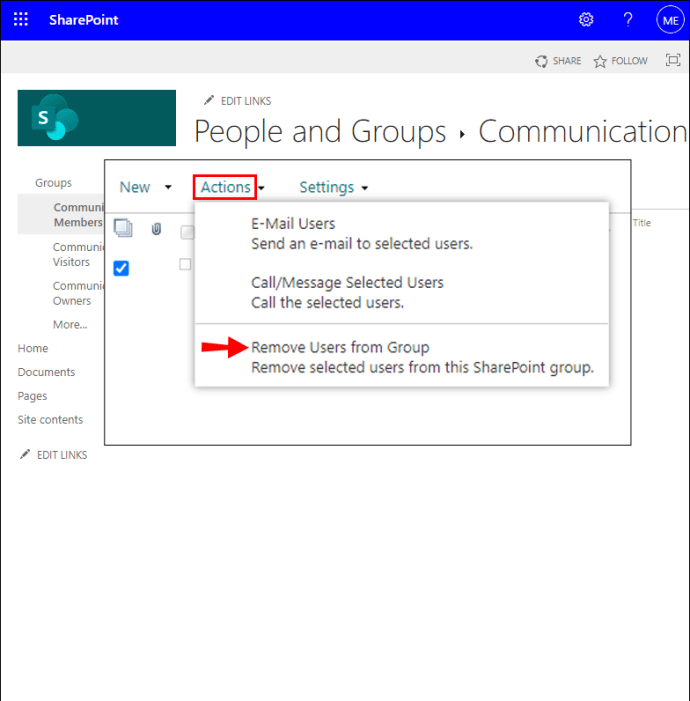
- Затем «ОК» для подтверждения.
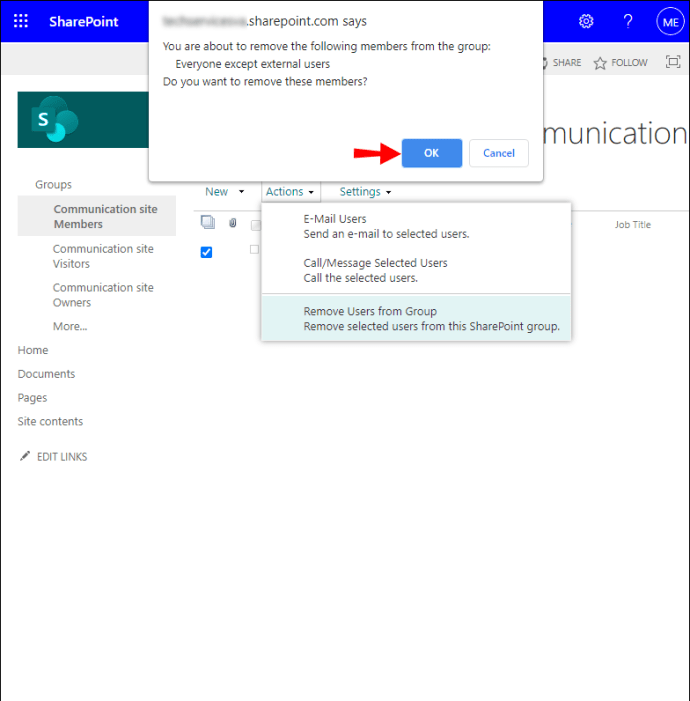
Чтобы удалить участников группы через macOS:
- Запустите SharePoint Online, затем войдите в свой проект или сайт.
- Выберите «Настройки»> «Настройки сайта».

- Выберите вариант «Информация о сайте», если он доступен, вместо «Настройки сайта».

- Нажмите «Просмотреть все настройки сайта».

- В разделе «Пользователи и разрешения» на странице «Настройки сайта» выберите «Люди и группы».
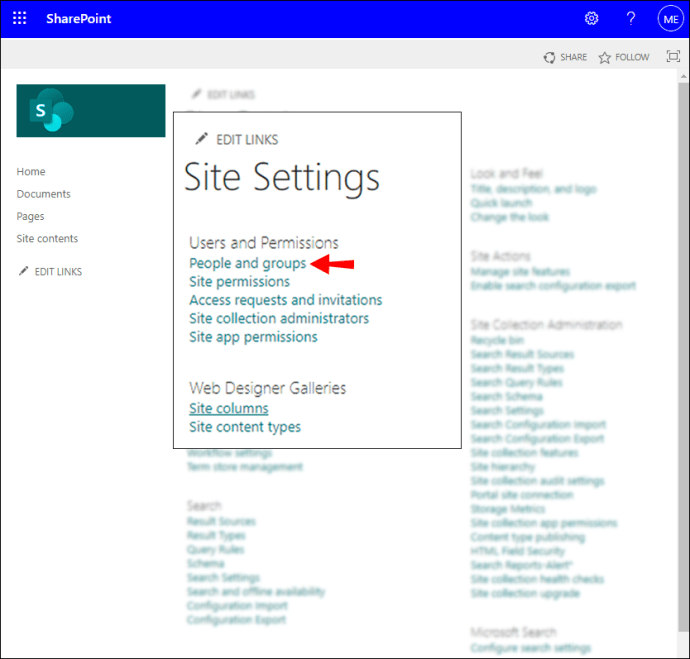
- В «Быстрый запуск» щелкните имя группы, из которой вы хотите удалить пользователей.
- Установите флажки рядом с участниками, которых вы хотите удалить.
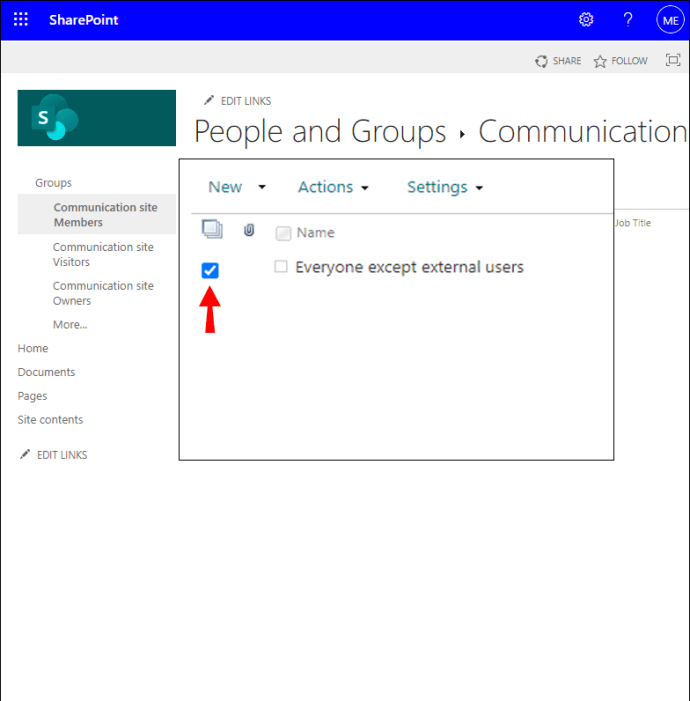
- Затем нажмите «Действия»> «Удалить пользователей из группы».
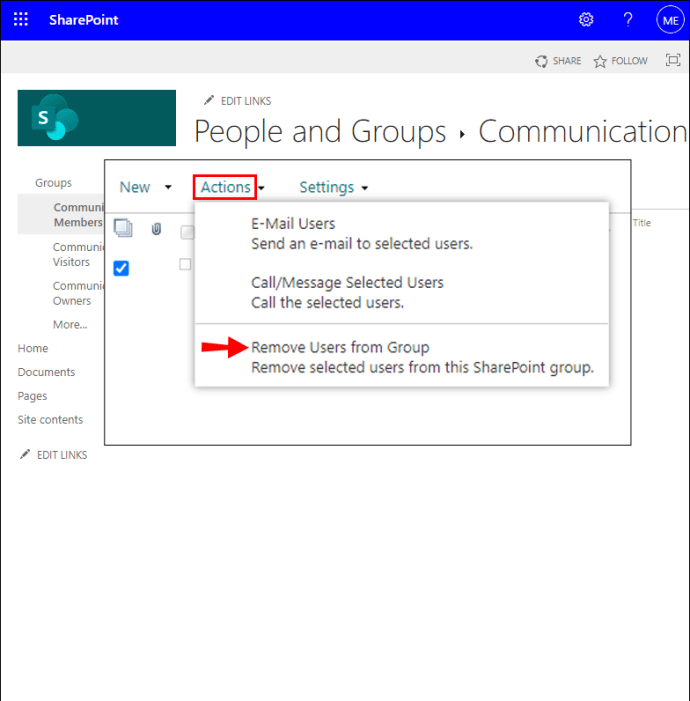
- Затем «ОК» для подтверждения.
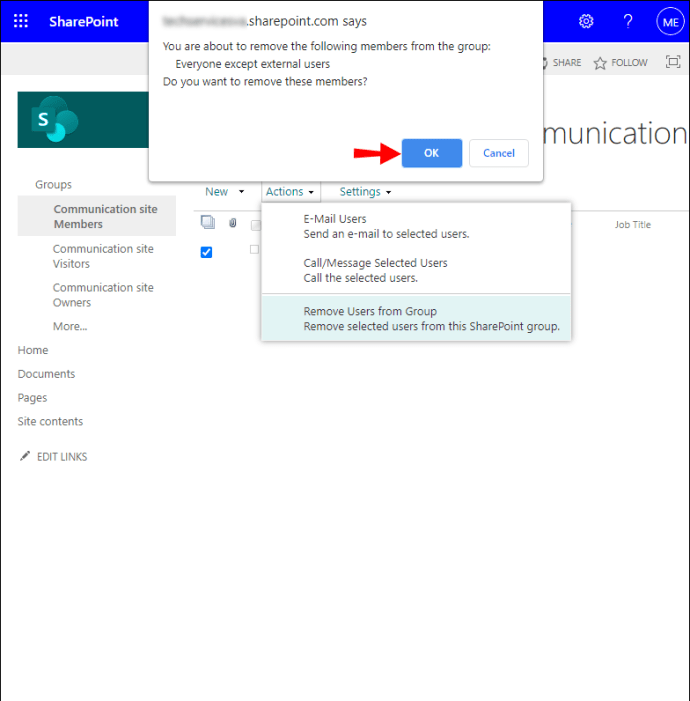
Как изменить разрешения группы в SharePoint?
Чтобы изменить разрешения для группы через Windows 10:
- Запустите SharePoint Online, затем войдите в свой проект или сайт.
- Выберите «Настройки»> «Настройки сайта».

- Выберите «Информация о сайте», если она доступна, вместо «Настройки сайта».

- Нажмите «Просмотреть все настройки сайта».

- В разделе «Пользователи и разрешения» на странице «Настройки сайта» выберите «Разрешения сайта».
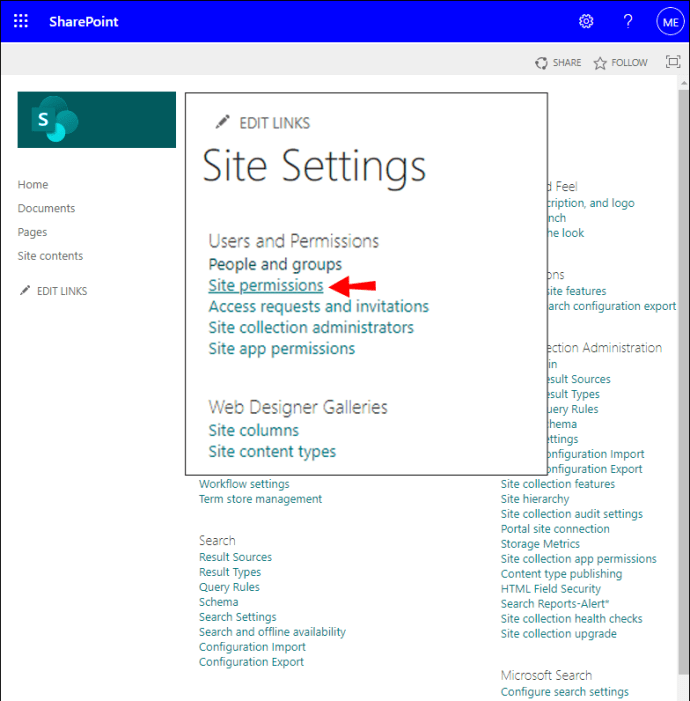
- Установите флажок для группы, права которой вы хотите изменить.

- На вкладке «Разрешения» выберите «Изменить разрешения пользователя».
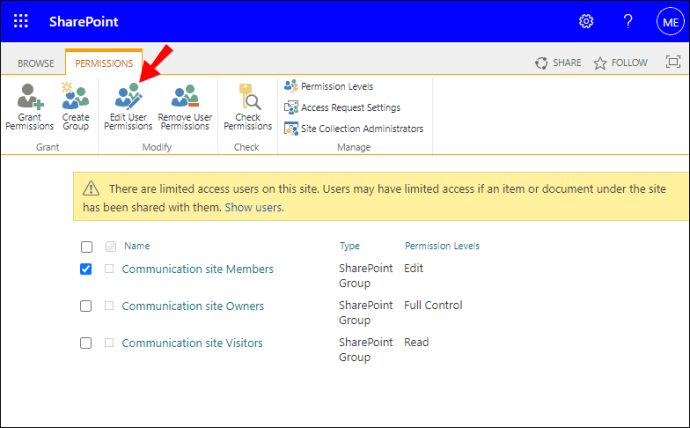
- Установите необходимые флажки для нового уровня разрешений.
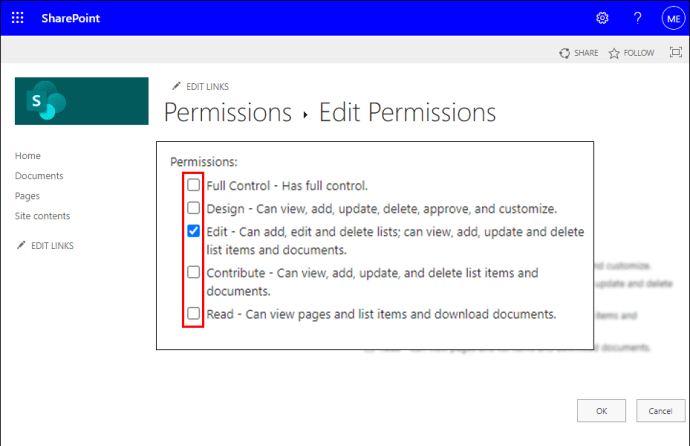
Чтобы изменить разрешения для группы через macOS:
- Запустите SharePoint Online, затем войдите в свой проект или сайт.
- Выберите «Настройки»> «Настройки сайта».

- Выберите «Информация о сайте», если она доступна, вместо «Настройки сайта».

- Нажмите «Просмотреть все настройки сайта».

- В разделе «Пользователи и разрешения» на странице «Настройки сайта» выберите «Разрешения сайта».
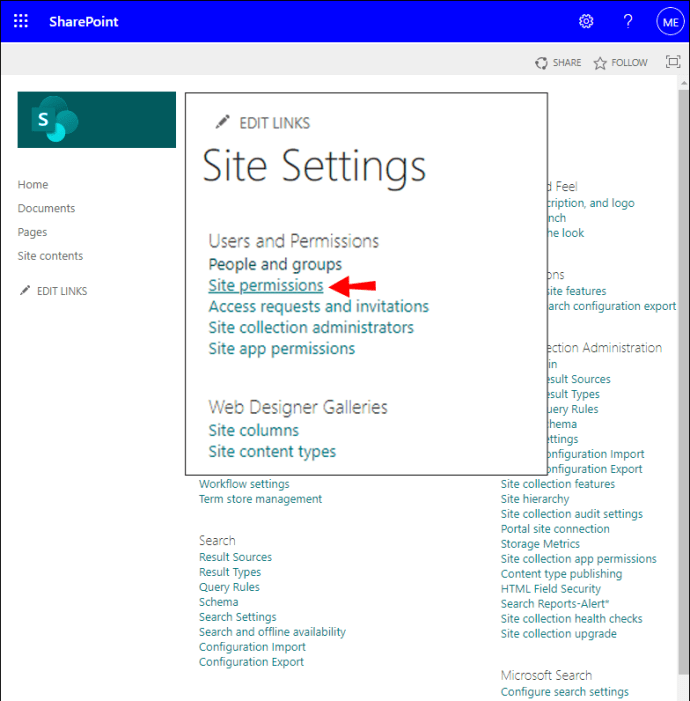
- Установите флажок для группы, права которой вы хотите изменить.

- На вкладке «Разрешения» выберите «Изменить разрешения пользователя».
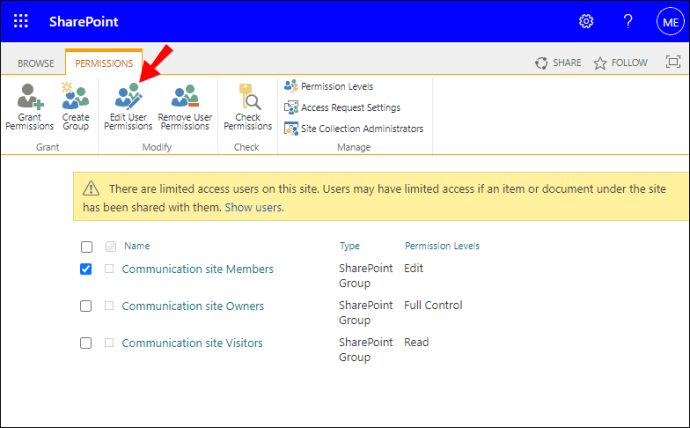
- Установите необходимые флажки для нового уровня разрешений.
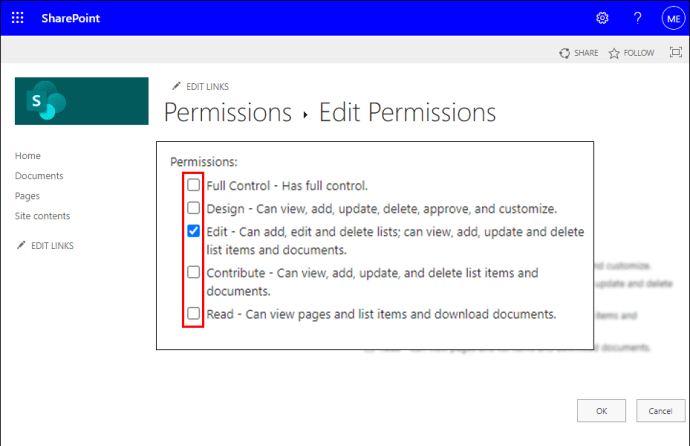
Дополнительные ответы на часто задаваемые вопросы
Как создать группу в SharePoint?
Чтобы создать группу SharePoint через рабочий стол:
1. Запустите SharePoint Online, затем перейдите к своему проекту или сайту.
2. Выберите «Настройки»> «Разрешения сайта».

3. Выберите «Расширенные настройки разрешений».

4. Выберите «Создать группу» на вкладке «Разрешения».

5. В текстовых полях «Имя» и «Обо мне» введите имя и описание группы SharePoint.

6. Укажите единственного владельца этой группы безопасности в текстовом поле «Владелец».
7. В разделе «Настройки группы» укажите, кто может просматривать и редактировать сведения о членстве в группе.

8. В «Запросы на членство» выберите настройки для запросов на выход из группы или присоединение к ней; вы можете указать адрес электронной почты для запросов.
9. Выберите уровень разрешений в разделе «Предоставить группе разрешения для этого сайта».

10. Затем выберите «Создать».

Как удалить группу SharePoint?
1. Запустите SharePoint Online, затем перейдите к своему проекту или сайту.
2. Выберите значок шестеренки «Настройки», затем «Настройки сайта». Выберите «Информация о сайте», если «Настройки сайта» не отображаются.

3. Затем выберите «Просмотреть все настройки сайта». На некоторых страницах вам может потребоваться выбрать «Содержимое сайта»> «Настройки сайта».
4. В разделе «Пользователи и разрешения» выберите «Люди и группы».
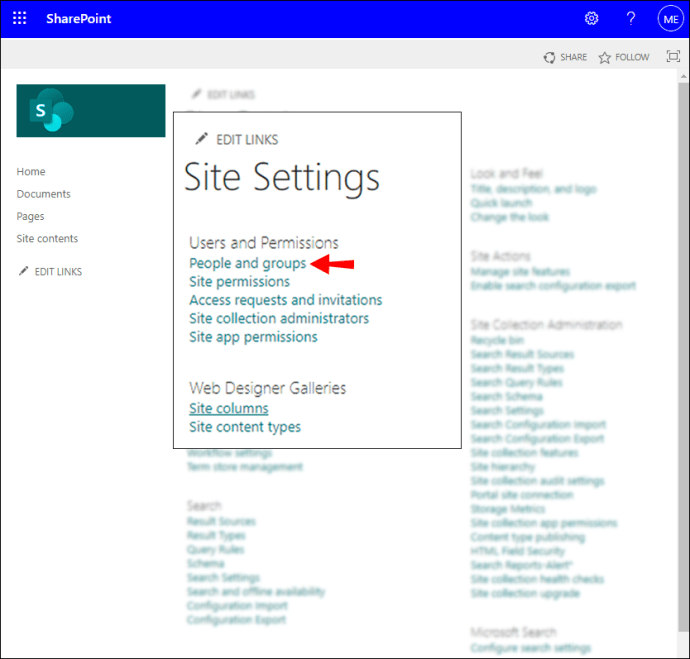
5. Теперь выберите имя группы SharePoint, которую вы хотите удалить.

6. Выберите «Настройки»> «Настройки группы».

7. Прокрутите страницу вниз и выберите «Удалить».

8. Затем «ОК» в окне подтверждения.
Как добавить внешних участников в группу SharePoint?
1. Запустите SharePoint Online, затем перейдите к своему проекту или сайту.
2. Нажмите кнопку «Поделиться» в правом верхнем углу.

3. Во всплывающем окне через вкладку по умолчанию «Пригласить людей» введите имена или адреса электронной почты пользователей, которых вы хотите добавить в группу; Убедитесь, что установлен флажок «Отправить приглашение по электронной почте».

4. Чтобы убедиться, что ваши внешние участники не имеют полных разрешений, дважды проверьте, какая группа и какие уровни разрешений предоставлены. По умолчанию SharePoint устанавливает для группы «Члены» разрешения «Участие».

5. По завершении нажмите кнопку «Поделиться».

Почему я не могу добавлять участников в группу в SharePoint?
Если вы получаете сообщения об ошибках при попытке добавить внешних пользователей в группу или разрешения для пользователя не работают должным образом, попробуйте следующее:
Попробуйте очистить кеш веб-браузера
Кэш браузера, в котором хранятся неверные данные, может конфликтовать с SharePoint Online и вызывать ошибки. Чтобы очистить кеш браузера Chrome:
1. Запустите Chrome и щелкните значок меню с тремя точками, затем «Настройки».

2. Введите «Кэш» в строку поиска.

3. Выберите «Очистить данные просмотра».

4. На основной вкладке включите «Кэшированные изображения и файлы» и «Файлы cookie и другие данные сайта».

5. Затем нажмите кнопку «Очистить данные».

Попробуйте разрешить доступ к внешнему типу контента для всех / всех пользователей
Чтобы разрешить доступ к внешним типам контента для всех или всех пользователей, сделайте следующее:
1. Запустите SharePoint Online и перейдите в «Центр администрирования SharePoint».
2. Выберите «безопасное хранилище».
3. Щелкните «Идентификатор целевого приложения», затем «Изменить».
4. В разделе «Члены» включите группу «Все», затем прокрутите страницу вниз и нажмите «ОК».
5. Вернитесь в «Центр администрирования SharePoint» и нажмите «bcs».
6. В параметрах «bcs» выберите «Управление моделями подключения к бизнес-данным и внешними типами контента».
· Убедитесь, что для параметра «Просмотр» установлено значение «Типы внешнего контента».
7. Щелкните «Модель подключения к бизнес-данным», используемую для внешнего контента, затем «Установить разрешения для хранилища метаданных».
8. В диалоговом окне «Установить разрешения для хранилища метаданных» для разрешений включите «Все», затем нажмите «Добавить».
9. Щелкните группу «Все» из списка существующих учетных записей для «Хранилища метаданных». Убедитесь, что опция «Выполнить» включена.
10. Прокрутите диалоговое окно вниз, чтобы включить следующее:
· «Распространить разрешения на все модели BDC»
· «Внешние системы и внешние типы контента в хранилище метаданных BDC»
11. Теперь нажмите «ОК».
Убедитесь, что внешний доступ включен
Внешний общий доступ мог быть отключен в SharePoint, на сайте и в Office 365. Попробуйте повторно включить его, чтобы решить проблему:
1. Запустите «Центр администрирования Microsoft Online».
2. Под «SharePoint Online» щелкните ссылку «Управление».
3. На левой панели «Окна центра администрирования» выберите «Управление семействами сайтов».
4. Выберите «Настройки» через «Панель управления центра администрирования», затем нажмите «Управление внешними пользователями» в меню.
5. Нажмите кнопку «Разрешить», затем «Сохранить», чтобы сохранить изменения.
Одновременное предоставление разрешений группе SharePoint
Группы SharePoint предлагают быстрый и эффективный способ предоставить нескольким людям доступ к контенту и сайтам. Члены группы могут быть внутренними или внешними по отношению к организации. SharePoint Online интегрирован с пакетом Microsoft Office и с 2001 года является одной из самых популярных платформ для совместной работы.
Теперь, когда мы показали вам, как добавлять участников в группы SharePoint, и несколько основных советов по управлению группами, мы хотели бы знать, могли ли члены группы использовать свои разрешения должным образом? Были ли у вас проблемы - если да, то как вы их решали? Расскажите нам, что вы думаете о SharePoint Online в целом, в разделе комментариев ниже.